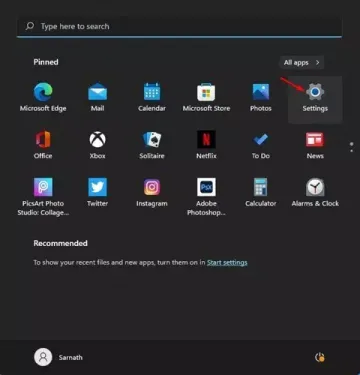إليك كيفية مسح كافة البيانات من الكمبيوتر المحمول المفقود أو المسروق عن بُعد خطوة بخطوة.
لحماية أجهزتنا ، يوصى بتبني إجراءات الأمان الأساسية مثل إعداد كلمة مرور أقوى ، وتمكين المصادقة الثنائية ، وغير ذلك.
ومع ذلك ، ماذا لو ضاع الكمبيوتر المحمول أو سُرق؟ في مثل هذه الحالة ، إذا لم يتم وضع الضمانات المناسبة ، فقد يتسبب ذلك في العديد من المشاكل. ستكون ملفاتك المهمة ، والمعلومات المالية ، والأسرار الشخصية في خطر.
لذلك ، من الأفضل إعداد المسح عن بُعد على الجهاز لتكون في الجانب الآمن. حيث توفر لك جوجل خيار المسح عن بُعد لنظام اندرويد من خلال خدمة العثور على جهازي. ومع ذلك ، لا تمتلك مايكروسوفت أي ميزة من هذا القبيل.
محتويات المقال
امسح جميع البيانات من الكمبيوتر المحمول المفقود أو المسروق عن بُعد
نعم ، يمكنك تفعيل خيار العثور على جهازي على نظام ويندوز. ومع ذلك ، لن يسمح لك بمسح بياناتك في حالة فقدها. ولكننا قد قمنا بمشاركتك بعض من أفضل الطرق لمسح أجهزة الكمبيوتر التي تعمل بنظام ويندوز عن بُعد. هيا بنا نتعرف على ذلك سويًا.
1.تمكين ميزة العثور على جهازي
ميزة العثور على جهازي متاحة فقط في نظامي التشغيل(ويندوز 10 – ويندوز 11). تتيح لك هذه الميزة تحديد موقع جهازك المفقود أو المسروق. يمكنك حتى استخدامه لقفل جهازك أو محو البيانات عن بُعد. وإليك كيفية استخدامه.
- أولاً وقبل كل شيء ، افتح قائمة ابدأ (Start) وانقر فوق (Settings) للوصول إلى الإعدادات.
الإعدادات في ويندوز 11 - في صفحة الإعدادات ، انقر فوق خيار (Privacy & Security) والذي يعني الخصوصية والأمان.
Privacy & Security - ثم قم بالنقر فوق خيار (Find my device) الذي يعني العثور على جهازي.
- بعد ذلك قم بتفعيل وتبديل الزر الموجود خلف (Find my device) إلى وضع ON والذي يعني العثور على جهازي.
وهذا كل شيء الآن لكيفية تمكين ميزة العثور على جهازي في نظام التشغيل ويندوز 11 وهذه الطريقة تصلح أيضًا لنظام التشغيل ويندوز 10.
فإذا فقدت جهازك ، فأنت بحاجة إلى اتباع الخطوات التالية:
- قم يالنقر فوق خيار (See all your devices linked to your account) لعرض جميع أجهزتك المرتبطة بحسابك.
- سينقلك هذا إلى صفحة الانترنت الرسمية من مايكيروسوفت الخاصة بـ (Find my Device) والتي تعني العثور على جهازي.
- قم بتحديد الجهاز ، وسترى تفاصيل الموقع. كما يمكنك أيضًا تفعيل خاصية (lock your device) والتي تعني قفل جهازك من صفحة (My Devices) أجهزتي.
ملاحظة هامة: لن تسمح لك الطريقة التي تمت مشاركتها بالسطور السابقة بمسح جهازك. سيسمح لك فقط بقفل الجهاز المفقود أو المسروق.
2. استخدام برمجيات بريي (Prey)

برنامج Prey هو برنامج استرداد مضاد للسرقة تابع لجهة خارجية متاح لمنصات الكمبيوتر. توفر لك الخدمة مميزات الحماية من السرقة واستعادة البيانات وتتبع الجهاز.
كما أن لديها ميزة تتيح لك مسح البيانات عن بُعد من أي كمبيوتر محمول. ومع ذلك ، فأنت بحاجة إلى تكوين جهازك بالفريسة مسبقًا لمسح البيانات عن بُعد.
نظرًا لأنه تطبيق تابع لجهة خارجية ، فإن الأمان / الخصوصية أمر مشكوك فيه. ومع ذلك ، يتم استخدام البرنامج من قبل العديد من المستخدمين لمسح أجهزة الكمبيوتر التي تعمل بنظامي (ويندوز 10 – ويندوز 11) عن بُعد.
قد يهمك أيضًا التعرف على:
- أفضل 10 تطبيقات لمنع سرقة أجهزة الاندرويد لعام 2022
- كيفية العثور على ايفون المفقود ومحو البيانات عن بعد
نامل أن تجد هذا المقال مفيد لك في معرفة كيفية العثور على أجهزة الكمبيوتر التي تعمل بنظامي (ويندوز 10 – ويندوز 11) ومسحها عن بُعد.
شاركنا رأيك وتجربتك في التعليقات.