Hei, mine venner, følgere og besøkende på vårt ydmyke nettsted, Ticket.net. I denne enkle artikkelen vil jeg påpeke problemet med svak Wi-Fi,
I bærbar PC for Windows 10, Windows 10
wifi -problem på bærbar eller datamaskin,
Selvfølgelig kan alle eller minst 90 prosent av Windows -brukere over hele verden, enten den arabiske verden eller den vestlige verden, lide eller lide av et problem.
I andre artikler spurte nettstedets følgere og listet opp et problem, Wi-Fi var for svak,
Dette var det som fikk oss til å lage en enkel forklaring for å løse problemet med svak og treg Wi-Fi i Windows 10 eller Windows 8,
Selvfølgelig er denne metoden egnet for problemet med Windows 10 eller Windows 8, fordi problemet noen ganger er relatert til de tvungne oppdateringene som Microsoft pålegger operativsystemene,
Her mener jeg Windows 10 og Windows 8,
Fordi de har et automatisk oppdateringssystem og nedlastingsoppdateringer, noe som forårsaker en nedgang i Wi-Fi-nettverket,
Og så endte resten raskt, og det var dette som fikk oss til å gjøre denne enkle artikkelen, ja, kjære,
Forbered en kopp kaffe, fokuser litt,
Det er enkelt, men det trenger fokus for å forstå noen punkter, noen forklaringspunkter, knyttet til noen andre problemer
Forklar hvordan du løser problemet med svak Wi-Fi i Windows 10
Forklaringstrinn
- Gå til Windows -innstillinger
- Klikk på Beskyttelse og oppdateringer
- stopp windows update i 7 dager
- Trykk på Lagre
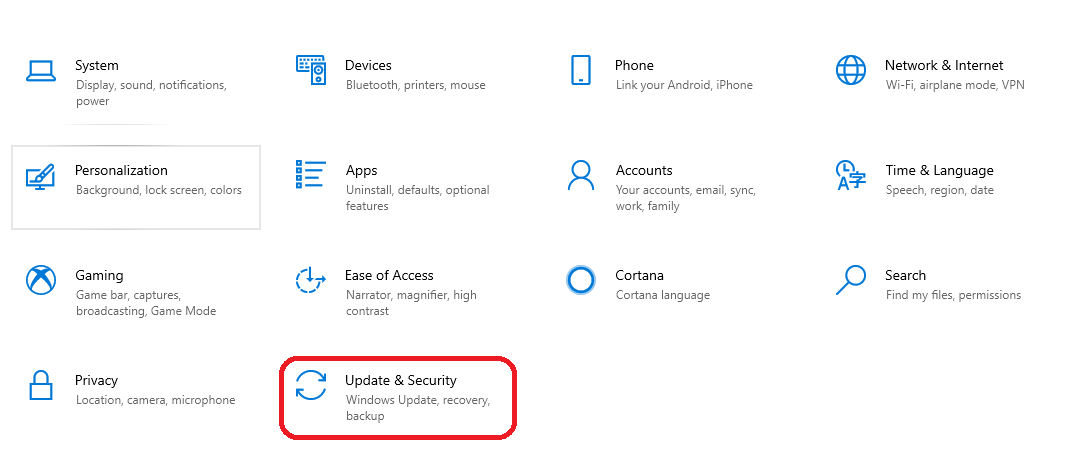
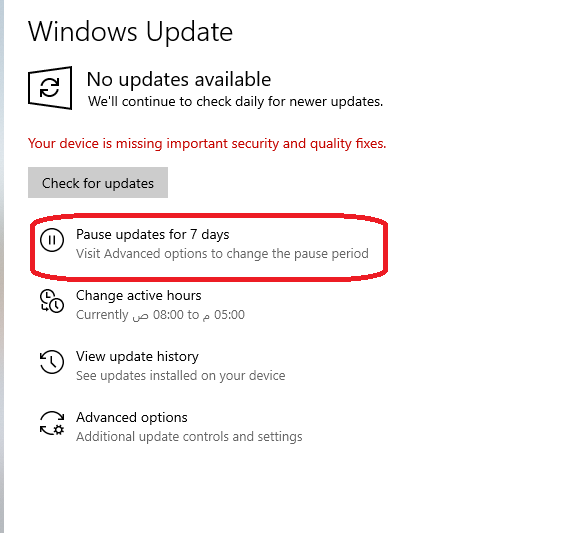
Det er det, hvis du ikke er fornøyd med å stoppe Windows i en bestemt periode, kan du stoppe Windows 10 -oppdateringen permanent,
Gjennom et lite program som ikke overstiger tre megabyte, en enkel nedlasting og også en enkel installasjon,
Når du laster ned programmet fra det offisielle nettstedet, installerer du det, klikker på det og det vil se slik ut 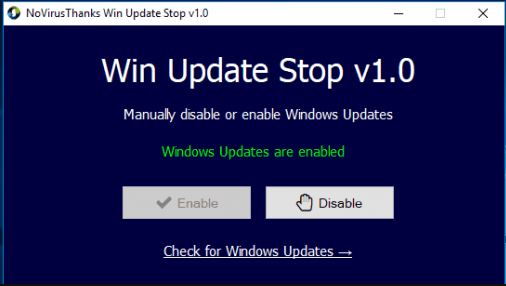 ،
،
Programkontrollsiden vil vises foran deg, som vist på bildet ovenfor, klikk på Stopp oppdatering for Windows 10,
Som vist på dette bildet 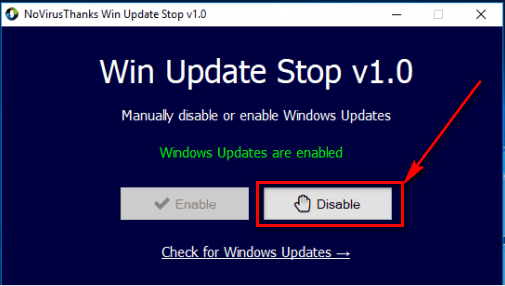 Vent en stund, og programmet vil stoppe Windows 10 -oppdateringen permanent,
Vent en stund, og programmet vil stoppe Windows 10 -oppdateringen permanent,
Er metoden bare for Windows 10 !! . Du kan ikke bruke programmet for Windows 8 eller Windows 8.1, programmet er designet for å håndtere operativsystemer fra Windows 8 til Windows 10,
Poeng relatert til problemet med svak Wi-Fi
- Internett er selvfølgelig tregt
- Langsom generell surfing og samtaler på sosiale medier
- Problem med nedlasting av program
- Et problem med å fullføre arbeidet ditt på Internett, enten du jobber i et selskap eller en student, og laster ned forelesninger i form av pdf
- Problem med videochatter på sosiale medier som Skype Hva skjer Snapchat og Telegram,
- Et generelt problem med å få tilgang til noen e -postprogrammer som er installert på Windows 10 for å gjøre jobben sin, de trenger naturligvis å koble seg til for at du skal kunne sende e -post til folk.
Windows 10 Update Disable Program
ممي .ات البرنامج
- Slutt å oppdatere Windows 10, Windows 8 og 8.1
- Enkel og lett å håndtere
- Enkelt grafisk grensesnitt for å kontrollere det med bare to knapper for å stoppe og starte oppdateringer i Windows
- Størrelsen på programmet overstiger ikke 3 megabyte, ettersom det er lite i størrelse og ikke vil ta deg tid å laste det ned
- Enkel installasjonsprosess, som ethvert program, bare standardmetoden for installasjon
Last ned programmet her: Windows 10 Update Disable Program



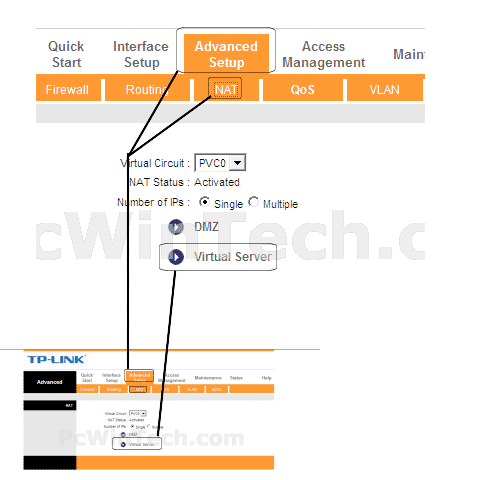






Tusen takk for den vakre og veldig enkle løsningen. Jeg klarte å stoppe Windows -oppdateringen. Det var begynnelsen på øynene mine og jeg prøvde mye. Tusen takk