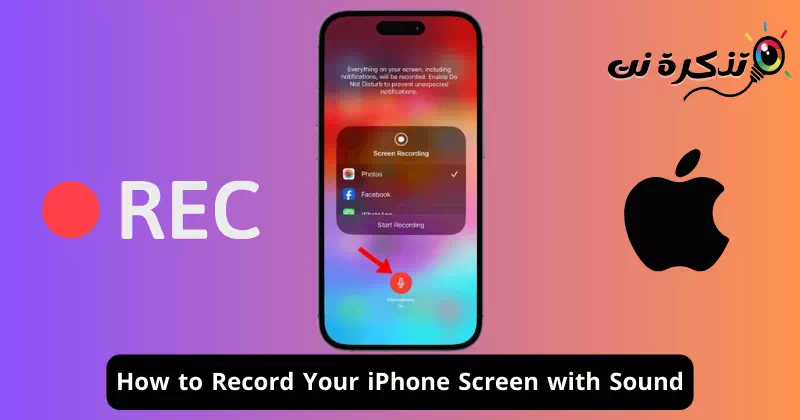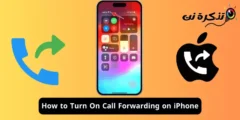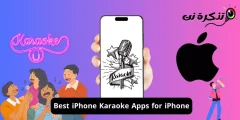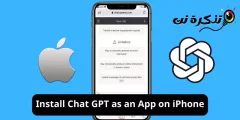Det kan være flere grunner til at du vil ta opp iPhone-skjermen. Kanskje du vil instruere en venn om hvordan du bruker noen iPhone-funksjoner eller vil spille inn en kort opplæring.
Uansett, skjermopptak er veldig enkelt på iPhone, og du trenger ingen tredjepartsapp for dette formålet. Moderne iPhones har en innebygd skjermopptaker som kan ta opp alt som vises på skjermen og ta opp lyd.
Hvordan ta opp iPhone-skjerm med lyd
Imidlertid, hvis du er ny på iPhone, kan det hende du trenger hjelp til å bruke den opprinnelige skjermopptakeren. Nedenfor har vi delt noen enkle trinn for å ta opp iPhone-skjerm med lyd. La oss komme i gang.
1. Legg til skjermopptak til kontrollpanelet
Det første trinnet er å legge til skjermopptaksverktøyet til iPhone Control Center. Bare følg trinnene nedenfor for å legge til widgeten i kontrollsenteret på iPhone.
- Åpne Innstillinger-appen på iPhone.

Innstillinger på iPhone - Når Innstillinger-appen åpnes, trykker du på Kontrollsenter.

Kontroll senter - Deretter ruller du ned til delen Flere kontroller.

Flere kontroller - Finn skjermopptak og trykk på plussikonet (+) ved siden av den.

skjermopptak - Når du er ferdig, åpner du Kontrollsenter på iPhone. Du finner skjermopptaksikonet der.

Skjermopptaksikon
Det er det! Slik kan du legge til skjermopptaksalternativ til iPhone Control Center.
2. Hvordan ta opp skjermen på iPhone med lyd
Nå som du har aktivert skjermopptaksverktøyet på din iPhone, er det på tide å lære hvordan du tar opp iPhone-skjermen. Bare følg trinnene som er delt nedenfor for å ta opp iPhone-skjerm med lyd.
- Åpne Kontrollsenter på iPhone og trykk på Skjermopptak-ikonet.

Skjermopptaksikon - Når du starter skjermopptak, vil klokken i iPhone-statuslinjen bli rød.

iPhone statuslinje rød - Det røde opptaksikonet øverst til venstre på statuslinjen indikerer at skjermopptakeren kjører.
- For å stoppe skjermopptak åpner du Kontrollsenter og trykker på skjermopptaksknappen igjen. Dette vil stoppe skjermopptaket.

Slå av skjermopptak - Når du stopper, vil du motta et varsel som informerer deg om at skjermopptaket er lagret i Bilder.

Skjermopptak lagret i bilder - Hvis du vil ta opp ekstern lyd, trykk lenge på Skjermopptak-knappen i kontrollsenteret. Deretter trykker du på mikrofonikonet for å aktivere eksternt lydopptak, og trykker deretter på Start opptak.

mikrofonikon
Det er det! Aktivering av mikrofontilgang mens du tar opp skjermen vil fange opp system og ekstern lyd.
3. Bruk tredjeparts apper for skjermopptaker
Hvis du vil ha mer kontroll over skjermopptaket, bør du vurdere å bruke en tredjeparts skjermopptaker. Du finner mange skjermopptaksapper for iPhone på Apple App Store; Du kan bruke den til å ta opp iPhone-skjermen med ekstra fordeler. Nedenfor har vi delt tre av de beste skjermopptakerappene for iPhone.
1. Ta opp det! :: Skjermopptaker

Ta opp! Det er en tredjeparts skjermopptaker for iPhone som du kan få fra Apple App Store. Appen er flott for å ta opp favorittspillene og appene dine.
Du kan også bruke denne appen til å ta opp pedagogiske videoer, demovideoer og treningsvideoer på din iPhone.
Hvis vi snakker om kontrollene, lar appen deg ta opp hele skjermen, legge til interaksjoner med ansiktskamera og mer.
Det som er enda mer nyttig er å ta det opp! Den har en innebygd videoredigerer som lar deg trimme opptaket, bruke videofiltre, justere avspillingshastigheten osv.
2. Skjermopptaker, videoopptaker

VideoShow Screen Recorder er en flerbruks iPhone-app på listen. Dette er i utgangspunktet en videoopptaker og videoredigeringsapp.
Som alle skjermopptakere for iPhone, lar VideoShow Screen Recorder deg ta opp hele skjermen, legge til reaksjonen din på videoen, legge til undertekster, forvandle stemmen din ved hjelp av AI og gjøre mye mer.
Appens videoredigeringsfunksjoner inkluderer beskjæring / trim / del / snu / revers skjermopptaksklipp, juster avspillingshastighet, bruk filtre, legg til undertekster og mer.
3. DU-opptaker – Skjermopptaker

DU Recorder er en iPhone-skjermopptaker og live-streaming-app som lar deg ta opp iPhone-skjermen og livestreame direkte til YouTube, Facebook og Twitch.
APPen støtter samtidig opptak av mikrofon og intern lyd, støtter RTMP-adresse, etc.
DU Recorder tilbyr også en rekke videoredigeringsalternativer, for eksempel trimming av videoklipp, justering av avspillingshastighet, legge til tekst/undertekster, bruke filtre og mer.
Denne guiden forklarer hvordan du tar opp skjermen på din iPhone med lyd. Vi har også delt noen av de beste appene som gir mer kontroll over skjermopptak. Gi oss beskjed hvis du trenger mer hjelp til å ta opp iPhone-skjermen med lyd.