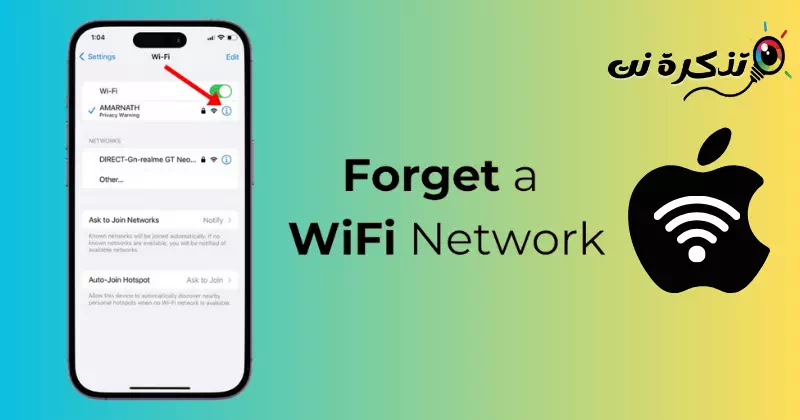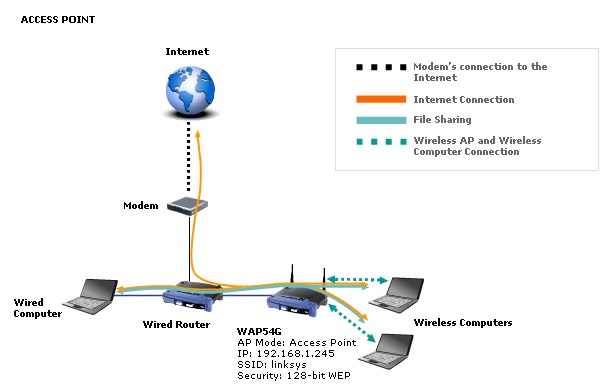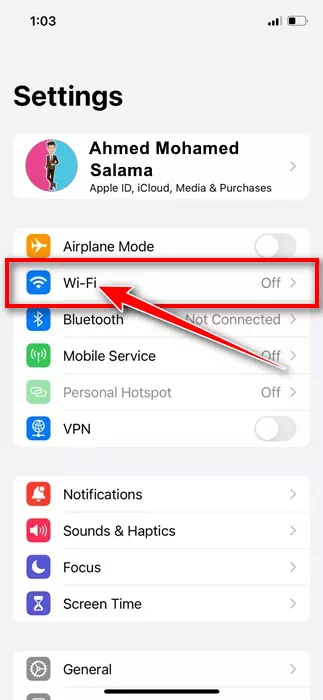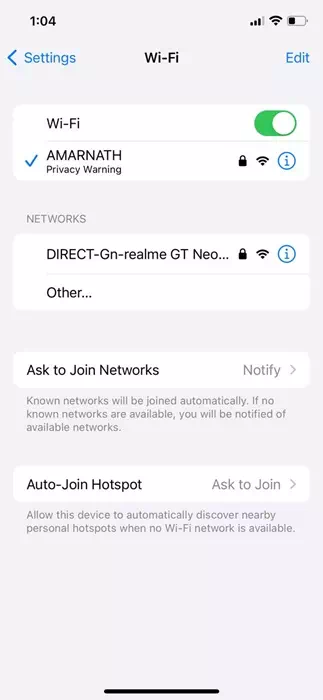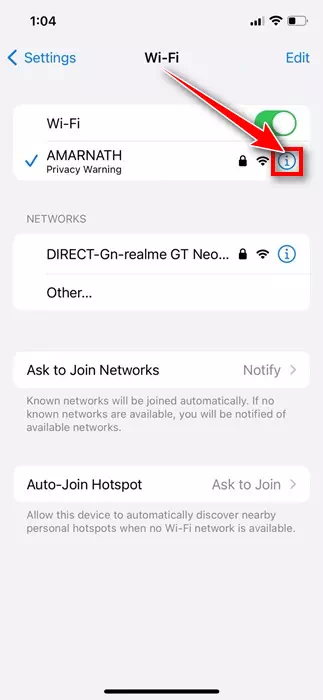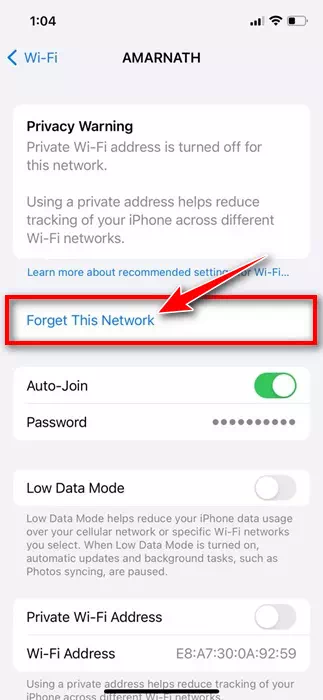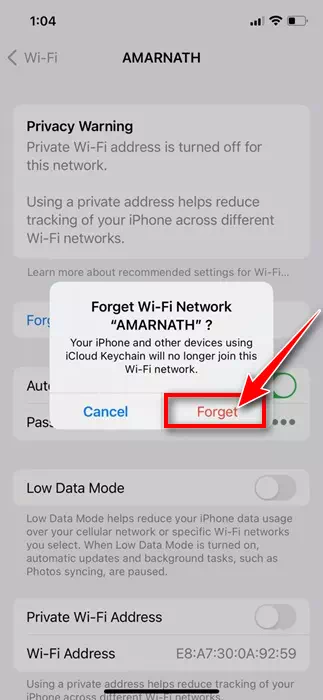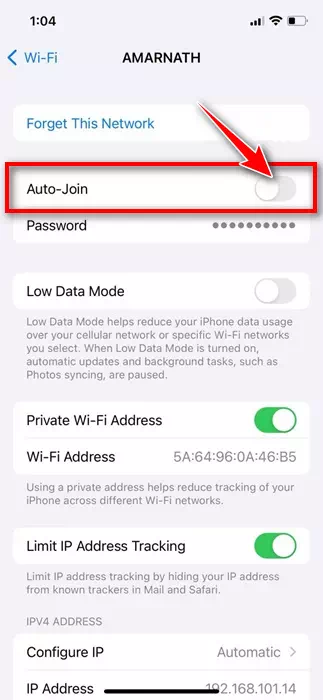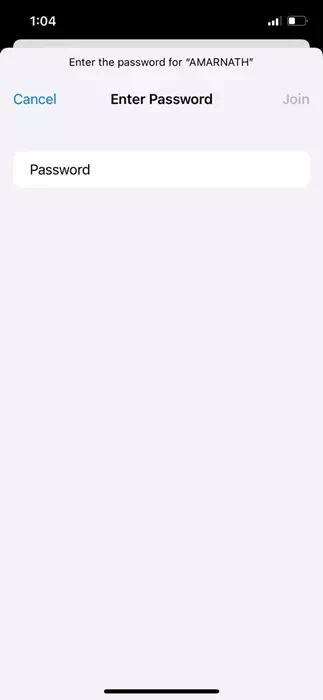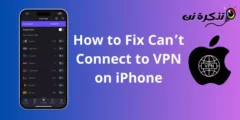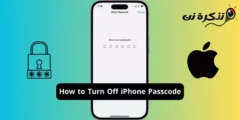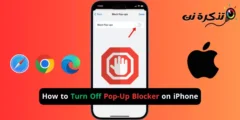I likhet med Android lagrer din iPhone også alle Wi-Fi-nettverkene du kobler til. Denne funksjonen er faktisk veldig nyttig siden den gir enklere tilgang til disse nettverkene i fremtiden.
Det eneste problemet med at iPhone lagrer Wi-Fi-nettverk er at den kan prøve å koble til nettverket du har koblet til før, selv når du bytter plassering. Dette tapper ikke bare batterilevetiden, men øker også tilkoblingstiden.
Så hvis du ikke vil at iPhone skal kobles til et bestemt WiFi-nettverk igjen, kan du enkelt slette nettverket. Å slette et Wi-Fi-nettverk kan også være nyttig mens du feilsøker ulike tilkoblingsproblemer.
Hvordan glemme et Wi-Fi-nettverk på iPhone
Du kan også ha andre grunner, som at du kanskje aldri vil at iPhone automatisk skal kobles til et hacket WiFi-nettverk. Uansett årsak, er det veldig enkelt å glemme WiFi på iPhone. Bare følg noen enkle trinn vi har delt nedenfor.
1. Glem Wi-Fi-nettverket på iPhone
På denne måten vil vi bruke iPhone Settings-appen for å glemme WiFi-nettverket. Her er noen enkle trinn du må følge for å glemme WiFi-nettverket på iPhone.
- Start Innstillinger-appen på iPhone.
Innstillinger på iPhone - Når Innstillinger-appen åpnes, trykker du på Wi-Fi.
WIFI - Nå vil du finne alle WiFi-nettverkene du var koblet til før.
Finn alle Wi-Fi-nettverk - Bare klikk på knappen (i) ved siden av navnet på Wi-Fi-nettverket du vil glemme.
Klikk på (i)-ikonet - På neste skjerm klikker du på "Glem dette nettverket"Å glemme dette nettverket.
Glem dette nettverket - I bekreftelsesmeldingen trykker du på "Glemme" for å slette nettverket.
Bekreft glem nettverk
Det er det! Slik kan du glemme WiFi-nettverket på din iPhone via Innstillinger.
2. Hvordan stoppe automatisk tilkobling til WiFi-nettverk på iPhone
Hvis du ikke vil glemme et Wi-Fi-nettverk, deaktiver funksjonen for automatisk tilkobling for det spesifikke nettverket. På denne måten vil ikke iPhone automatisk bli med i et nettverk du ikke vil at den skal være på. Slik stopper du automatisk tilkobling til et WiFi-nettverk på iPhone.
- Start Innstillinger-appen på iPhone.
Innstillinger på iPhone - Når Innstillinger-appen åpnes, trykker du på Wi-Fi.
WIFI - Etter det, trykk (i) ved siden av Wi-Fi-nettverket du vil deaktivere automatisk tilkobling.
Klikk på (i)-ikonet - På den neste skjermen slår du av veksleknappen for automatisk deltakelse.
Slå av automatisk tilkobling til Wi-Fi
Det er det! Dette vil forhindre at iPhone automatisk kobler til det valgte WiFi-nettverket.
3. Slik kobler du til Wi-Fi på iPhone igjen
Hvis du ombestemmer deg og planlegger å koble til WiFi-nettverket du har glemt igjen, bør du følge disse trinnene. Slik kobler du til et glemt WiFi-nettverk på iPhone igjen.
- Start Innstillinger-appen på iPhone.
Innstillinger på iPhone - Når Innstillinger-appen åpnes, trykker du på Wi-Fi.
WIFI - På Wi-Fi-skjermen finner du nettverket du vil koble til.
- Trykk på Wi-Fi og skriv inn Wi-Fi-passordet.
- Når du er ferdig, klikker du på "Bli med" i øvre høyre hjørne.
Wi-Fi-nettverkspassord
Det er det! Dette vil koble deg til Wi-Fi-nettverket igjen. Når den er koblet til, vil iPhone huske Wi-Fi-nettverket igjen.
Dette er noen enkle trinn for å glemme Wi-Fi-nettverket på iPhone. Vi har også delt trinnene for å stoppe automatisk tilkobling til WiFi-nettverk på iPhones. Gi oss beskjed hvis du trenger mer hjelp til å glemme WiFi på iPhone.