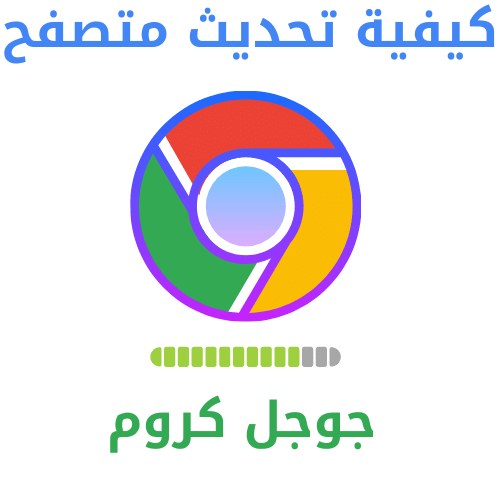Vi er alle bekymret for å nå Mac -lagringsgrensene. Vi trenger plass til å laste ned nye apper, installere oppdateringer og lagre det kreative arbeidet vårt. Her er de to raskeste og mest nyttige måtene å finne ut hvor mye plass du har.
Hvordan raskt kontrollere ledig diskplass ved hjelp av Finder
Den primære måten å kontrollere ledig diskplass på en Mac er å bruke Finder. Åpne et nytt Finder -vindu ved å trykke Command + N eller velge File> New Finder Window i menylinjen.
Klikk på stasjonen du vil sjekke i sidefeltet i vinduet som åpnes. Nederst i vinduet ser du hvor mye plass som er igjen på stasjonen.
Du leter etter en linje som leser noe som ligner på "904 GB tilgjengelig", men med et annet nummer, avhengig av hvor mye ledig plass du allerede har på stasjonen.
Du kan gjenta dette trinnet for alle stasjoner som er koblet til Mac -en din ved å klikke på stasjonens navn i sidefeltet i Finder -vinduet. Når du bare har noen få gigabyte ledig, er det på tide å tenke på å slette ting for å få plass til at systemet fungerer som det skal.
Slik ser du detaljert diskbruk i About This Mac
Siden Mac OS 10.7 har Apple også inkludert et innebygd verktøy for å vise både ledig diskplass og detaljert diskbruk som du kan få tilgang til via "Om denne Mac" -vinduet. Slik ser du det.
Klikk først på "Apple" -menyen i øvre venstre hjørne av skjermen og velg "Om denne Macen."
I popup-vinduet klikker du på "Lagring" -knappen. (Avhengig av macOS -versjonen kan dette se ut som en fane i stedet for en knapp.)
Du vil se et vindu som viser tilgjengelig diskplass for alle lagringsstasjoner, inkludert harddisker, SSD -stasjoner og eksterne USB -stasjoner. For hver stasjon bryter macOS også lagring etter filtype i et horisontalt stolpediagram.
Hvis du holder musen over stolpediagrammet, vil macOS merke betydningen av hver farge og hvor mye plass den kategorien filer tar.
Hvis du vil ha mer detaljert informasjon om filtypene som tar mest plass, klikker du på Administrer -knappen. Popup -vinduet inneholder en "Anbefalinger" -rute full av verktøy som lar deg frigjøre diskplass ved å rydde opp i filer du kanskje ikke trenger lenger, inkludert automatisk tømming av papirkurven med jevne mellomrom.
I det samme vinduet kan du klikke på et av alternativene i sidefeltet for å se diskbruksdetaljene etter filtype.
Dette grensesnittet lar deg også slette filer som kan være viktige, så vær forsiktig. Men hvis du vet hva du gjør, kan det være en rask og enkel måte å frigjøre diskplass på.
Det er mange andre måter å frigjøre diskplass på din Mac, inkludert bruk av tredjepartsverktøy, fjerning av dupliserte filer og sletting av midlertidige hurtigbufferfiler. Rengjøring av en overfylt datamaskin kan være tilfredsstillende, så ha det gøy!