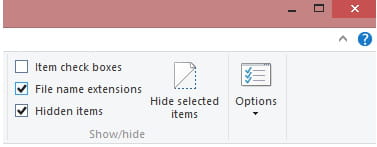Her er hvordan du fjernsletter alle data fra den tapte eller stjålne bærbare datamaskinen trinn for trinn.
For å beskytte enhetene våre, anbefales det at du tar i bruk grunnleggende sikkerhetstiltak som å angi et sterkere passord, aktivere tofaktorautentisering og mer.
Men hva hvis den bærbare datamaskinen er mistet eller stjålet? I en slik situasjon, hvis riktige sikkerhetstiltak ikke er på plass, kan det forårsake mange problemer. Dine viktige filer, finansiell informasjon og personlige hemmeligheter vil være i fare.
Derfor er det best å sette opp ekstern skanning på enheten for å være på den sikre siden. Hvor Google gir deg muligheten til ekstern skanning for Android gjennom Finn enheten min. Microsoft har imidlertid ingen slik funksjon.
Fjern all data fra den tapte eller stjålne bærbare datamaskinen
Ja, du kan aktivere Finn min enhet på Windows. Det vil imidlertid ikke tillate deg å slette dataene dine hvis du mister dem. Men vi har delt med deg noen av de beste måtene å fjernslette Windows-datamaskiner. La oss bli kjent med det sammen.
1.Aktiver Finn min enhet
(Finn enheten min er bare tilgjengelig på begge operativsystemene)Windows 10 - Windows 11). Denne funksjonen lar deg finne din tapte eller stjålne enhet. Du kan til og med bruke den til å låse enheten eller slette data eksternt. Slik bruker du den.
- Først av alt, åpne Start-menyen (Start) og klikk (innstillinger) å nå Innstillinger.

Innstillinger i Windows 11 - på siden Innstillinger , klikk på et alternativ (Personvern og sikkerhet) som betyr Personvern og sikkerhet.

Personvern og sikkerhet - Klikk deretter på alternativet (Finn enheten min) som betyr Finn enheten min.

Finn min enhet - Aktiver og veksle deretter knappen bak (Finn enheten min) å legge ON som betyr Finn enheten min.

Aktiver Finn min enhet Windows 11
Og det er det nå for hvordan du aktiverer funksjonen Finn min enhet i Windows 11, og denne metoden fungerer også for Windows 10.
Hvis du mister enheten, må du følge disse trinnene:
- Klikk på et alternativ (Se alle enhetene dine knyttet til kontoen din) For å se alle enhetene dine knyttet til kontoen din.

Se alle enhetene dine som er knyttet til kontoen din - Dette vil ta deg til Microsoft offisielle nettside for (Finn min enhet) som betyr Finn enheten min.
- Velg enheten, og du vil se posisjonsdetaljene. Du kan også aktivere funksjonen (låse enheten) som betyr låse enheten fra side (Mine enheter) enhetene mine.

låse enheten
Viktig notat: Metoden som ble delt i de forrige linjene vil ikke tillate deg å tørke enheten. Den vil bare tillate deg å låse den tapte eller stjålne enheten.
2. Bruke Prey-programvaren

et program Bytte Det er en tredjeparts anti-tyveri gjenopprettingsprogramvare tilgjengelig for PC-plattformer. Tjenesten gir deg tyveribeskyttelse, datagjenoppretting og enhetssporingsfunksjoner.
Den har også en funksjon som lar deg fjernslette data fra hvilken som helst bærbar PC. Du må imidlertid konfigurere enheten med bytte på forhånd for å fjernslette data.
Siden det er en tredjepartsapp, er sikkerheten/personvernet tvilsomt. Imidlertid brukes programmet av mange brukere til å fjernslette datamaskinene mine (Windows 10 – Windows 11).
Du kan også være interessert i å lære om:
- Topp 10 Android-enhetstyveriforebyggende apper for 2022
- Hvordan finne tapt iPhone og fjernslette data
Vi håper du finner denne artikkelen nyttig for deg å vite hvordan du finner og fjernsletter datamaskinene mine (Windows 10 - Windows 11).
Del din mening og erfaring med oss i kommentarene.