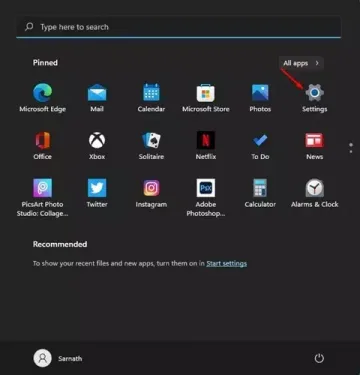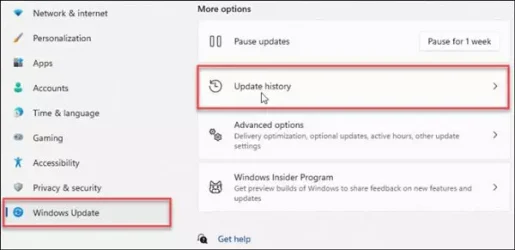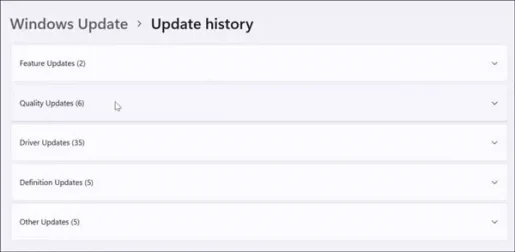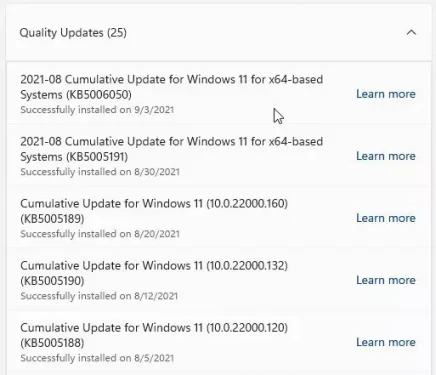Slik viser du oppdateringsloggen for Windows 11.
Hvis du jevnlig leser tekniske nyheter, vet du kanskje at selskapet nylig lanserte sin neste versjon av datamaskinoperativsystemet Windows 11. Det nye operativsystemet testes imidlertid fortsatt, og det er bare tilgjengelig for Windows Innsidere.
Så hvis du blir med i et program Windows Insider Du kan laste ned, installere og forhåndsvise versjoner av Windows 11 gjennom oppdateringer. Systemet ditt må imidlertid fortsatt oppfylle minimumskravene for å kjøre Windows 11.
Siden Windows 11 fortsatt testes, kan man forvente at det vil oppstå feil under bruk. For å fikse feil og problemer, slipper Microsoft oppdateringer til Windows 11 med jevne mellomrom. Imidlertid kan Windows Updates enten forbedre systemet ditt eller noe vi ikke alle liker krasjer.
Fremgangsmåte for å se oppdateringsloggen for Windows 11
Hvis du bruker Windows 11, kan det være lurt å sjekke oppdateringsloggen for Windows 11. Hvis du har problemer, kan du finne problemet ved å kontrollere oppdateringsloggen for Windows 11.
Derfor vil vi i denne artikkelen dele en trinnvis veiledning med deg om hvordan du ser oppdateringsloggen for Windows 11. Prosessen vil være veldig enkel; Bare følg disse trinnene:
- Klikk på Start -menyknappen (Strat) i Windows 11 og velg (innstillinger) å nå Innstillinger.
innstillinger - på siden Innstillinger , klikk på alternativet (Windows Update) i den høyre ruten.
- Klikk deretter på alternativet (oppdaterings~~POS=TRUNC) å nå Oppdater posten I høyre rute, som vist på bildet nedenfor.
oppdaterings~~POS=TRUNC - På neste side finner du forskjellige typer oppdateringer du har installert:
Oppdateringslogg Du finner forskjellige typer oppdateringer Utvalgte oppdateringer: Dette er viktige oppdateringer som slippes og leveres to ganger i året.
Kvalitetsoppdateringer: Dette er typer oppdateringer som fokuserer på å forbedre kvaliteten og fikse feil.
Driveroppdateringer: I denne delen finner du oppdateringer for driverne. Det kan inneholde en grafikkortdriver, en Bluetooth -driver og mange flere.
Definisjon Oppdateringer: Denne delen inneholder oppdateringer som er ment å forbedre den innebygde beskyttelsen mot virus og skadelig programvare.
Andre oppdateringer: I denne delen finner du ulike oppdateringer som ikke faller inn i de tidligere nevnte kategoriene.
- Du kan utvide hver seksjon for å finne mer informasjon om oppdateringene.
- Klikk på knappen (lær MER) å vite mer Om Oppdateringer Finn ut hva oppdateringen gjør.
Finn ut mer om oppdateringslogg
Og det er det, og slik kan du se oppdateringsloggen i Windows 11.
Du kan også være interessert i å lære om:
- Slik gjenoppretter du standardinnstillinger for Windows 11
- Slik oppdaterer du Windows 11 (den komplette guiden)
- To måter å flytte Windows 11 -oppgavelinjen til venstre
- Slik stopper du oppdateringer av Windows 11
- Slik endrer du tid og dato i Windows 11
- وSlik endrer du DNS Windows 11
Vi håper denne artikkelen hjalp deg med å vite hvordan du ser oppdateringsloggen for Windows 11. Del din mening og erfaring i kommentarene.