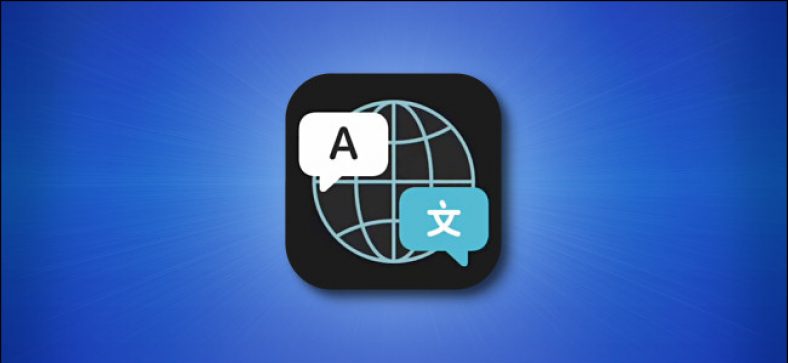En av de største tilleggene i iOS 14 må være den innebygde Translate-appen, som Apple ganske enkelt kaller Translate. Mens Siri hadde muligheten til å tilby oversettelser, var resultatene på langt nær så dedikert til en dedikert Translate -app som Google Trans. Det endres imidlertid med Apples nye Translate -app, som tilbyr en rekke funksjoner som tradisjonell oversettelse, samtalemodus, støtte for flere språk og mer. Følg denne veiledningen når vi forteller deg alt du trenger å vite om den nye Translate -appen i iOS 14.
iOS 14: Språk som støttes i Translate -appen
Og Translate App kommer automatisk forhåndsinstallert etter oppdatering av telefonen til iOS 14.
Følg denne fremgangsmåten for å sjekke språkene som støttes i Translate -appen.
- Åpne oversettelsesappen og trykk på en av de to rektangulære boksene øverst for å åpne språkmenyen. Rull ned for å sjekke listen.
- Det er totalt 12 språk som støttes så langt. Hvilken Arabisk, kinesisk, engelsk (USA), engelsk (Storbritannia), fransk, tysk, italiensk, japansk, koreansk, portugisisk, russisk و Spansk .
- Rull nedover, det er også en liste over offline språk tilgjengelig, dvs. språk som du kan laste ned for bruk når du ikke har en internettforbindelse.
- Trykk på ikonet for å laste ned et språk uten nett nedlasting liten ved siden av et bestemt språk.
- Merket ved siden av språket indikerer at det er lastet ned og gjort tilgjengelig for bruk uten nett.
- Til slutt, ved å rulle ned til slutten av listen, er det alternativet Auto Detect. Ved å aktivere det vil oversettelsesappen automatisk oppdage det talte språket.
iOS 14: Hvordan oversette tekst og tale
Oversettelsesappen for iOS 14 lar deg oversette tekst og tale. La oss først fortelle deg hvordan du oversetter tekst, følg disse trinnene.
- Åpne appen og velg språket ditt ved å klikke på boksene øverst.
- Klikk på et felt tekstinnskriving > Velg mellom ett av språkene> Start å skrive.
- Når du er ferdig, trykker du på go Viser oversatt tekst på skjermen.
Følg disse trinnene for å lære hvordan du oversetter tale ved å bruke Oversett til å oversette app
- Åpne appen og velg språket ditt ved å klikke på boksene øverst.
- Klikk mikrofon i tekstfeltet og begynn å snakke et av de to valgte språkene.
- Når du er ferdig, stopper du til appen stopper opptaket. Den oversatte teksten vil vises på skjermen, du kan trykke på Spille Kode for å spille oversettelsen høyt.
I tillegg kan du også lagre oversettelsen ved å klikke på ikonet stjerne Og merk dem som favoritter for fremtidig bruk. Oversettelsene merket som favoritter kan nås ved å klikke på "Favoritter" -fanen nederst.
iOS 14: Samtalemodus i Oversetter -appen
En av de store funksjonene i denne nye appen er muligheten til å oversette og snakke om samtaler rett etter at du har snakket ferdig. Følg disse trinnene for å lære hvordan du gjør det.
- Gå til Kontroll senter Og sørg for å deaktivere Vertikal retningslås .
- åpen oversettelsesapp> Velg språk ved å klikke på boksene øverst> Roter telefonen i liggende modus.
- Du vil nå se samtalemodus for Translate -appen på iPhone -skjermen. Bare klikk på mikrofon og begynn å snakke et av de to utvalgte språkene.
- Når du er ferdig, vil du høre oversettelsen automatisk. Du kan klikke på avspillingsikonet for å lytte til undertekstene igjen.
Vi håper du finner denne artikkelen nyttig for deg om hvordan du bruker Translate -appen for raske oversettelser uten internettforbindelse
. Del din mening i kommentarfeltet nedenfor.