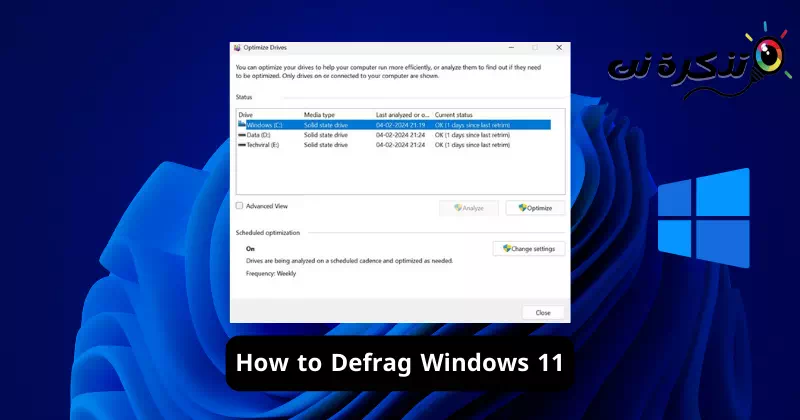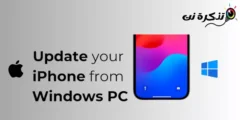Alle elektroniske enheter, enten det er en bærbar datamaskin, datamaskin eller smarttelefon, vil bli tregere over tid. Problemet avhenger av lagringsenheten, noe som resulterer i redusert ytelse når data fylles opp.
Det samme gjelder for Windows 11 også; Å fylle opp harddisken kan redusere ytelsen til HDD/SSD betraktelig. En god måte å løse slike problemer på er å optimalisere stasjonen.
Windows 11 lar deg optimalisere HDD/SSD for å forbedre ytelsen; Du kan enten slå på Storage Sense for å frigjøre lagringsplass eller bruke en diskdefragmentering. I denne artikkelen vil vi diskutere hvordan du defragmenterer Windows 11.
Hva er defragmentering?
Installering av Windows-programvare fragmenterer data på lagringsstasjonen. Disse fragmenterte dataene er faktisk spredt over hele stasjonen.
Så når du kjører programmet, ser Windows etter fragmenterte filer på tvers av forskjellige deler av stasjonen, noe som tar tid og legger mer belastning på stasjonen.
Derfor bremser HDD-en ned fordi den må lese og skrive fragmenterte data spredt over volumet. Defragmentering er ganske enkelt prosessen med å omorganisere fragmenterte data på en stasjon ved å fylle lagringshull.
Som et resultat får harddisken bedre lese- og skrivehastighet. Prosessen med å defragmentere en harddisk på Windows 11 er enkel og krever ikke installasjon av noen tredjepartsapplikasjoner.
Hvordan defragmentere en harddisk på Windows 11?
Nå som du vet hva defragmentering er, kan du være interessert i å defragmentere harddisken for å forbedre ytelsen. Her er hva du må gjøre.
- I Windows 11 søk skriv "Defrag". Etter det, åpneDefragmentere og optimalisere stasjoner” som betyr defragmentering og optimalisering av stasjoner fra listen over best matchende resultater.

Defragmenter og optimaliser stasjoner - Ved å optimalisere stasjoner"Optimaliser stasjoner“, velg stasjonen du vil optimalisere. Det anbefales å velge systeminstallasjonsstasjonen først.

Systeminstallasjonsstasjon - Når du er valgt, klikker du på "Analyse"For analyse.
- Nå vil stasjonsoptimaliseringsverktøyet vise deg hash-prosenten. Klikk på knappen "Optimalisere" for å defragmentere stasjonen.

analyse
Hvordan planlegge kjøreoptimalisering?
Du kan også angi en tidsplan for stasjonsoptimalisering. For å gjøre dette, følg trinnene som er delt nedenfor.
- Klikk på knappenEndre innstillinger"plassert i Drive Optimization-verktøyet"Optimaliser stasjoner".

endre innstillinger - Sjekk nå driften etter planen"Kjør på en timeplan (anbefalt)".

Kjør etter en tidsplan (anbefalt) - I Frekvens-rullegardinmenyen angir du tidsplanen for at Drive Optimization skal kjøres.

Sett tidsplanen - Deretter klikker du på knappen "Velg«Ved siden av stasjonene.

Velge - Velg stasjonene du ønsker å optimalisere. Det anbefales også å krysse av for «Optimaliser nye stasjoner automatisk»Optimaliser nye stasjoner automatisk".

Optimaliser nye stasjoner automatisk - Når du er ferdig, klikk på "OK" Deretter "OK” igjen for å redde bordet.
Hvordan defragmentere en stasjon ved å bruke kommandoprompt?
Hvis du er komfortabel med kommandolinjeverktøyet, kan du bruke kommandoprompt til å defragmentere en stasjon på Windows 11. Slik defragmenterer du en stasjon ved hjelp av kommandoprompt på Windows 11.
- I Windows 11 søk skriv "Ledetekst". Deretter høyreklikker du på ledetekst og velger Kjør som administrator"Kjør som administrator".

Åpne kommandoprompt og kjør den som administrator - Når ledeteksten åpnes, utfør den angitte kommandoen:
Defrag [Kjørebokstav]Viktig: Sørg for å erstatte [Drive Letter] med bokstaven tilordnet stasjonen du vil defragmentere.
![Defragmenter [stasjonsbokstav]](https://www.tazkranet.com/wp-content/uploads/2024/02/Defrag-Drive-letter.webp)
Defragmenter [stasjonsbokstav] - Nå må du vente på at prosessen skal fullføres. Prosessen kan ta litt tid å fullføre.
- Hvis du vil optimalisere SSD-en, kjør denne kommandoen:
Defrag [Kjørebokstav] /LViktig: Sørg for å erstatte [Drive Letter] med bokstaven tilordnet stasjonen du vil defragmentere.
![Defrag [stasjonsbokstav] /L](https://www.tazkranet.com/wp-content/uploads/2024/02/Defrag-Drive-letter-SSD.webp)
Defrag [stasjonsbokstav] /L
Det er det! Etter at du har utført kommandoene, lukker du ledeteksten og starter datamaskinen med Windows 11 på nytt. Dette vil defragmentere Windows 11-operativsystemet.
Som du kan se, er det veldig enkelt å defragmentere en harddisk på Windows 11. Du kan defragmentere stasjonen når defragmenteringsprosenten er mer enn 10 prosent. Gi oss beskjed i kommentarene nedenfor hvis du trenger mer hjelp om dette emnet.