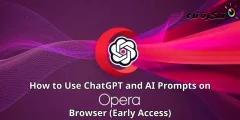Slik stiller du inn og velger når datamaskinen går i dvale på Windows 11.
I likhet med Windows 10 går det nye Windows 11-operativsystemet i dvale etter en viss periode. Hvilemodus er en strømsparende modus som stopper alle handlinger på datamaskinen.
Når Windows 11 går i dvale, flyttes alle åpne dokumenter og applikasjoner til systemminnet (RAM). For å komme ut av hvilemodus må du gjøre en bevegelse med musen eller trykke på en hvilken som helst tast på tastaturet.
Når Windows 11 kommer ut av hvilemodus, gjenopptar den automatisk alle åpne oppgaver. Så, i et nøtteskall og enkelt, er hvilemodus en strømsparende modus som fører til bedre batterilevetid.
Trinn for å velge når Windows 11-datamaskinen går i dvale
Selv om Windows 11 har en hvilemodusfunksjon, vet mange brukere ikke hvordan de skal stille inn eller forsinke datamaskinens hviletid.
Derfor, i denne artikkelen, skal vi dele med deg en trinn-for-trinn-guide for hvordan du velger når Windows 11-datamaskinen går i dvale. La oss finne det ut.
- Klikk på Start -menyknappen (Start) i Windows og velg)innstillinger) å nå Innstillinger.

Innstillinger i Windows 11 - Trykk deretter på et alternativ i Innstillinger-appen (System) å nå systemet. Som er til høyre.

System - Etter det klikkalternativet (Strøm og batteri) for å få tilgang til innstillingene strøm og batteri i høyre rute, som vist i følgende skjermbilde.

Strøm og batteri - I neste vindu utvider du alternativet (Skjerm og dvale) som betyr Skjerm og Stillhet.

Skjerm og dvale - Du vil nå se flere alternativer. Du må justere alternativene etter ditt behov.

Sove modus - Hvis du for eksempel vil endre hvileforsinkelsen når PC-en er tilkoblet, bruk rullegardinmenyen (Når den er koblet til, setter du enheten i dvale etterpå) som betyr Når den er tilkoblet, setter du enheten i dvale etterpå وVelg et tidspunkt.

Dvalemodus velg et tidspunkt - Hvis du ikke vil at datamaskinen skal gå i dvale, velger du (aldri) som betyr for alltid I alle fire alternativene.
Det er det, og dette er hvordan du kan velge når Windows 11-datamaskinen går i dvale.
Du kan også være interessert i å lære om:
- Slik installerer du Google Play Store på Windows 11 (trinn-for-trinn-veiledning)
- Slik endrer du bakgrunnsbilde for låseskjerm i Windows 11
- To måter å flytte Windows 11 -oppgavelinjen til venstre
Vi håper at du vil finne denne artikkelen nyttig for å vite hvordan du stiller inn og forsinker hvilemodusen til datamaskinen med Windows 11. Del din mening og erfaring i kommentarene.