Apples Translate -app, som ble introdusert i iOS 14 For iPhone -brukere kan du raskt oversette mellom språk ved hjelp av tekst eller taleinngang. Med taleutgang, støtte for dusinvis av språk og en omfattende innebygd ordbok, er det et viktig verktøy for reisende. Slik bruker du det.
Finn først "App"Oversettelse. fra startskjermen, Sveip ned med en finger I midten av skjermen for å åpne Spotlight. Skriv "translate" i søkefeltet som vises, og klikk deretter på "Subtitles" -ikonet.Apple Translate".
Når du åpner oversettelsen, vil du se et enkelt grensesnitt med stort sett hvite elementer.
For å oversette noe må du først kontrollere at du er i oversettelsesmodus ved å klikke på knappen “Oversettelsenederst på skjermen.
Deretter må du velge språkparet ved hjelp av de to knappene øverst på skjermen.
Knappen til venstre angir språket du vil oversette fra (kildespråket), og knappen til høyre angir språket du vil oversette til (destinasjonsspråket).
Når du trykker på kildespråkknappen, vises en liste over språk. Velg språket du vil bruke, og klikk deretter på "Ferdig. Gjenta denne fremgangsmåten ved å bruke destinasjonsspråk -knappen.
Deretter er det på tide å skrive inn setningen du vil oversette. Hvis du vil skrive det med et tastatur på skjermen, trykker du på "Område"tekstinnskrivingpå hovedoversettelsesskjermen.
Når skjermen endres, skriver du inn det du vil oversette med tastaturet på skjermen, og klikker deretter påovergang".
Alternativt, hvis du vil si uttrykket som trenger oversettelse, trykker du på mikrofonikonet på hovedskjermen for oversettelsen.
Når skjermen endres, si uttrykket du vil oversette høyt. Når du snakker, vil Translate -appen gjenkjenne ordene og skrive dem på skjermen.
Når du er ferdig, ser du den resulterende oversettelsen på hovedskjermen, under uttrykket du snakket eller skrev inn.
Vær deretter oppmerksom på verktøylinjen som ligger like under oversettelsesresultatene.
Hvis du trykker på knappen Favoritter (som ser ut som en stjerne), kan du legge til undertekster i favorittlisten. Du får tilgang til den raskt senere ved å trykke på knappen “Favorittnederst på skjermen.
Hvis du trykker på knappenOrdbok(som ser ut som en bok) på verktøylinjen, vil skjermen bytte til ordlistemodus. I denne modusen kan du klikke på hvert enkelt ord i oversettelsen for å finne ut hva det betyr. En ordbok kan også hjelpe deg med å utforske mulige alternative definisjoner for det gitte ordet.
Til slutt, hvis du trykker på strømknappen (trekant i en sirkel) på verktøylinjen, kan du høre oversettelsesresultatet talt høyt av den syntetiserte datamaskinen.
Dette er nyttig hvis du trenger å spille en oversettelse til en lokal mens du er i et fremmed land. Jeg lytter!
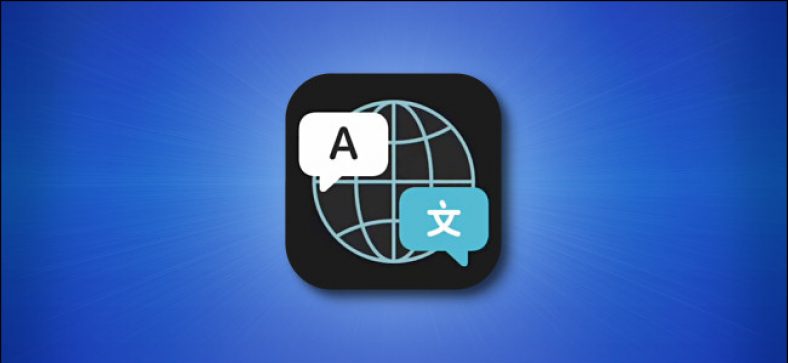
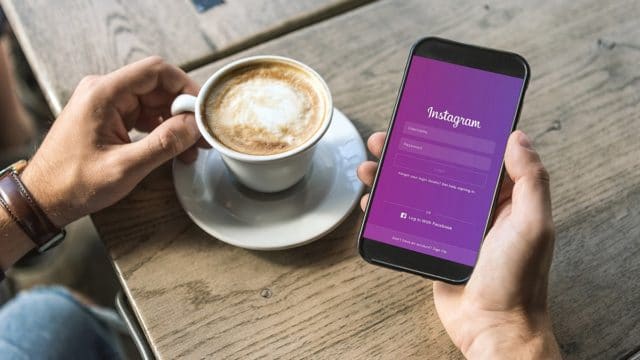


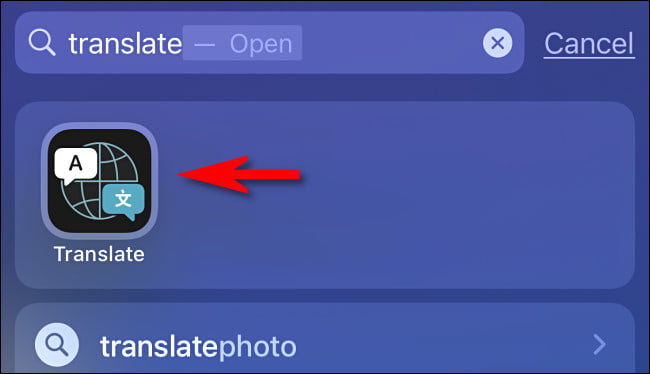
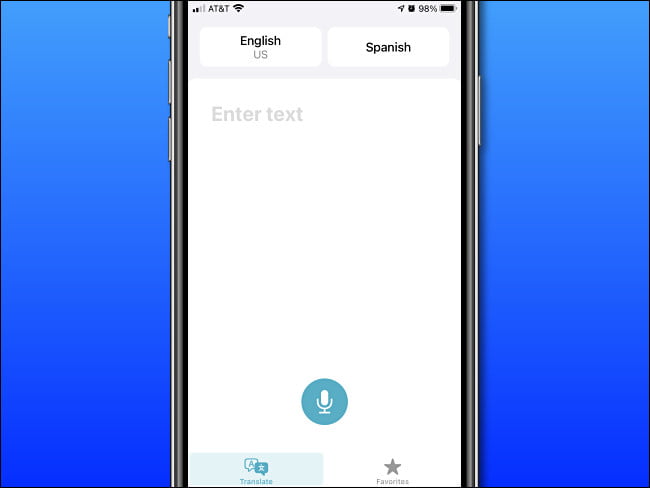
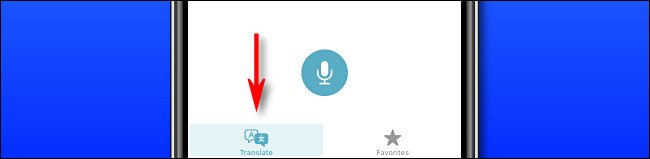
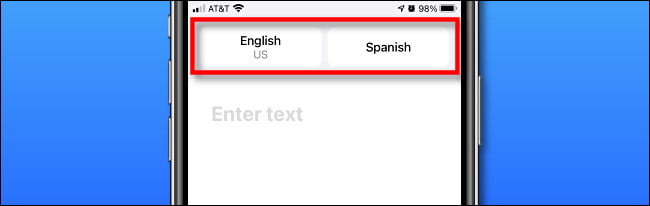
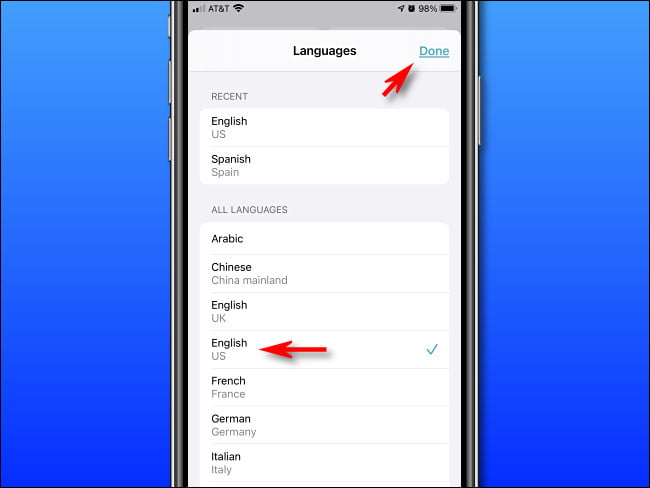
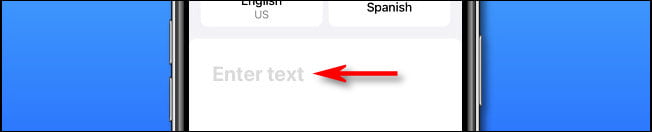
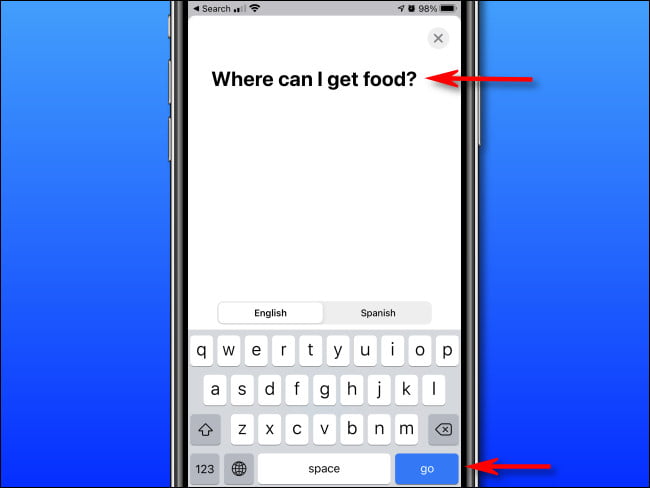
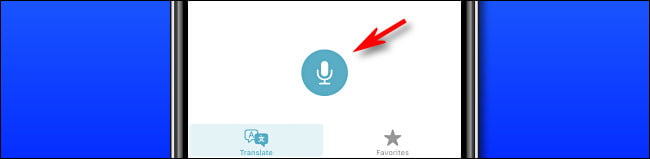
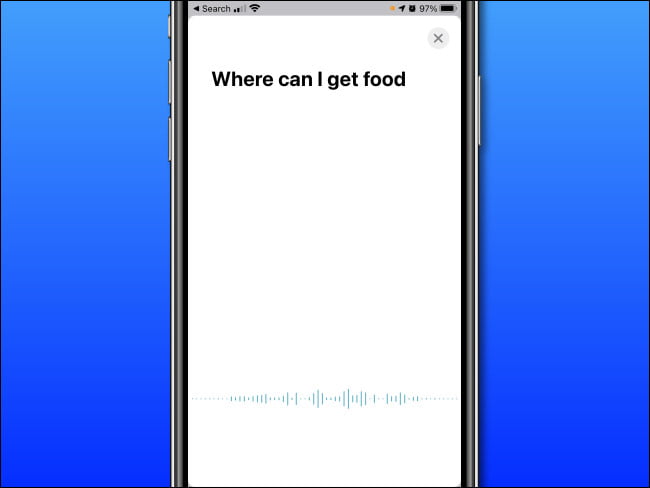
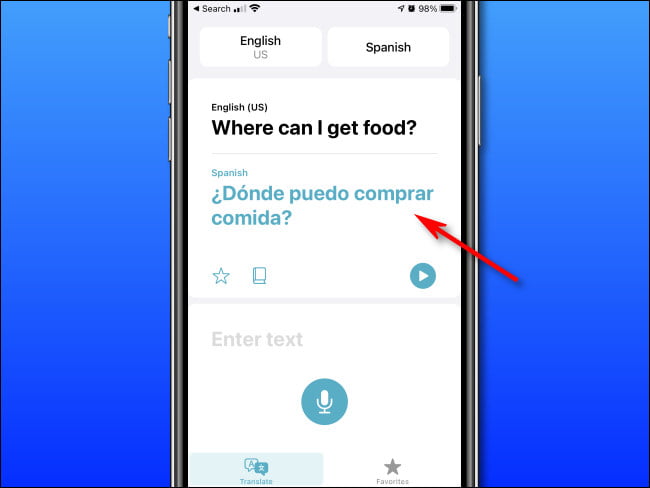
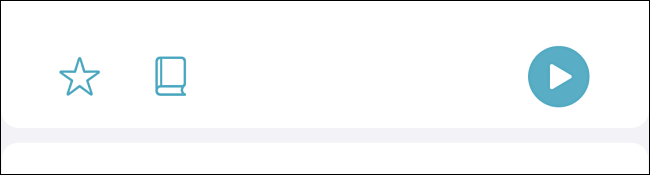
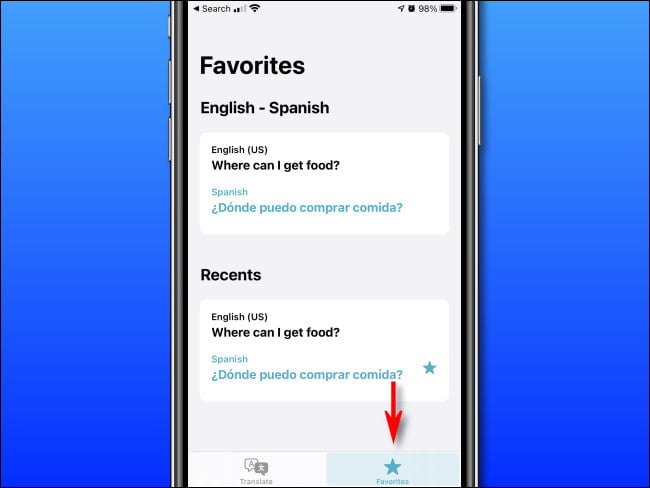
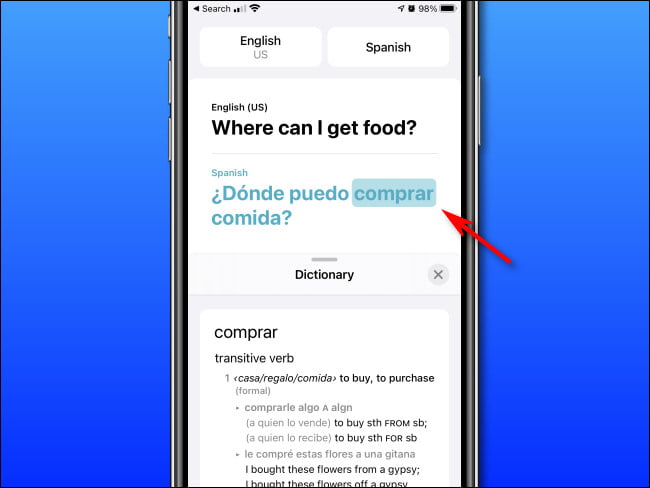
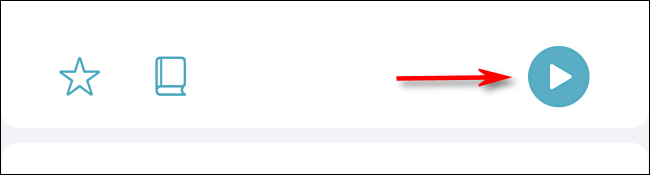






iPhone Geo