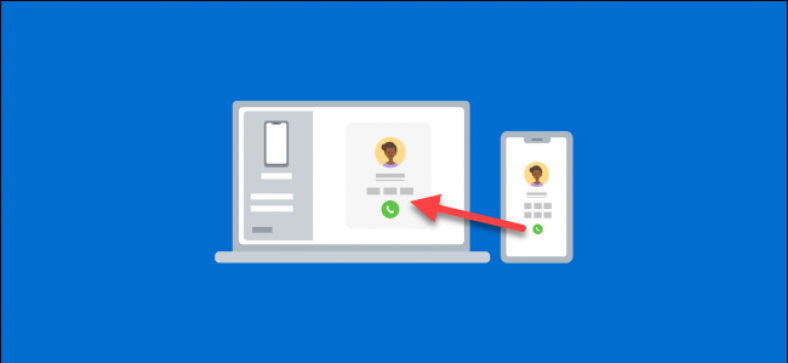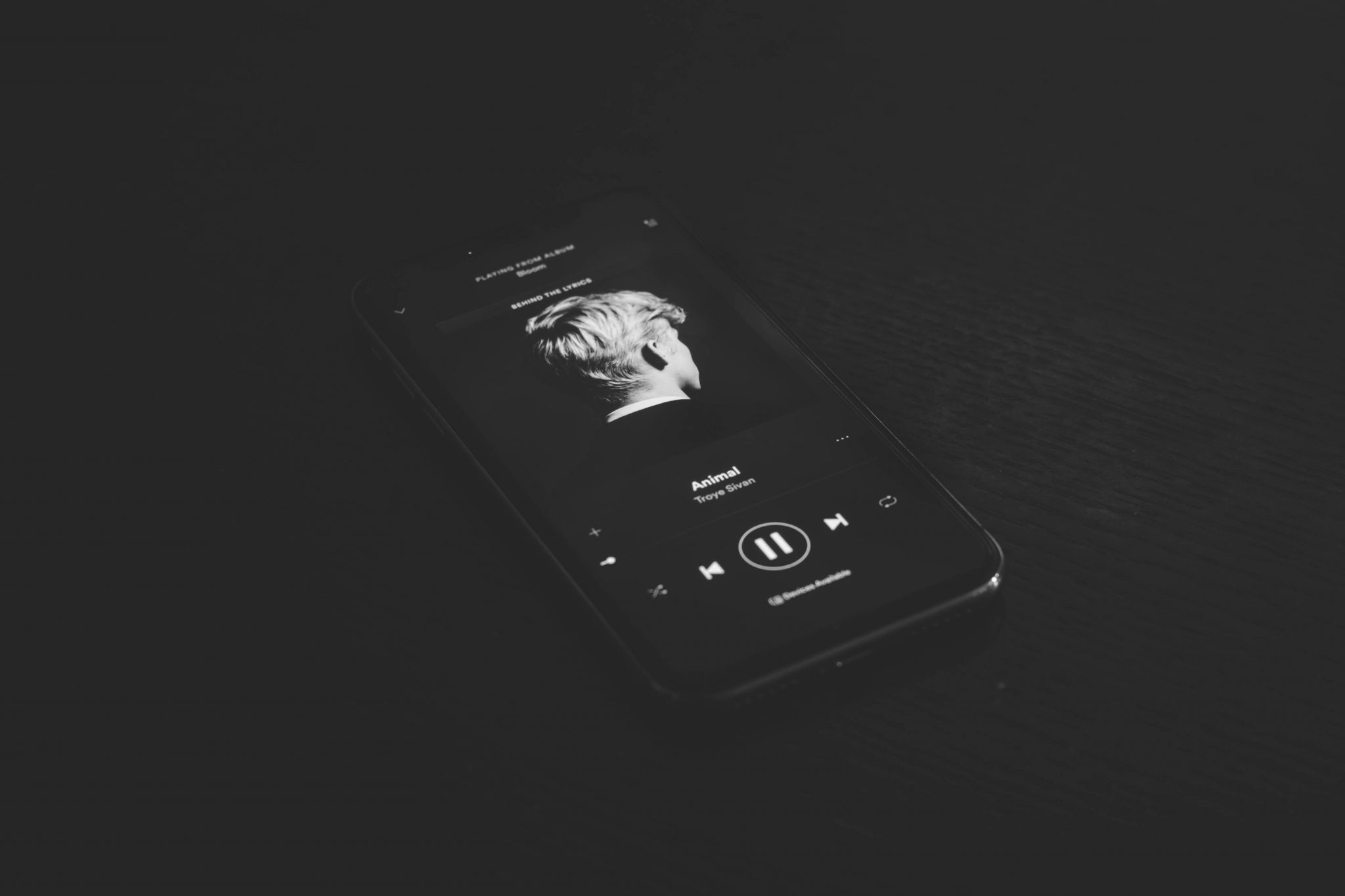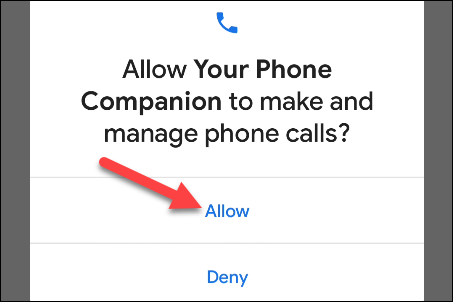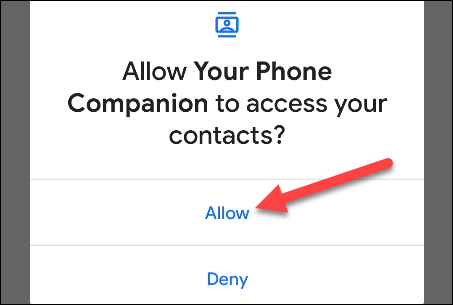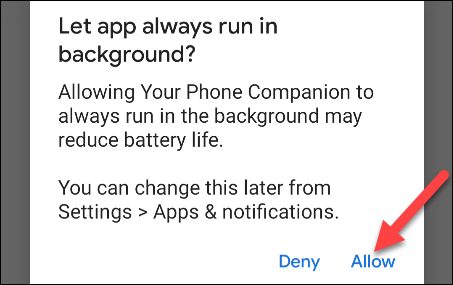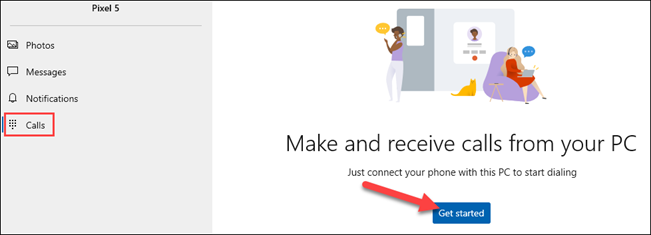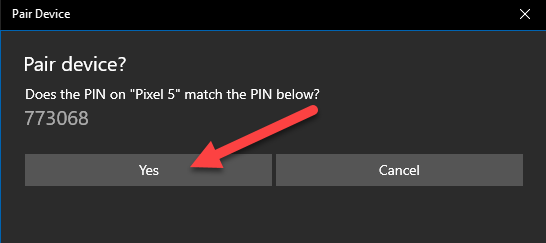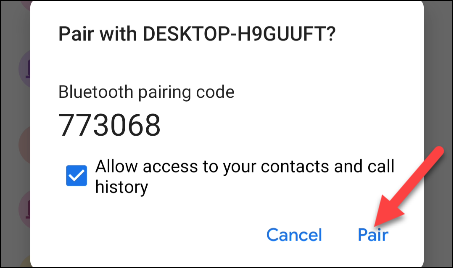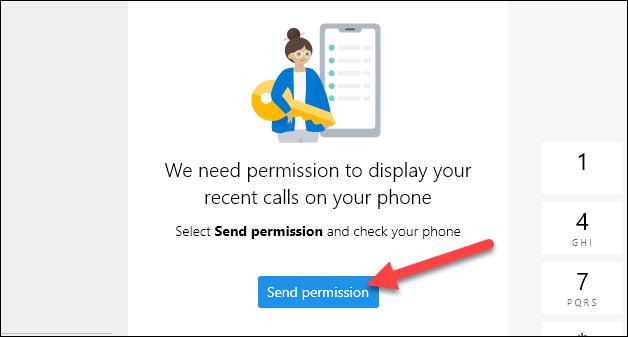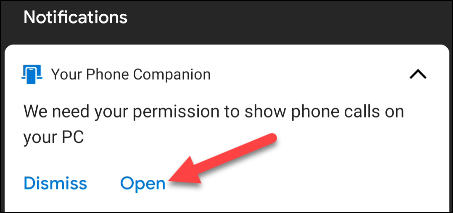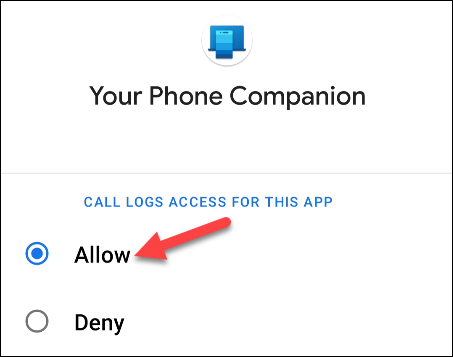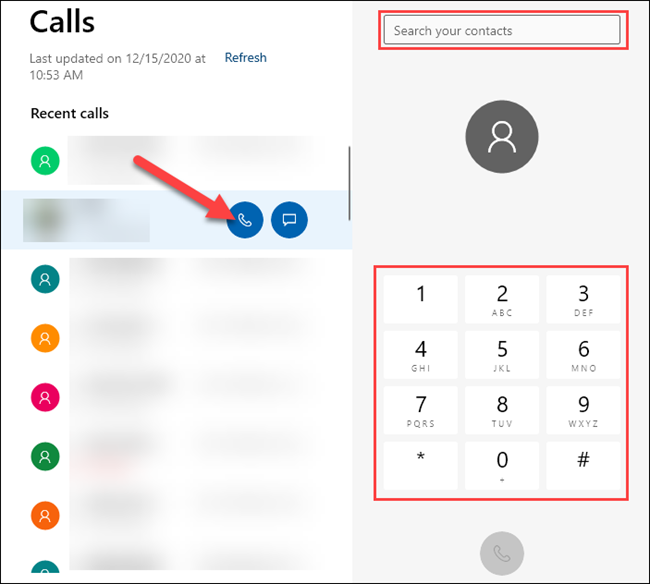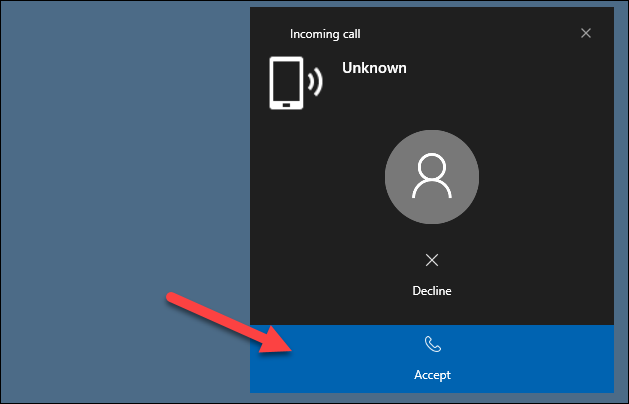Hvis datamaskinen din kjører Windows 10 og du også har en Android -telefon, vil du sannsynligvis bruke en app Microsoft din telefon . Du kan gjøre mye med det, inkludert å ringe og motta telefonsamtaler på datamaskinen din. La oss gjøre det!
Hva trenger du
App installert Telefonen Den er forhåndsinstallert på PCer med Windows 10. Når den er koblet til en Android -enhet, kan varsler, synkroniserte bilder og tekstmeldinger speiles. Du kan også bruke appen til å ringe og motta anrop fra telefonen via datamaskinen.
For å ringe ved hjelp av Din telefon -appen må enhetene dine oppfylle følgende krav:
- Datamaskinen din må kjøre Windows 10 med oppdateringen fra mai 2019 eller senere, og ha Bluetooth aktivert.
- Android -enheten din må kjøre Android 7.0 eller nyere.
Før du prøver å bruke telefonifunksjonen, må du Følg den første installasjonsprosessen for telefonen din på din PC og Android -enhet .
Hvordan ringe Android -telefoner via Windows
Under den første installasjonsprosessen for et program Telefonen din På en Android -enhet er det noen tillatelser du må gi til telefonifunksjonen.
Klikk først på "TillateFor å gi appen tillatelse til å foreta og administrere telefonsamtaler.
Du bør også gi den tilgang til kontaktene dine, slik at du kan få tilgang til dem på datamaskinen din.
Det er også viktig at du lar Android -appen kjøre i bakgrunnen. Dette sikrer en stabil forbindelse mellom telefonen og PCen.
Etter at installasjonsprosessen er fullført på Android -enheten din, kan du gå til Windows -app For å fullføre konfigureringen av oppringingsfunksjonen.
Gå først til fanen "ringer, og klikk deretterstart".
Et popup-vindu vil vises med Bluetooth-PIN-koden på datamaskinen din.
En popup skal også vises med den samme PIN -koden på Android -enheten din. Sørg for at ikonene stemmer overens, og trykk deretter påنعمpå datamaskinen og klikk påsammenkoblingpå Android -enheten din.
Det er mulig å bruke funksjonen med en gang, men du vil bare kunne slå numre.
For å vise samtalehistorikken din, må du gi tillatelse til telefonen. Klikk "sende tillatelse" å følge.
Et varsel vises på Android -enheten din; Trykk på "حتحfor å starte tillatelsesdialogen.
Trykk på "Tillatei tillatelsesvinduet. Hvis du ikke ser en popup, kan du gi tillatelsen manuelt. For å gjøre dette, gå til Innstillinger> Apper og varsler> Se alle apper> Telefonselskapet> Tillatelser, og velg deretter "Tillate"innenfor"Få tilgang til anropsloggene til denne appen".
De siste samtalene dine vil nå vises i Din telefon -appen på Windows 10. For å ringe fra PC -en kan du velge en nylig samtale og trykke på telefonikonet, søke etter kontakter eller bruke talltastaturet.
Når du mottar en telefon, vil det vises et varsel på datamaskinen din, og du kan klikke på "Godkjennelseeller "å avvise".
Det handler om det! Nå kan du ringe og motta telefonsamtaler fra PCen din - ingen videosamtale eller tredjepartstjeneste kreves.