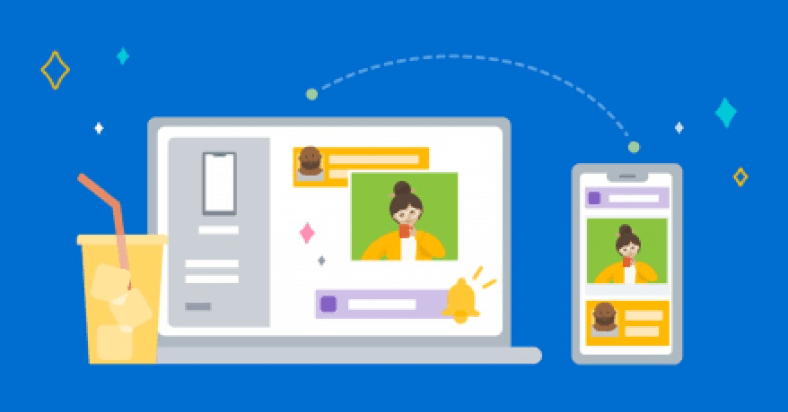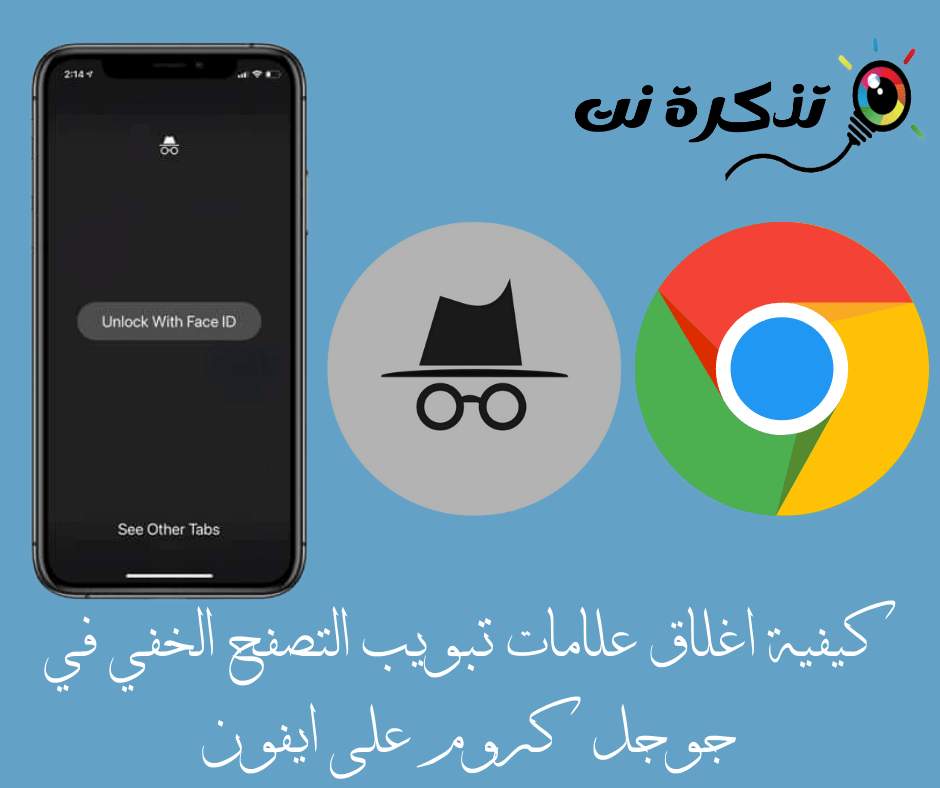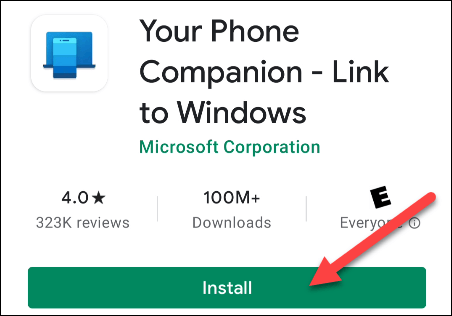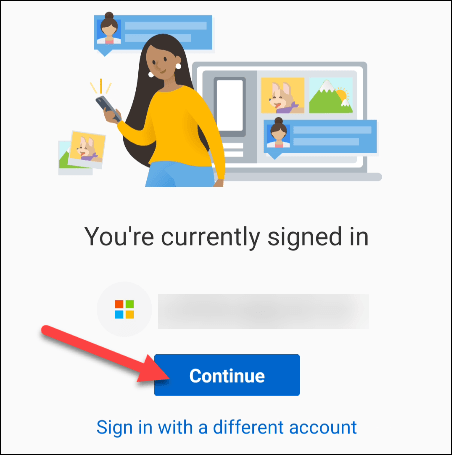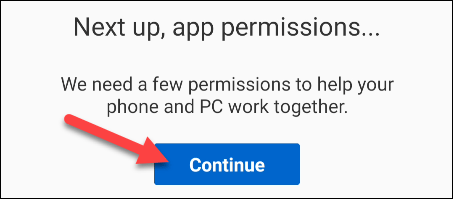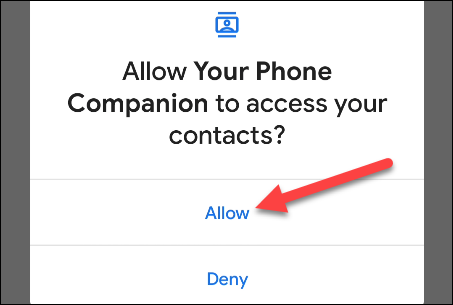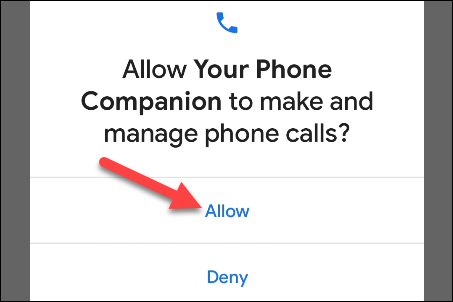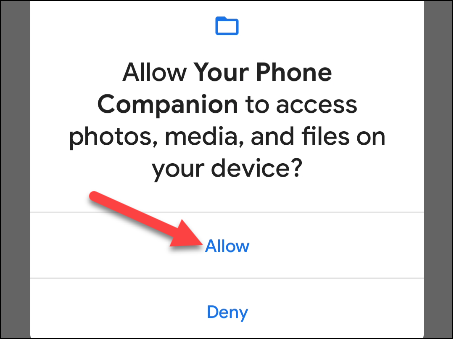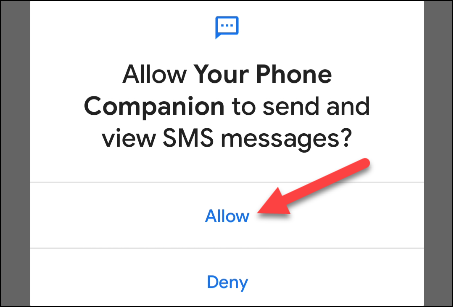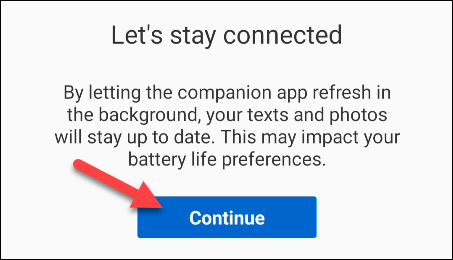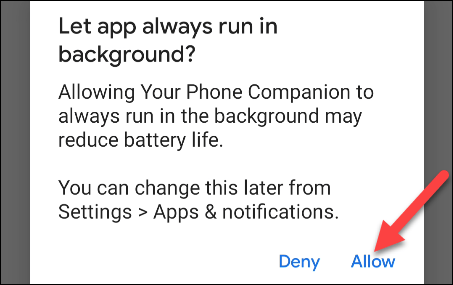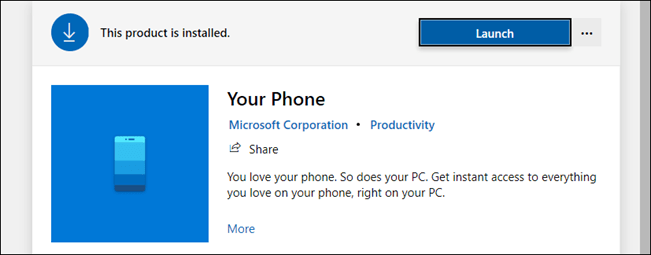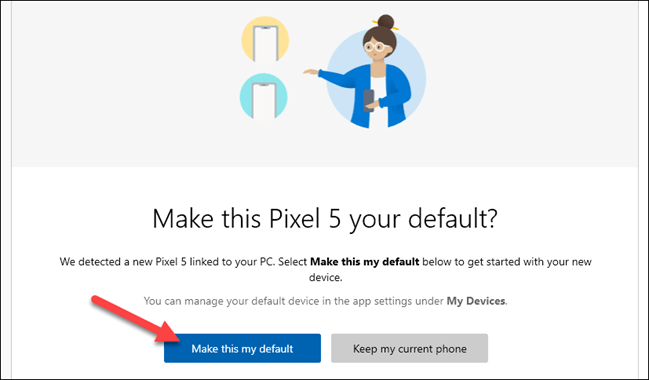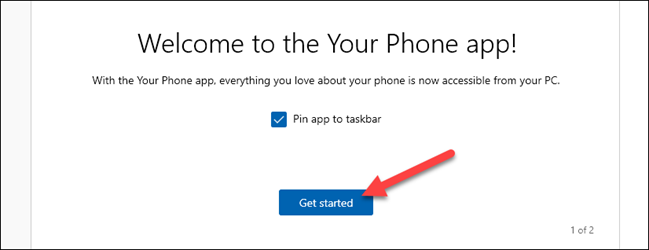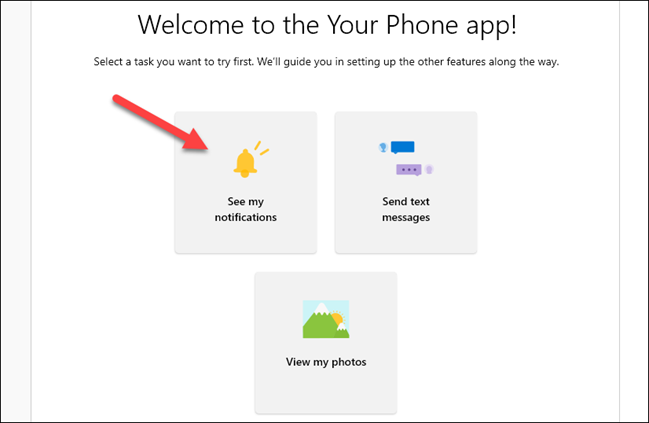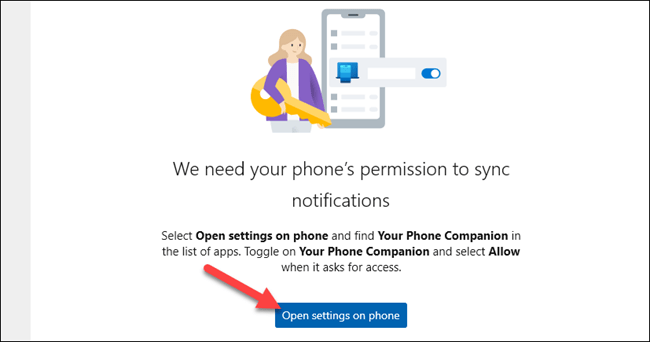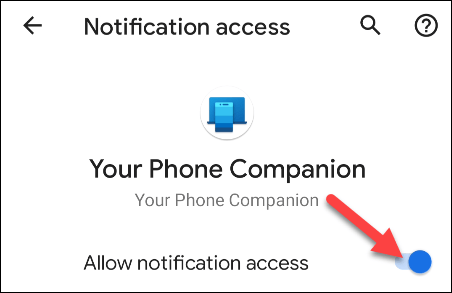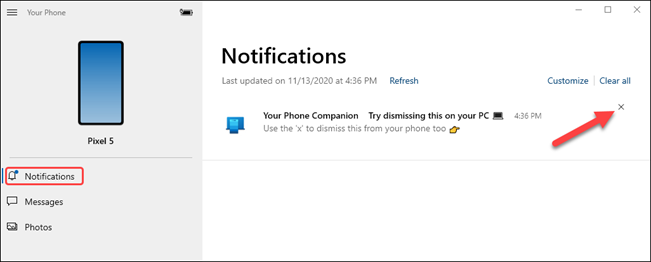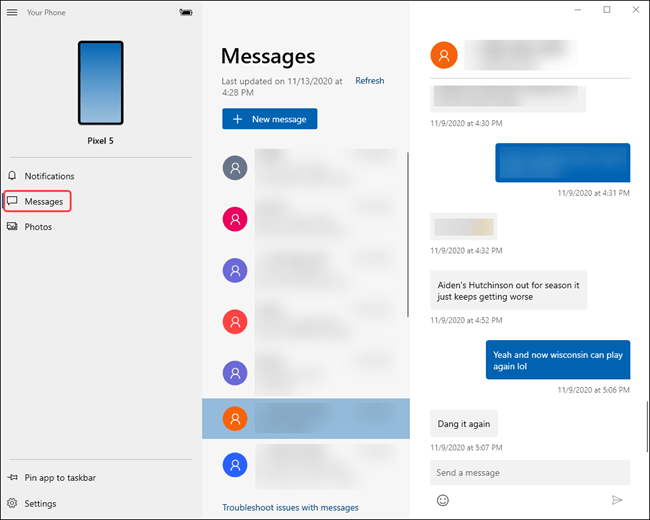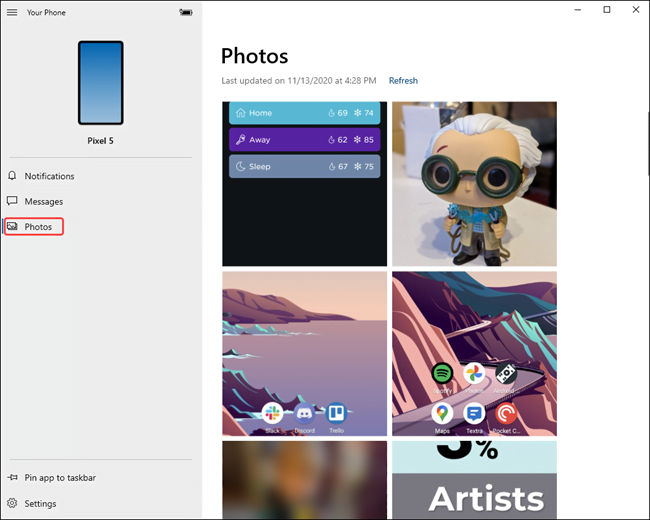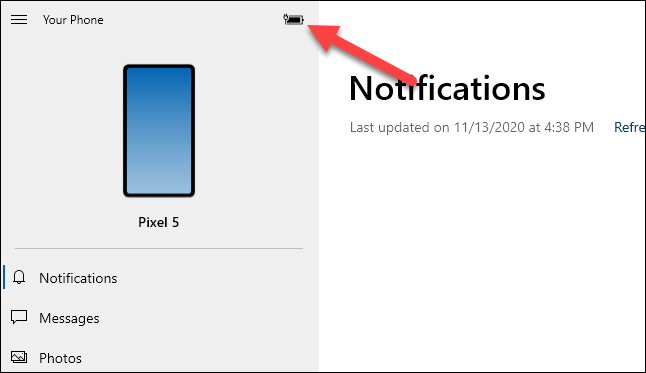Windows og Android er veldig populære, så naturligvis er det mange mennesker som bruker begge deler. Microsofts "Din telefon" -app integrerer Android -telefonen din med PCen , slik at du får tilgang til telefonens varsler, tekstmeldinger, bilder og mer - rett på PCen.
Krav For å konfigurere dette trenger du en Windows 10 april 2018 -oppdatering eller nyere og en Android -enhet som kjører Android 7.0 eller nyere. Appen fungerer ikke mye med iPhones, ettersom Apple ikke lar Microsoft eller andre tredjeparter integrere dypt med iPhone -operativsystemet iOS.
Vi starter med Android Android -appen. Last ned en app Telefonen din Fra Google Play -butikken på Android -telefonen eller -nettbrettet.
Åpne appen og logg på med Microsoft -kontoen din (Hvis du bruker andre Microsoft -apper, kan det hende du allerede er logget på.). Klikk på Fortsett når du logger på.
Deretter må du gi appen noen tillatelser. Klikk på "Fortsette" å følge.
Den første tillatelsen vil være å få tilgang til kontaktene dine. Appen bruker denne informasjonen til å sende tekstmeldinger og samtaler fra datamaskinen din. Klikk "Tillat".
Den neste tillatelsen er å foreta og administrere telefonsamtaler. Lokaliser "Tillate".
Deretter må du få tilgang til bildene, mediene og filene dine. Dette er nødvendig for å overføre filer. Trykk på "Nåde".
Til slutt, gi appen tillatelse til å sende og se SMS -meldinger ved å trykke på "Tillate".
Med tillatelser ute av veien, vil den neste skjermen fortelle deg om å la appen kjøre i bakgrunnen for å forbli tilkoblet PCen. Klikk på "Fortsette" å følge.
En popup vil spørre deg om du vil la appen alltid kjøre i bakgrunnen. Lokaliser "Tillate".
Det er alt Android kan gjøre for nå. Du finner en søknadTelefonenDen kommer forhåndsinstallert på din Windows 10-PC-åpne den fra Start-menyen. Last ned en app hvis du ikke ser den Telefonen Fra Microsoft Store.
Når du først åpner appen på datamaskinen din, kan det oppdage at vi nettopp har satt opp en ny enhet og spør om du vil gjøre den til standard. Hvis enheten du konfigurerer er din primære enhet, anbefaler vi at du gjør det.
PC -appen vil nå be deg om å sjekke Android -enheten din for et varsel. Meldingen vil spørre om du vil la enheten koble til datamaskinen din. Klikk på "Tillate" å følge.
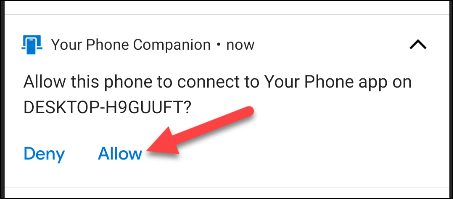
Tilbake på datamaskinen din vil du nå se en velkomstmelding. Du kan velge å installere en app Telefonen på oppgavelinjen. Trykk på "start"Å bevege seg fremover.
vil guide deg Telefonappen din Nå under forberedelsen av noen funksjoner. Vi viser deg også hvordan. Klikk først på "Se varslene mine".
For at denne funksjonen skal fungere, må vi gi Telefonsupport -appen Tillatelse til å se Android -varsler. Klikk "Åpne Innstillinger på telefonen" Å starte.
På Android -enheten din vil det vises et varsel som ber deg om å åpne varslingsinnstillingene. Klikk på "حتح"Å gå der.
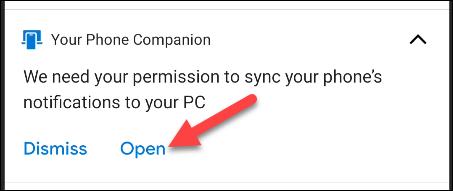
Innstillinger åpnes.Tilgang til varsler. Se etter "Telefonen dinFra menyen og kontroller at den er aktivert.Tillat tilgang til varsler".
Det var det! Du vil nå se varslene dine vises på fanen.VarslerI Windows -programmet.
Når et varsel vises, kan du fjerne det fra Android -enheten din ved å klikke på "X".
Fanen vil visesMeldingerTekstmeldingene dine automatisk fra telefonen, ingen konfigurasjon er nødvendig.
Bare skriv inn tekstboksen for å svare på en melding, eller trykk på "ny melding".
Ingen fane nødvendigBilder“Ingen innstilling. Det vil vise nylige bilder fra enheten din.
I sidefeltet kan du også se batterinivået på den tilkoblede enheten.
Du har nå det grunnleggende kjørende. Telefonen din er en veldig nyttig app, spesielt hvis du bruker mye tid på din Windows 10 -PC hele dagen. Nå trenger du ikke å ta telefonen flere ganger
Du kan også være interessert i å lære om:
Vi håper at du vil finne denne artikkelen nyttig for deg i å vite hvordan du kobler en Android -telefon til en Windows 10 -PC ved hjelp av "Din telefon" -appen fra Microsoft. Del din mening og erfaring med oss i kommentarene.