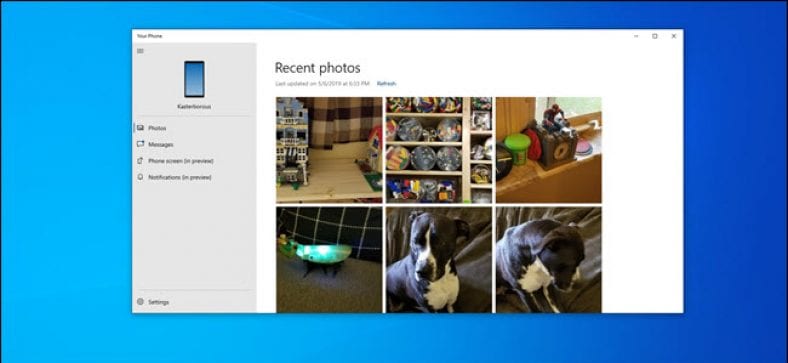Windows Phone -appen Din telefon kobler telefonen og PCen. Det fungerer best for Android -brukere, slik at du kan sende tekst fra PC -en, synkronisere varslene dine og overføre bilder trådløst frem og tilbake. En avansert kopieringsskjerm er også på vei.
Android -brukere får den beste integrasjonen
Forberede Applikasjon "Telefonen" En kraftig og ofte oversett del av Windows 10. Hvis du er en Android -bruker, kan du bruke den til å sende en tekstmelding direkte fra PC -en, se alle telefonvarsler og overføre bilder raskt. Hvis du har riktig telefon og PC, kan du til og med bruke "Din telefon" -appen for å speile telefonskjermen og se den på PCen.
Dessverre vil ikke iPhone -brukere få noe av det. Apples restriksjoner forhindrer dette integrasjonsnivået. iPhone -brukere kan konfigurere appen Din telefon For å sende websider frem og tilbake Mellom telefonene og datamaskinene - men det er det. Ikke engang spør om Windows -telefoner, som Microsoft forlot for lenge siden.
Tekstmeldinger fra PC -en, fotooverføringer og synkroniseringsvarsler fungerer akkurat nå på nåværende stabile versjoner av Windows 10. Skjermspeiling er bare tilgjengelig for noen Windows Insiders for øyeblikket, men det bør treffe alle snart.
Slik konfigurerer du Telefon -appen på Windows 10
Koblingsprosessen er enkel. Telefonappen din er installert på Windows 10, men du kan Last den ned fra butikken Hvis du tidligere avinstallerte det.
Start telefonen -appen din fra startmenyen for å komme i gang.
Velg "Android" og klikk på "Kom i gang" for å koble appen til Android -telefonen din. Du blir bedt om å logge på appen med en Microsoft -konto hvis du ikke allerede er logget på datamaskinen med en konto.
Hvis du ikke allerede er logget på med Microsoft -kontoen din, logger du på når du blir bedt om det. Installasjonsveiviseren ber deg om å laste ned Microsoft -appen Telefonkammerat på Android -telefonen din og trykk på Fortsett.
Start Your Phone Companion -appen på Android -telefonen din og logg på med den samme Microsoft -kontoen du bruker på PCen. Gå gjennom den raske installasjonsprosessen. På den siste skjermen trykker du på Tillat for å koble PC -en til telefonen. Tekstmeldinger og bilder fra telefonen begynner å vises i Din telefon -appen.
Hvordan overføre bilder til datamaskinen din ved hjelp av telefonen
Din telefon -appen i Windows 10 viser de nyeste bildene og skjermbildene du tok på Android -telefonen din. De siste 25 bildene eller skjermdumpene du tok vil vises når du klikker på Bilder i høyre sidefelt.
Derfra kan du enten dra bildene til en mappe i Filutforsker eller høyreklikke og velge Kopier eller Lagre som for å overføre dem til datamaskinen. I tillegg kan du velge Del for å sende bildet via tekstmelding eller e -post.
Det høres enkelt ut, men å unngå bryet med å koble telefonen til PC -en eller hoppe gjennom bøyler med Google Foto eller OneDrive er en funksjon som kan spare mye tid. Hvert mobilskjermbilde i denne artikkelen har gått gjennom denne fotooverføringsprosessen for å flytte fra telefon til PC for redigering.
Hvis du trenger å overføre et gammelt bilde, må du koble telefonen til datamaskinen din via en kabel, overføre det ved hjelp av en skytjeneste som OneDrive, eller sende det via e -post.
Slik sender du tekstmeldinger fra Windows 10 PC med Android -telefon
Din telefon -appen viser alle tekstmeldingssamtaler fra telefonen. Du kan sende svar og se innkommende tekstmeldinger på ett sted, på samme måte som MightyText eller Pushbullet . Microsoft prøvde å få det til med Cortana Det mangler imidlertid et enhetlig grensesnitt og bekvemmelighet, og til slutt er funksjonen låst ut til fordel for telefonen din. Samtalene dine oppdateres for å passe til telefonen din, så hvis du sletter en tråd fra telefonen, vil den også forsvinne fra datamaskinen din.
Det er enkelt å sende tekstmeldinger fra Din telefon -appen, og det generelle oppsettet kan minne deg om e -post. Klikk på Meldinger i venstre sidefelt, og du vil se alle dine eksisterende tekstmeldinger. Hvis du ikke har gjort det, kan du prøve å klikke på Oppdater. Klikk på tråden du vil svare på (akkurat som du ville gjort med et e -postemne), og skriv inn meldingsboksen Enter for å svare.
Du kan også bla gjennom tekstmeldingsloggen hvis du vil gå tilbake til en gammel melding. i versjoner insider Oppdatert, kontaktbildene du setter på Android -telefonen din, blir synkronisert med PC -telefonappen din, som vist på bildet ovenfor. Microsoft sier snart at du vil kunne svare fra Windows -varselet som vises når du mottar en tekst, men vi har ikke klart å teste det.
Slik speiler du telefonskjermen til PCen

Den mest spennende funksjonen er at de fleste ikke kan bruke den - ennå. Microsoft tilbyr skjermspeiling for Android -enheter på PC. Men kravene er nå veldig strenge. Du trenger ikke bare en bestemt telefon ( En håndfull Samsung- og OnePlus -enheter ), men du trenger også en sjelden Bluetooth -spesifikasjon på din PC - minst Bluetooth 4.1 og spesielt med Low Energy Terminal -funksjon. Ikke alle Bluetooth 4.1 -enheter støtter perifer ytelse med lav energi, og du finner denne spesifikke typen Bluetooth på svært få datamaskiner. Faktisk er det bare en enhet i Surface Lineup som oppfyller denne kvalifikasjonen: Surface Go.
Selv om du har all denne maskinvaren - det er usannsynlig - er denne funksjonen bare tilgjengelig på Insider -versjoner av Windows 10 for øyeblikket. Den kommer i stabil form med versjonen Oppdater Windows 10. mai 2019 .
Dessverre betyr dette at svært få mennesker er i stand til å teste funksjonen nå, og vi har ikke sett funksjonen i bruk i det hele tatt. Bare noen få skjermbilder . Men det vi så virker spennende.
Slik speiler du varsler fra Android til PCen
Din telefon -appen vil snart kunne speile varsler fra Android -telefonen til PCen. Kunnskapsrike testere kan allerede forhåndsvise jobben. Det vil sannsynligvis vises for alle i en fremtidig versjon av Windows 10 om seks eller tolv måneder.
Varsling speiling Nå tilgjengelig for alle Windows 10 -brukere !
Varsler fra Android -telefonen din vil vises på PC -en, og sletting av varselet fra PC -en vil slette den fra telefonen. Du kan tilpasse hvilke apper som viser varsler på PCen, enten for å begrense dem til de som interesserer deg eller for å blokkere par.
Dessverre er alt du kan gjøre å fjerne varslene. Selv om nyere versjoner av Android tillater varslingsinteraksjoner (for eksempel å svare på en melding), gjenspeiles ikke denne funksjonaliteten på datamaskinen din.
Dette er en annen funksjon Jeg ga den Microsoft hadde tidligere Cortana og fjernet det senere til fordel for dette alternativet.
Hvis du bruker en intern versjon av Windows 10, kan du velge "Meldinger (i forhåndsvisning)" og gå gjennom veiviseren for å gi appen tilgang til varslene dine. Det vil be deg om å aktivere varslingstilgang for Your Phone Companion -appen på Android -telefonen din. Klikk på Kom i gang, og klikk deretter på Åpne innstillinger for meg for å fortsette.
Telefonen din skal automatisk åpne varslingsinnstillingene. Rull ned til Phone Companion og slå den på.
Du vil motta en melding om å bekrefte at du vil slå på varsler; Klikk Tillat. Teksten nevner muligheten til å konfigurere Ikke forstyrr. De fleste appene oppretter varsler, så du trenger tilgang for å ikke forstyrre innstillingene for å jobbe med dem. I dette tilfellet leser telefonledsageren bare varsler for å se andre steder, så det vil ikke virkelig samhandle med Ikke forstyrr.
Det kan være lurt å justere en innstilling til. Hvis du har en app på både Android og PC (som Google Hangouts eller e -post), begynner du å se doble varsler. Telefon -PC -appen gir deg presis kontroll over hvilke appvarsler du ser. For å komme dit, trykk på "Innstillinger" i nedre venstre hjørne.
Rull deretter ned og trykk på ordene "Velg appene du vil ha varsler fra." En liste over apper vises, og du kan veksle alle dupliserte varsler datamaskinen din allerede gir deg.
Sletting av varsler fra din telefon -PC -app sletter dem også fra Android -telefonen din.
Totalt sett er telefonen en ukjent helt i Windows 10. Den gir virkelig verdi ved å la deg nå telefonen sjeldnere, enten det er å svare på en tekst, sjekke et varsel eller flytte noen bilder. Hvis du ikke har prøvd det ennå, og du har en Android -telefon, bør du prøve det. Du vil bli overrasket over hva du finner.