Glemt Wi-Fi-passordet er et problem som mange av oss støter på
Vi ser ofte etter det glemte WiFi -passordet fra Windows -system 10, 8, 8.1, 7 og kanskje årsaken til dette er mest sannsynlig at problemet er at du har gjort detEndre wifi -passord I lang tid,
Det er mulig at du har glemt det nå og nå vil du gjenopprette og finne ut det tapte passordet ditt.
Men ikke bekymre deg, kjære leser, for i dag vil vi diskutere i dag hvordan du finner ut det tilkoblede WiFi -passordet, men før det ga oss beskjed om dette problemet.
Denne metoden fungerer bare hvis du tidligere var koblet til dette nettverket på din hjemmemaskin eller bærbare datamaskin,
Selvfølgelig har Wi-Fi-passordet blitt lagret og lagret i Windows.
Noen beskriver dette problemet i henhold til Windows -systemet, men denne metoden er gyldig for alle Windows -systemer,
og noen kan Kontakt oss Han nevnte i en beskrivelse av problemet som vi nevner for dem for å gjøre det klart for dem at vi alltid er interessert og ivrige etter å løse problemene deres, og til og med legge frem metode for løsninger i henhold til hva som er mulig for oss,
For eksempel, hvem beskriver det som hvordan jeg kjenner WiFi -passordet mitt, og vi mottok en annen melding som ba om en måte å kjenne WiFi -passordet som det er koblet til, eller å vite WiFi -passordet for den bærbare datamaskinen,
Eller kjenne Wi-Fi-passordet fra datamaskinen Windows 10 og andre som vil vite Wi-Fi-passordet fra datamaskinen for Windows 8 og et annet for å kjenne nettverkskoden som datamaskinen er koblet til Windows 10.
Vi er fornøyd med din kommunikasjon med oss, og vi håper å forbli på dine beste forventninger, ettersom du presenterer oss med ideer som vi kan hjelpe deg med, så ikke nøl med å kontakte oss.
Nå er det din tur, kjære leser.
Vi beklager lengden, men det må nevnes at vi er veldig opptatt av tilhengerne av nettstedet Tazkarnet.
Som jeg fortalte deg, er det ingen grunn til bekymring, kjære leser, som jeg fortalte deg, for hvert problem har en løsning, og her er veien, så la oss gå.
Hvordan finne ut Wi-Fi-passordet i 5 trinn
Følg oss med forklaringen med bilder og hvert bilde finner du toppen med en detaljert forklaring av den
1. Trykk på. -Knappen R +Windows skriv deretter inn ncpa.cpl Trykk deretter på. -Knappen Enter أو ok .
2. Den åpner et innstillingsskjermbilde Nettverkstilkoblinger.
4. Fra statusvinduet Wi-Fi status , trykk Trådløse Properties3.Trykk deretter på høyre museknapp Trådløs adapter og velg status.
Gå til fanen Sikkerhet Deretter ved å krysse av i et alternativ Vis tegn .
5- Nå har du Wi-Fi-passordet, og dette er måten å vite og gjenopprette det tapte Wi-Fi-passordet.
En annen måte å finne ut hvilken nettverkskode datamaskinen er koblet til Windows 10 på
1. Trykk på. -Knappen X + Windows velg deretter Kommandoprompt (Admin).
Du vil kanskje også like: sakte problemløsning på internett
2. Skriv inn følgende kommando cmd og trykk på Enter.
netsh wlan vis profiler
3. Kommandoen ovenfor viser hver WiFi -profil du var koblet til tidligere, og for å avsløre passordet til et bestemt WiFi -nettverk,
Skriv inn følgende kommando:
netsh wlan show profile “network_name” key = clear
med erstatning "Nettverksnavn"Et nettverk med navnet på Wi-Fi-nettverket hvis passord du vil avsløre.
4- Bla til sikkerhetsinnstillingene, og du finner WiFi-passordet eller WiFi-passordet.
Forklar hvordan du sletter WiFi -nettverk Windows 10
Løs problemet med å slå skjermen til svart -hvitt i Windows 10
Løs problemet med svak Wi-Fi i Windows 10
Hvordan vise skrivebordsikoner i Windows 10




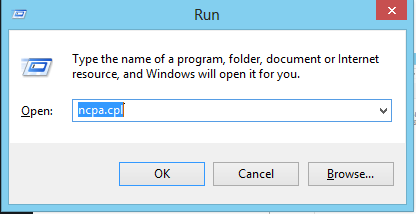
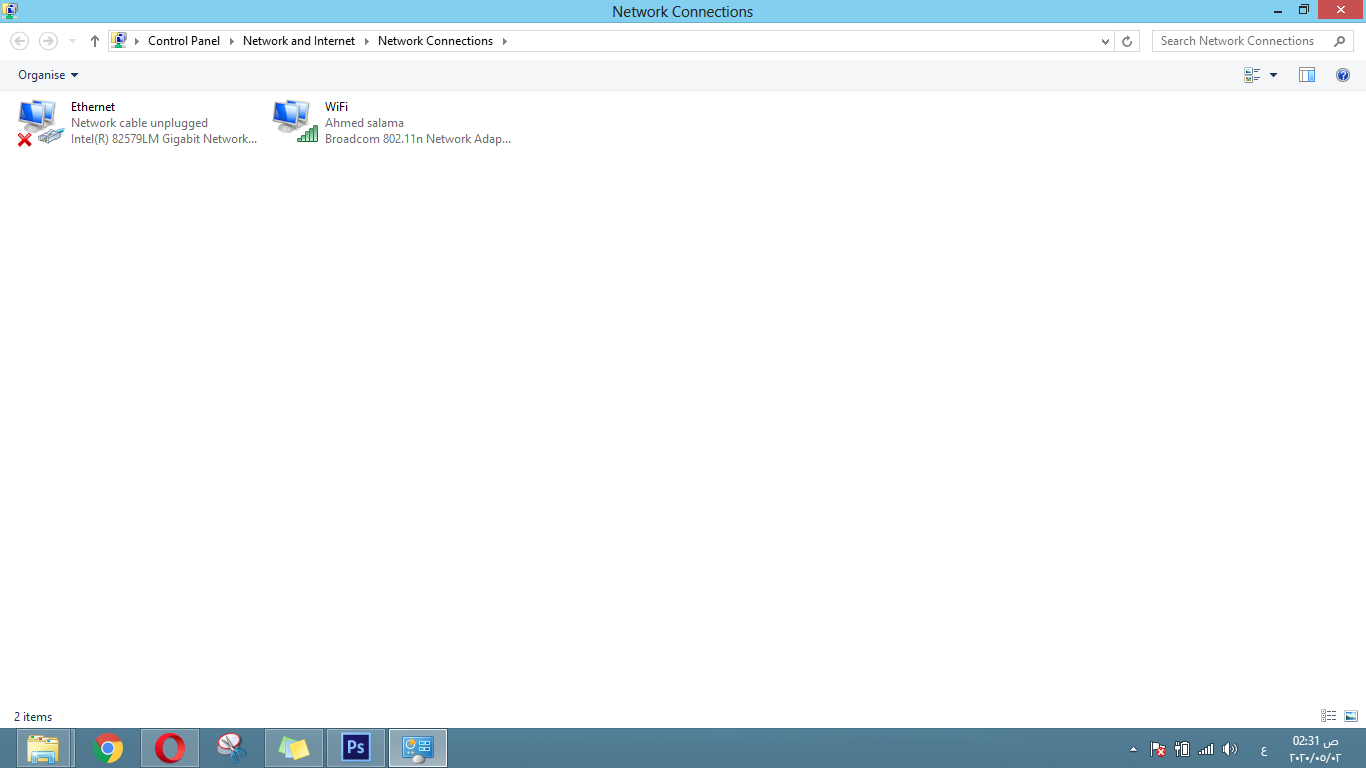
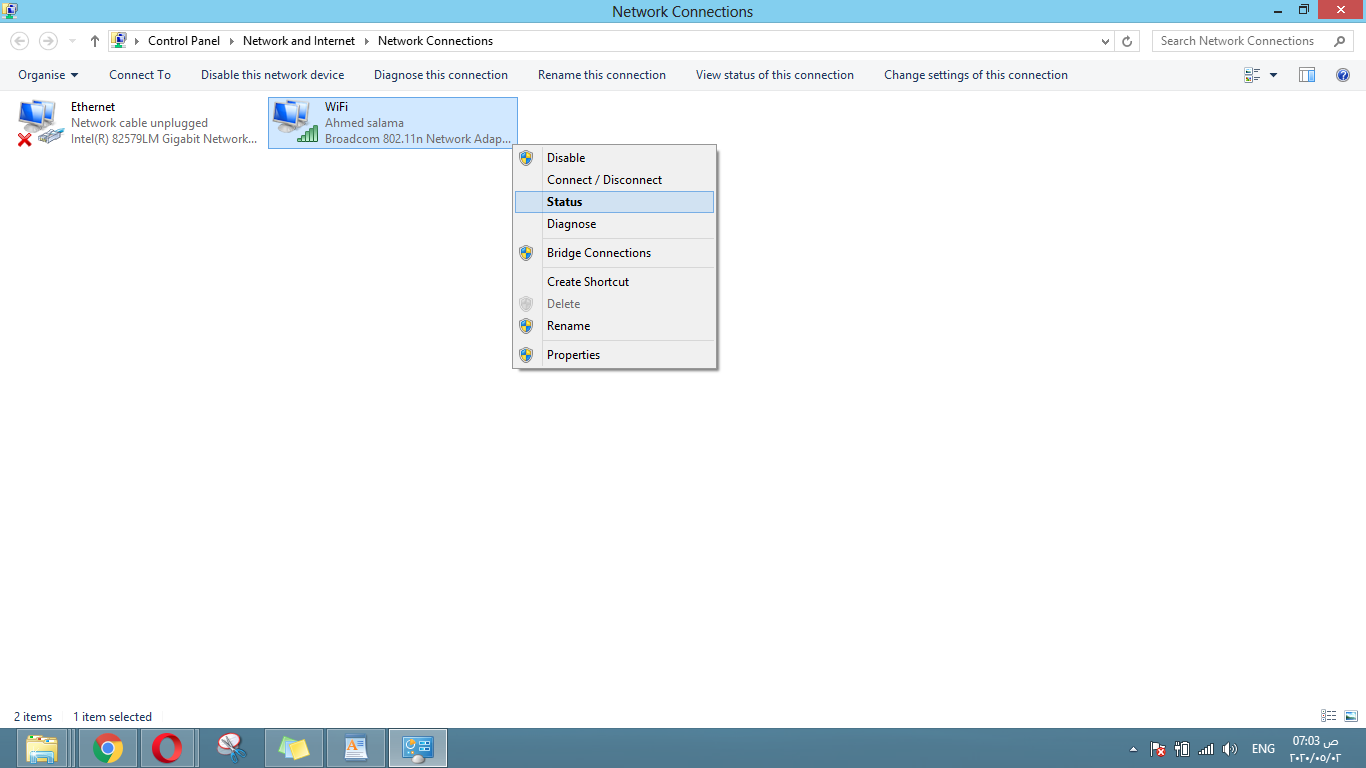
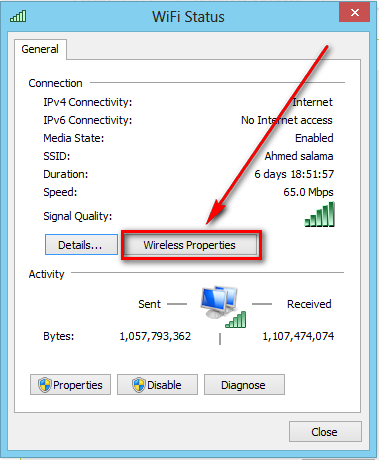
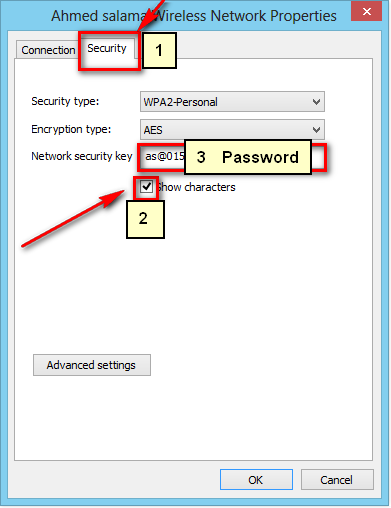

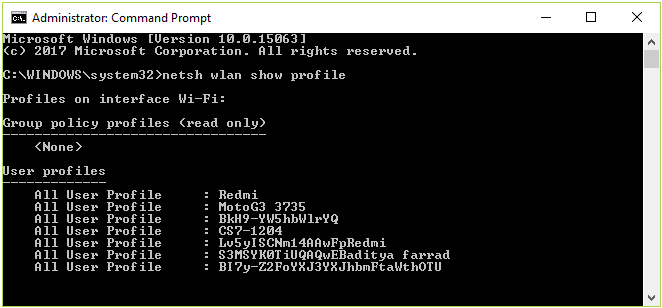
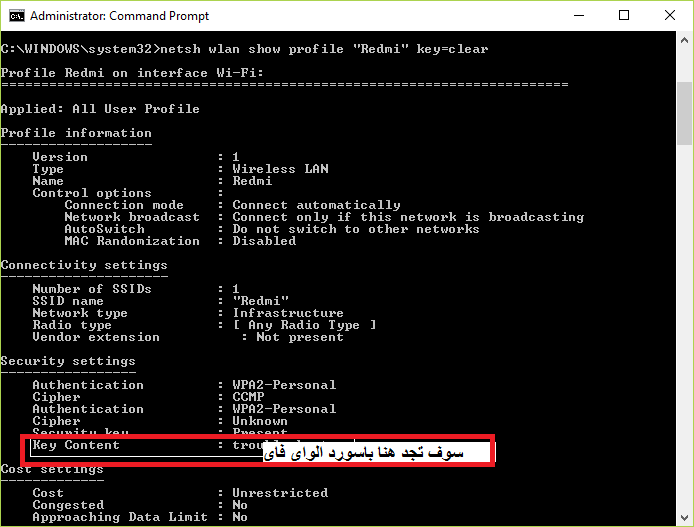






Tusen takk, må Gud hjelpe deg og komme deg til gode