Forklaring på hvordan du endrer Wi -Fi -passordet for mange typer rutere, for eksempel (We - D -Link - Huawei - ZTE - Toto Link - TE Data TP -Link - Orange - Vodafone).
En av de helt nødvendige tingene er å fortsette å endre Wi-Fi-passordet for ruteren, enten via datamaskinen eller endre Wi-Fi-passordet fra mobilen, og dette hjelper sterkt Ruteren og Wi-Fi-nettverket er ikke hacket و Vedlikeholde internettpakken Og heller ikke å bli utsatt forsakte internettjenesteproblem Og i denne artikkelen på Ticket.net-nettstedet vil vi gi deg en fullstendig forklaring på hvordan du endrer Wi-Fi-passordet for mange rutere.
Hva er forskjellen mellom Li-Fi og Wi-Fi
Forklaring på hvordan du endrer Wi-Fi-passordet for mange typer rutere
Generelt, hvis du vil endre Wi-Fi-passordet, må du få tilgang Adresse til ruter Det gjøres ved å skrive innIP For ruteren i nettleserlinjen eller nettleseradressen ovenfor, for eksempel en nettleser Google Chrome , firefox , opera Yossi I de fleste tilfeller er IP -en til ruteren side 192.168.1.1 I noen rutere er det imidlertid annerledes, men du har endret det av en eller annen grunn, for eksempel Konverter ruter til tilgangspunkt Eller det er som standard fra produsenten av ruteren, adressen er annerledes, og for dette vil du være tilgjengelig for en av to ting: Først, ser du på baksiden av ruteren, finner du adressen til ruteren side, mest sannsynlig liker bildet nedenfor
Og hvis du ikke finner det andre alternativet vil være det beste for deg, og gjennom det vil vi lage en enkel forklaring for å finne ut IP -en til ruteren direkte gjennom Windows -system
Forklar hvordan du finner ut adressen til ruteren side
1- Gå til menyen Kjør Ved å trykke Windows -knapp (knapp Start) og knappen R på tastaturet
2- Skriv inn kommandoen CMD Trykk på som på bildet nedenfor OK
3- Skriv inn kommandoen IPCONFIG Inne i vinduet som vises foran deg i svart, så snart du skriver den forrige kommandoen, vil du finne at ruterens IP -sideadresse har vist seg i sin helhet og flere andre adresser, men det som betyr noe for oss er ruterens IP, som er kalt Standard gateway I dette tilfellet, som vist i følgende figur.
Nå kan du få ruteren din IP -adresse og ha en ide om Wi-Fi-teknologi Derfor er du klar til å begynne å forklare endring av Wi-Fi-passordet basert på rutertypen du har, og vi starter med den berømte ruteren, som er TE Data-ruteren.
Du kan også være interessert i å lære om: Fullfør A til Å -liste over Windows CMD -kommandoer du trenger å vite و Slik kontrollerer du Wi-Fi-signalstyrken på Windows 10 وHvordan finne Wi-Fi-passord ved hjelp av CMD for alle tilkoblede nettverk
Viktig notat
- Sørg alltid for å velge krypteringsskjemaet WPA-PSK/WPA2-PSK i boksen Sikkerhet Fordi dette er det beste alternativet for å sikre ruteren og beskytte den mot hacking og tyveri.
- Sørg for å slå av. -Funksjonen WPS gjennom ruterinnstillingene.
Endre passordet til TE Data -ruteren
- Åpne nettleseren din som Google Chrome أو Firefox أو opera.
- Skriv inn ruterens IP -adresse, ofte 192.168.1.1 I nettleserlinjen øverst, akkurat som du skriver en lenke til et nettsted du vil besøke.
- Skriv inn brukernavn og passord for ruteren, som vanligvis er den samme admin و admin Brukernavn og passord:
Hvis jeg møter deg Problemet med tilgang til rutersiden, løsningen er her Eller du kan kontakte den tekniske støttetjenesten T-Data gjennom applikasjonen på min måte Gratis.
Forklaring med bilder av hvordan du endrer passordet til Wi-Fi-ruteren TE Data - Følg banen for å endre Wi-Fi-passordet for ruteren
Grunnleggende -> WLAN - Skriv inn navnet på WiFi -nettverket foran:SSID
- For å skjule Wi-Fi-nettverket, merk av for:Skjul kringkasting
- Skriv inn wifi -passordet foran:WPA forhånds delt nøkkel
- Trykk deretter på Send
Dermed er Wi-Fi-passordet for TE-Data-ruteren endret
For mer informasjon om denne ruteren HG532e Home Gateway, HG531 eller HG532N
Forklaring av arbeidet med innstillingene til ruteren HG 532N huawei hg531
Endre passordet til den grønne TE Data -ruteren
- Åpne en nettleser og gå til adressen til ruteren side 192.168.1.1
- Skriv inn brukernavn og passord for rutersiden
- Logg deg på denne banen
Nettverk -> WLAN -> SSID -innstillinger - Skriv inn navnet på WiFi -nettverket foran:SSID-navn
- For å skjule Wi-Fi-nettverket, merk av for:Gjem SSID
- Trykk deretter på Send
- Følg banen for å endre Wi-Fi-passordet
Network -> WLAN -> Sikkerhet - Skriv inn Wi-Fi-passordet foran:WPA Passphrase
- Trykk deretter på send
På denne måten har vi gjort passordinnstillingene for den grønne TE-Data-ruteren Wi-FiFor mer informasjon om denne ruteren, ZXHN H108N
Hvordan endre wifi -passord for WE -ruteren
- Åpne en nettleser og gå til adressen til ruteren side 192.168.1.1
- Skriv inn brukernavn og passord for rutersiden
- Logg deg på denne banen
Nettverk -> WLAN -> SSID -innstillinger - Skriv inn navnet på WiFi -nettverket foran:SSID-navn
- For å skjule Wi-Fi-nettverket, merk av for:Gjem SSID
- Klikk deretter på Send
- Følg banen for å endre Wi-Fi-passordet
Nettverk -> WLAN -> Sikkerhet - Skriv inn wifi -passordet foran WPA Passphrase
- Trykk deretter på send
På denne måten har vi gjort passordinnstillingene for Wi-Fi-ruteren WEFor mer informasjon om denne ruteren, ZXHN H108N
Slik endrer du Wi-Fi-passordet for den nye WE-ruteren
- Åpne en nettleser og gå til adressen til ruteren side 192.168.1.1
- Skriv inn brukernavn og passord for rutersiden
- Klikk deretter på Logg inn
- Følg deretter den følgende banen, trykk Hjem Network
- Trykk deretter på WLAN -innstillinger
- Skriv deretter navnet på WiFi -nettverket foran:SSID
- Skriv inn et nytt WiFi -passord foran:passord
- Slik skjuler du et Wi-Fi-nettverk, merker du av og setter en hake foran:skjul kringkasting
- Trykk deretter på redde
Dermed har vi gjort passordinnstillingene for den nye WE Wi-Fi-ruteren
Du kan være interessert i å vite: Slik bruker du VDSL i ruteren
Slik endrer du Wi-Fi-passordet for den nye WE VDSL-ruteren
- Åpne en nettleser og gå til adressen til ruteren side 192.168.1.1
- Skriv inn brukernavn og passord for rutersiden
- Trykk deretter på Logg inn
- Følg deretter følgende vei:
Lokalt nettverk -> WLAN -> WLAN SSID -konfigurasjon - Skriv inn navnet på WiFi -nettverket foran:SSID
- Skriv inn wifi -passordet foran:WPA-passord
- Trykk deretter på søke om
Dermed har vi gjort passordinnstillingene for den nye VDSL WE Wi-Fi-ruteren
For mer informasjon om denne ruteren, ZXHN H168N
Forklaring av innstillingene til ruteren WE ZXHN H168N V3-1
Endre passordet til den oransje ruteren
- Åpne en nettleser og gå til adressen til ruteren side 192.168.1.1
- Skriv inn brukernavn og passord for rutersiden
- Trykk deretter på Logg inn
- Logg deg på denne banen
Nettverk -> WLAN -> SSID -innstillinger - Skriv inn navnet på WiFi -nettverket foran:SSID-navn
- Kryss av i en hake enten:Gjem SSID For å skjule WiFi -nettverket
- Trykk deretter på Send
- Følg banen for å endre Wi-Fi-passordet
Nettverk -> WLAN -> Sikkerhet - Skriv inn Wi-Fi-passordet foran:WPA Passphrase
- Trykk deretter på send
Og med dette har vi gjort passordinnstillingene for den oransje Wi-Fi-ruteren
Endre Wi-Fi-passord på Vodafone-ruteren
- Åpne en nettleser og gå til adressen til ruteren side 192.168.1.1
- Skriv inn brukernavn og passord for rutersiden
- Trykk deretter på Logg inn
- Følg deretter følgende vei:
Grunnleggende -> Wlan - Skriv inn navnet på WiFi -nettverket foran:SSID
- Skriv inn et nytt wifi -passord foran:passord
- Trykk deretter på Send
På denne måten har vi gjort passordinnstillingene for Vodafone Wi-Fi-ruteren
Endre Wi-Fi-passord på TP-Link Router
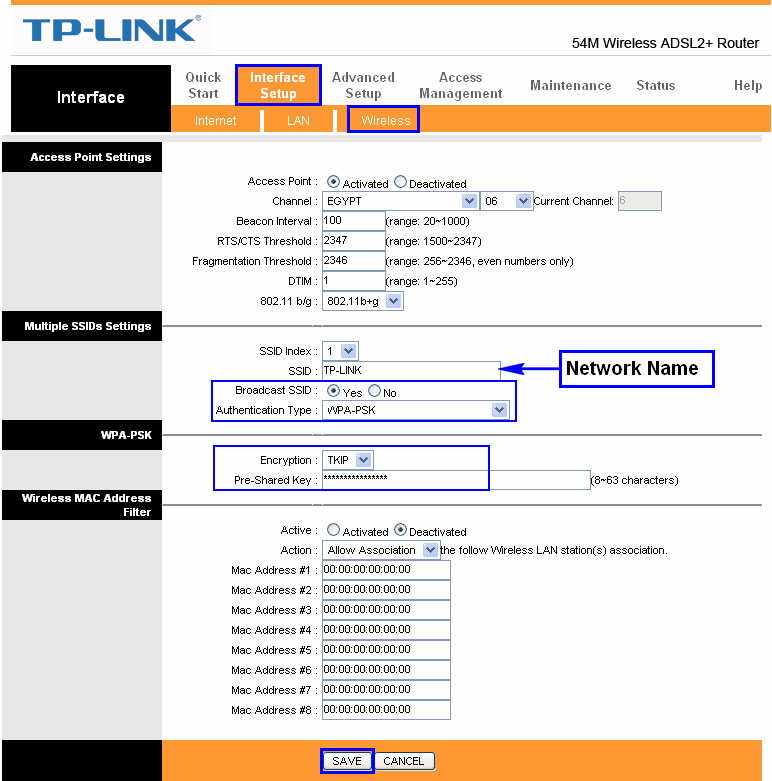
- Åpne en nettleser og gå til adressen til ruteren side 192.168.1.1
- Skriv inn brukernavn og passord for rutersiden
- Trykk deretter på Logg inn
- Deretter klikker vi på grensesnittoppsett
- Deretter vi trykker trådløs
- tilgangspunkt: aktivert
Dette gjør Wi-Fi aktivert. Hvis vi deaktiverer, deaktiverer vi Wi-Fi-nettverket
Det vi bryr oss om er SSID : Navnet på Wi-Fi-nettverket, du endrer det til et hvilket som helst navn du vil ha på engelsk - Dette alternativet, hvis du aktiverer det til JA, vil skjule Wi-Fi-nettverket: Kringkast SSID
Når det gjelder Nei, lot han det være skjult - godkjenningstype: Han foretrekker WP2-PSK
- kryptering: TKIP
- Endre wifi -passordet foran meg: forhåndsdelt nøkkel
Det er å foretrekke å ha minst 8 elementer, enten tall, bokstaver eller symboler på engelsk - Resten av utstyret lar vi ligge som vist på bildet
- På slutten av siden klikker vi på Spar
For mer informasjon om denne TP-Link-ruteren
Endre wifi -passord for ruteren tutu lenke TOTO LINK
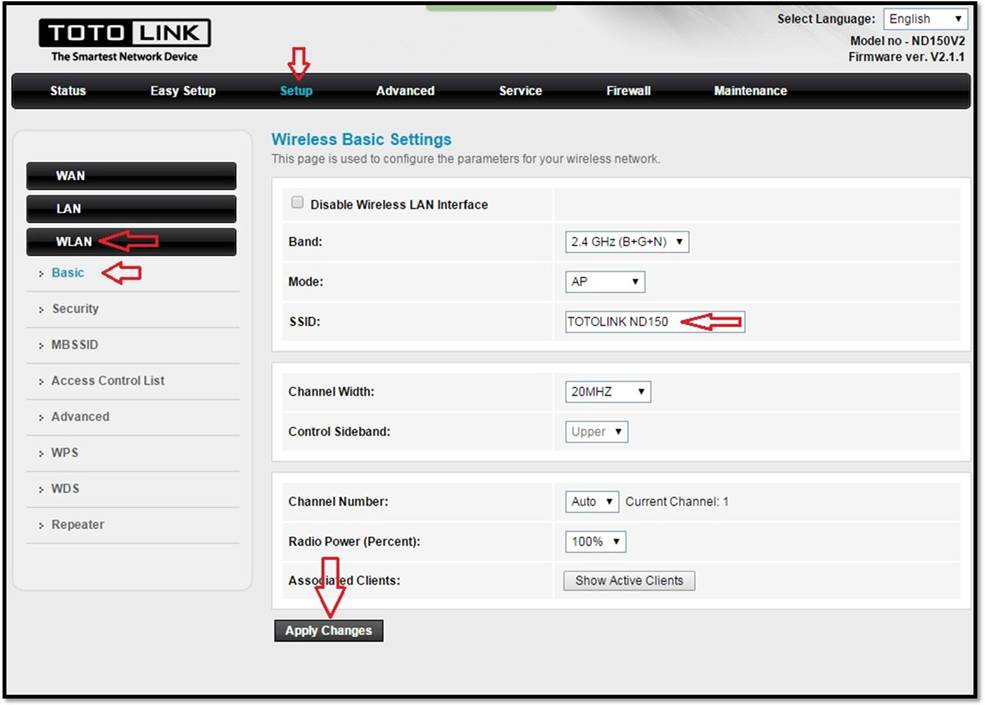
Her er en metode Krypteringssystemets arbeid og Wi-Fi-passordet for ruteren tutu lenke TOTO LINK
For mer informasjon om ruteren Toto Link
Endre wifi-passord for D-link-ruter
De samme metodene som før, som vi nevnte, følger forklaringen med bilder
En annen versjon av ruteren
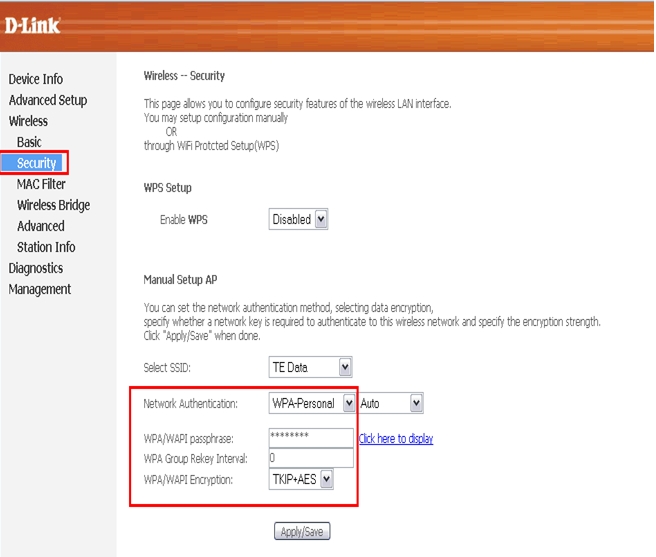
Hvis du har spørsmål, ikke nøl med å kontakte oss, så svarer vi på det så snart som mulig gjennom oss, og du har det beste helse og velvære for våre kjære følgere.





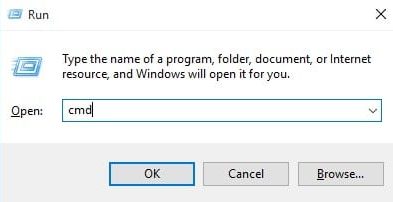
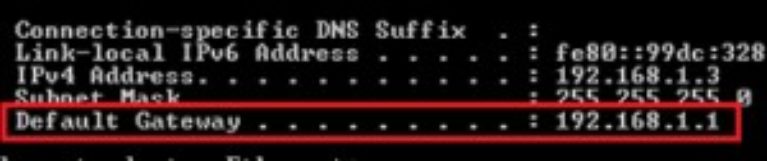
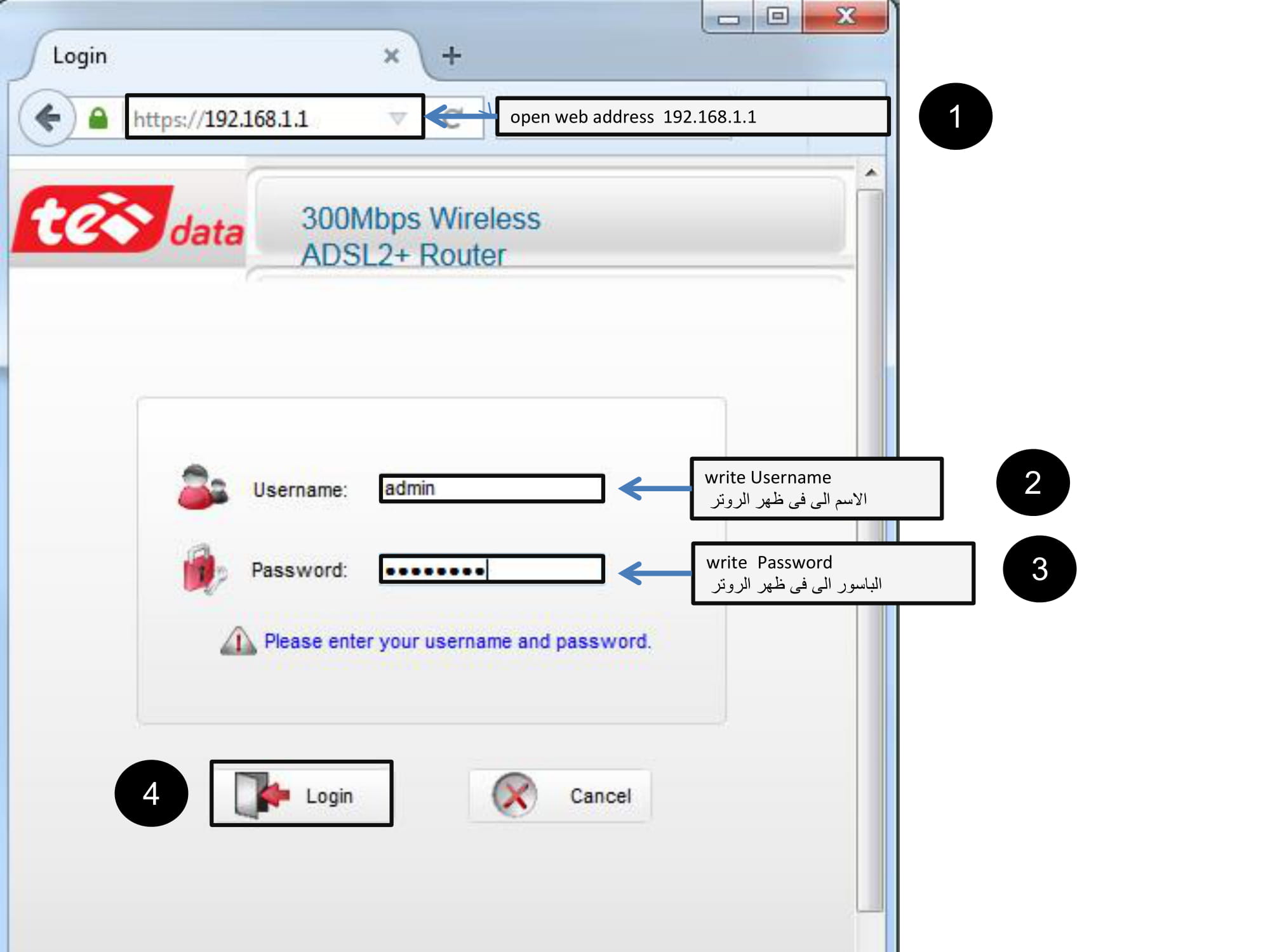
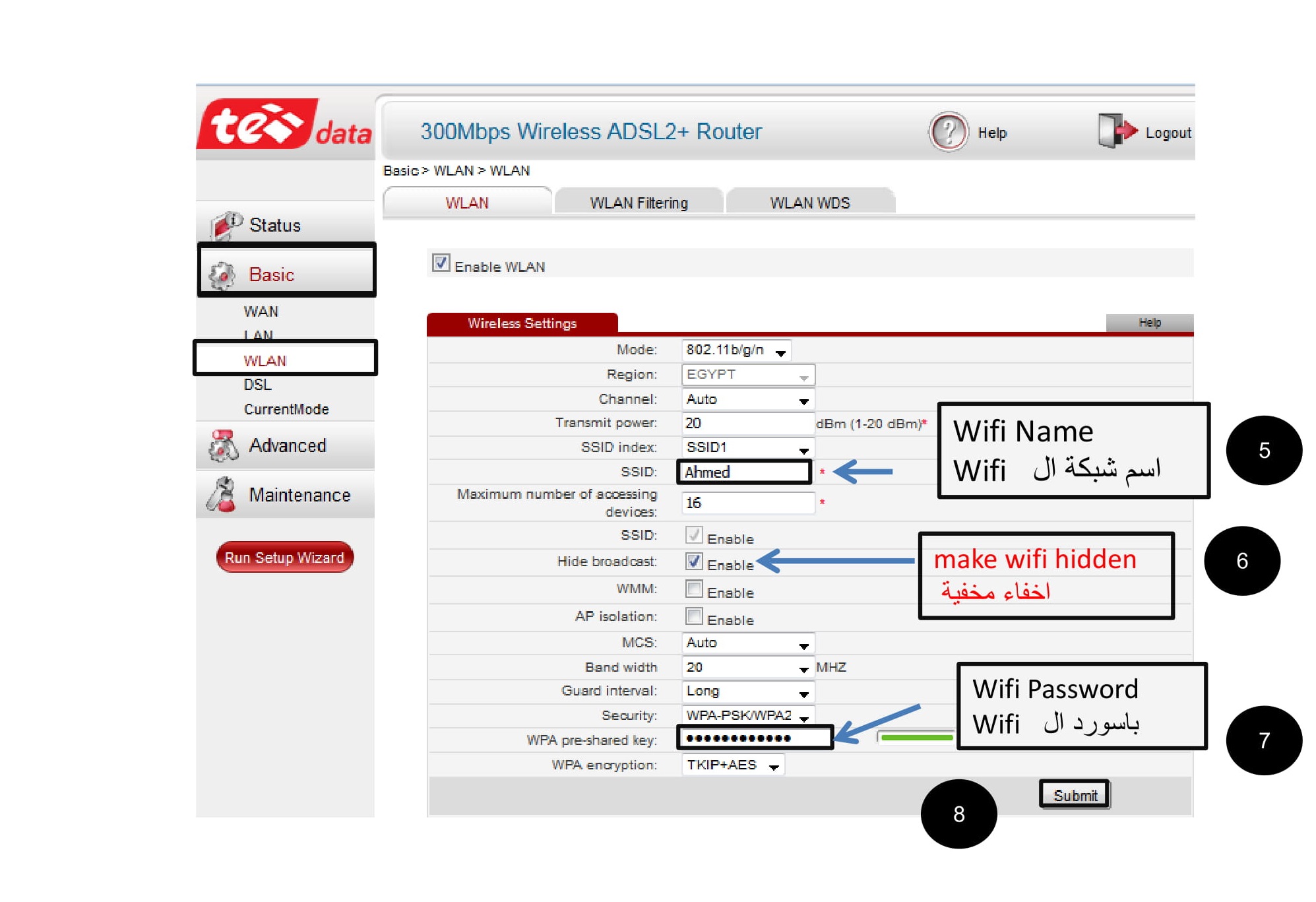
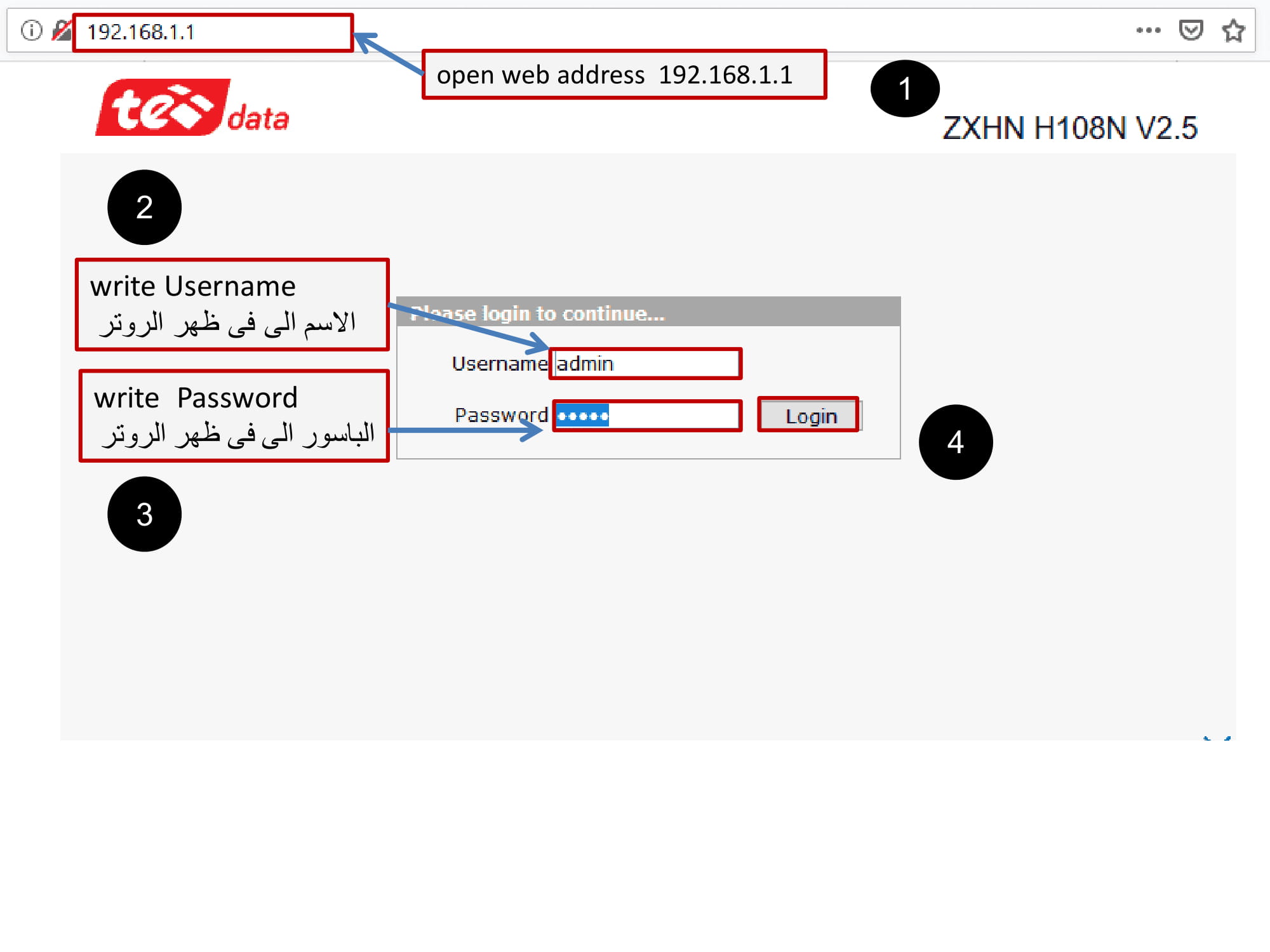
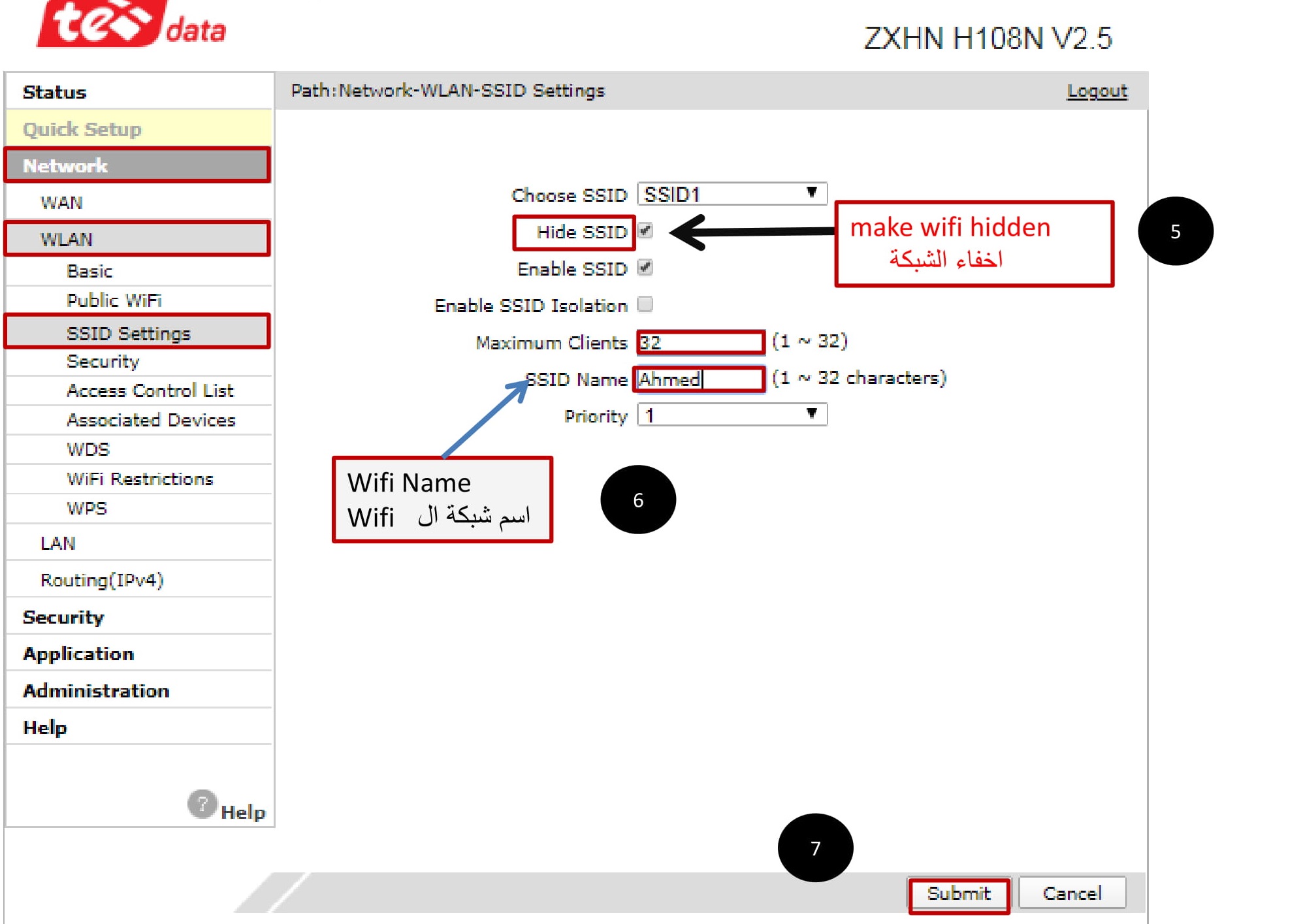
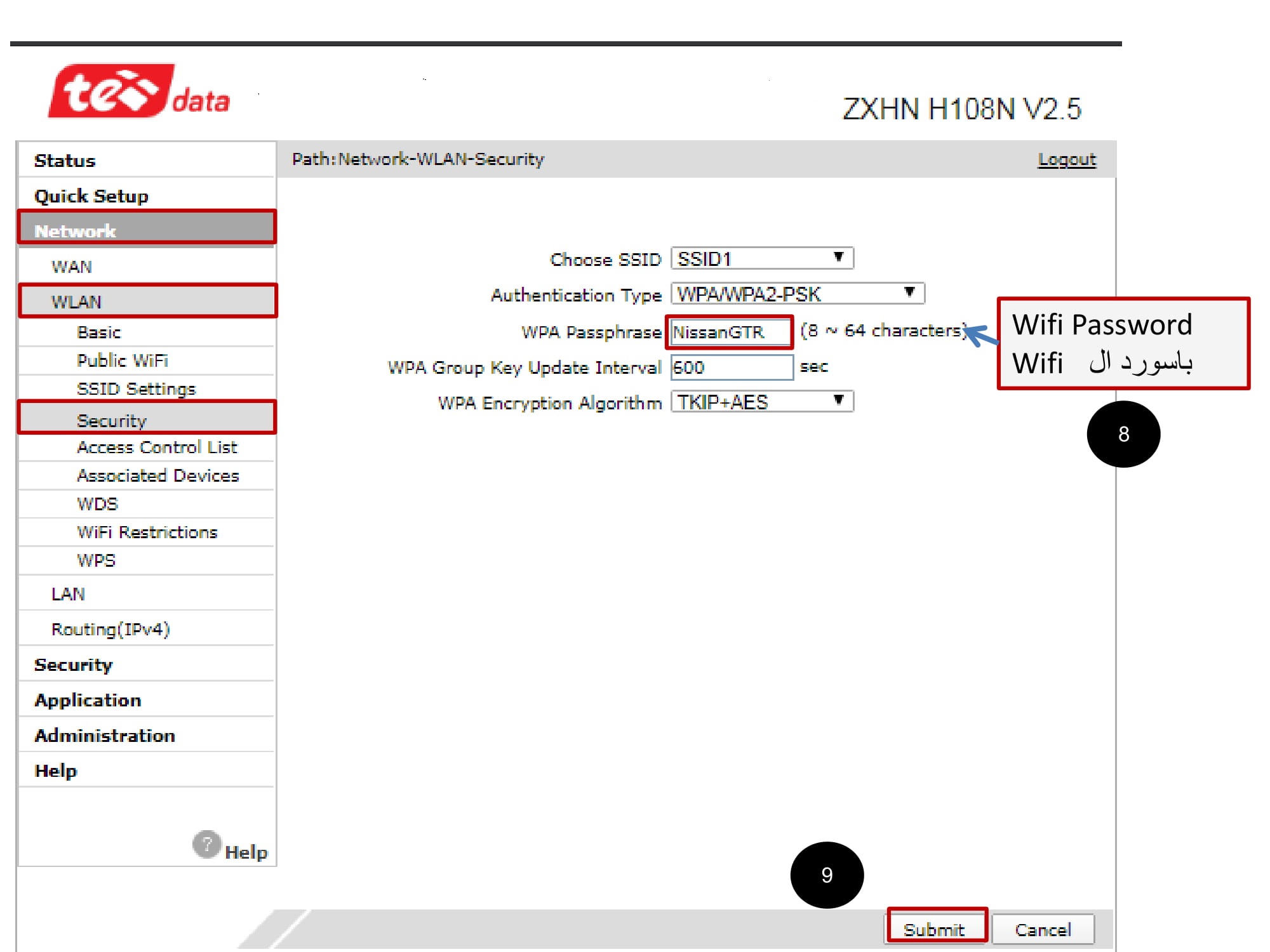
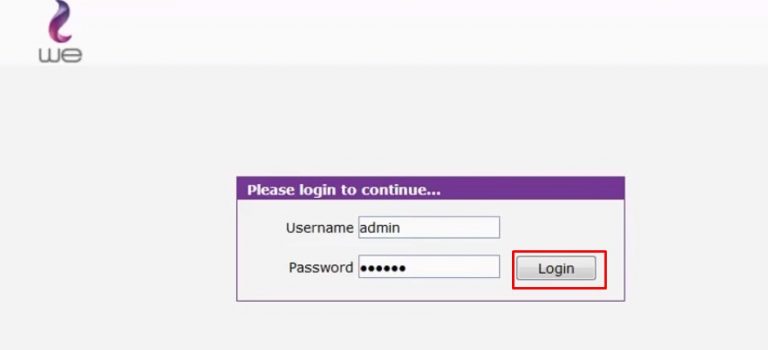
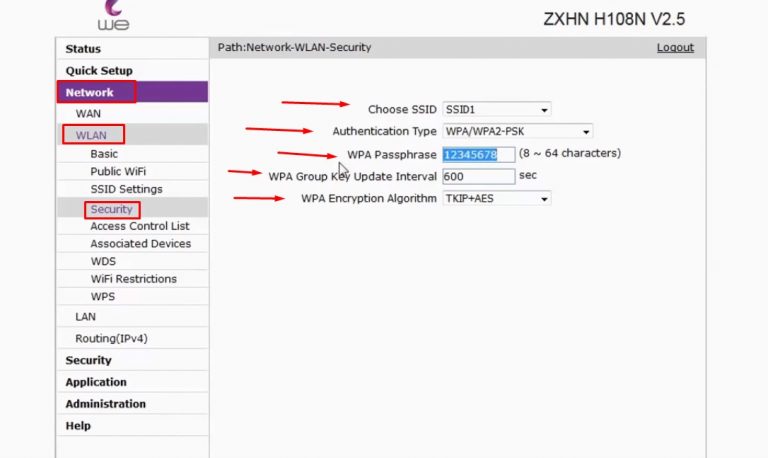
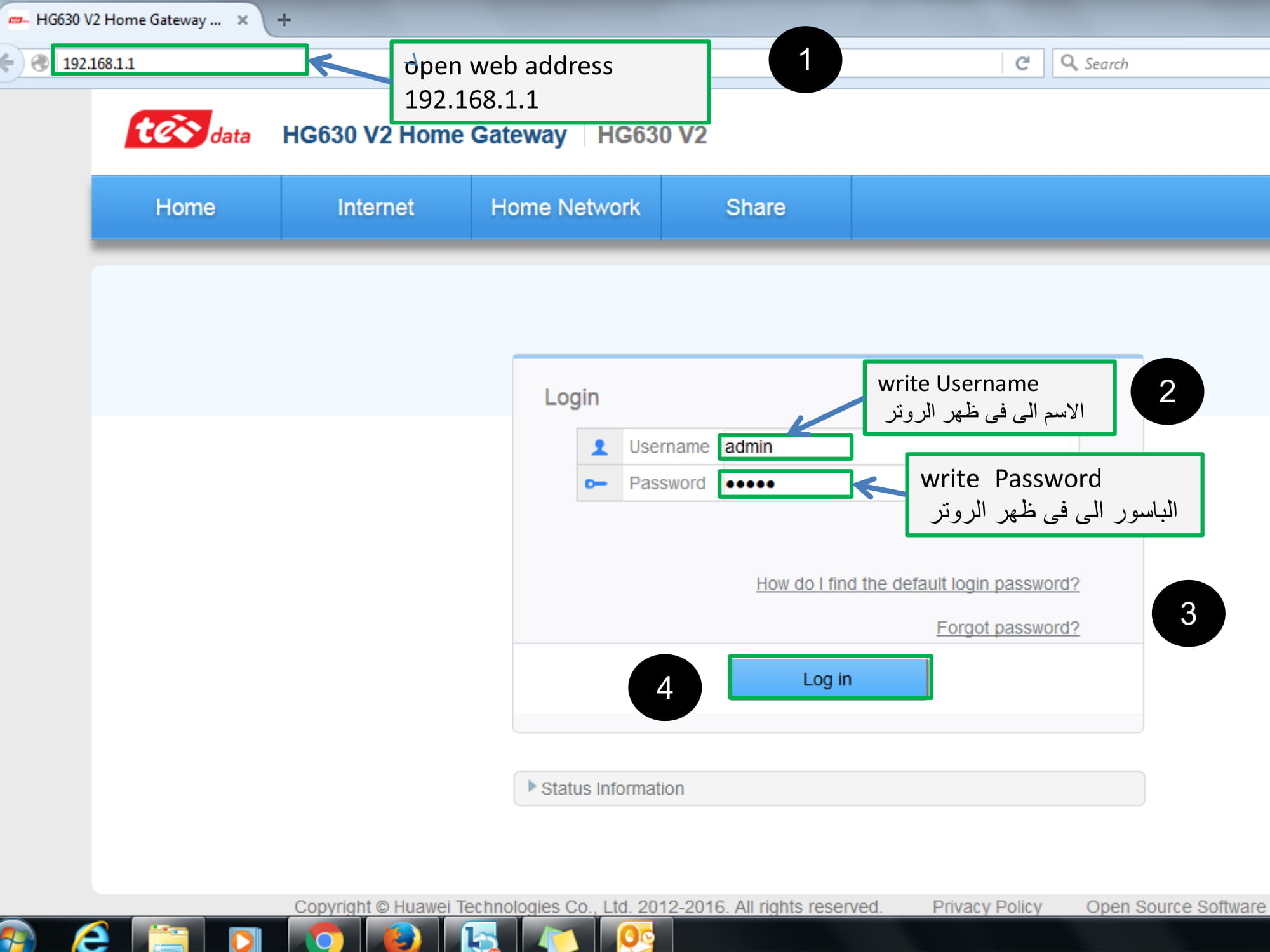
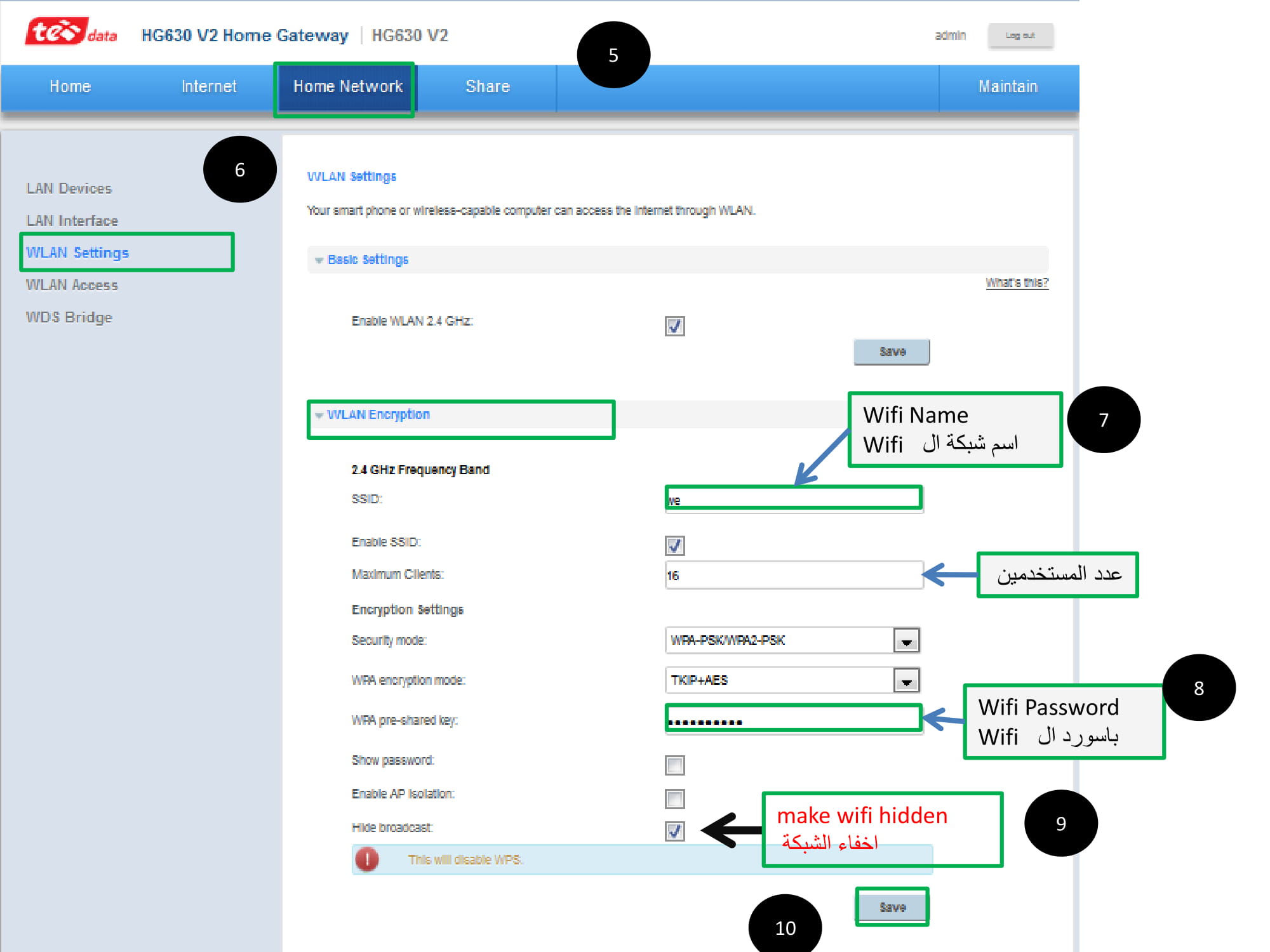
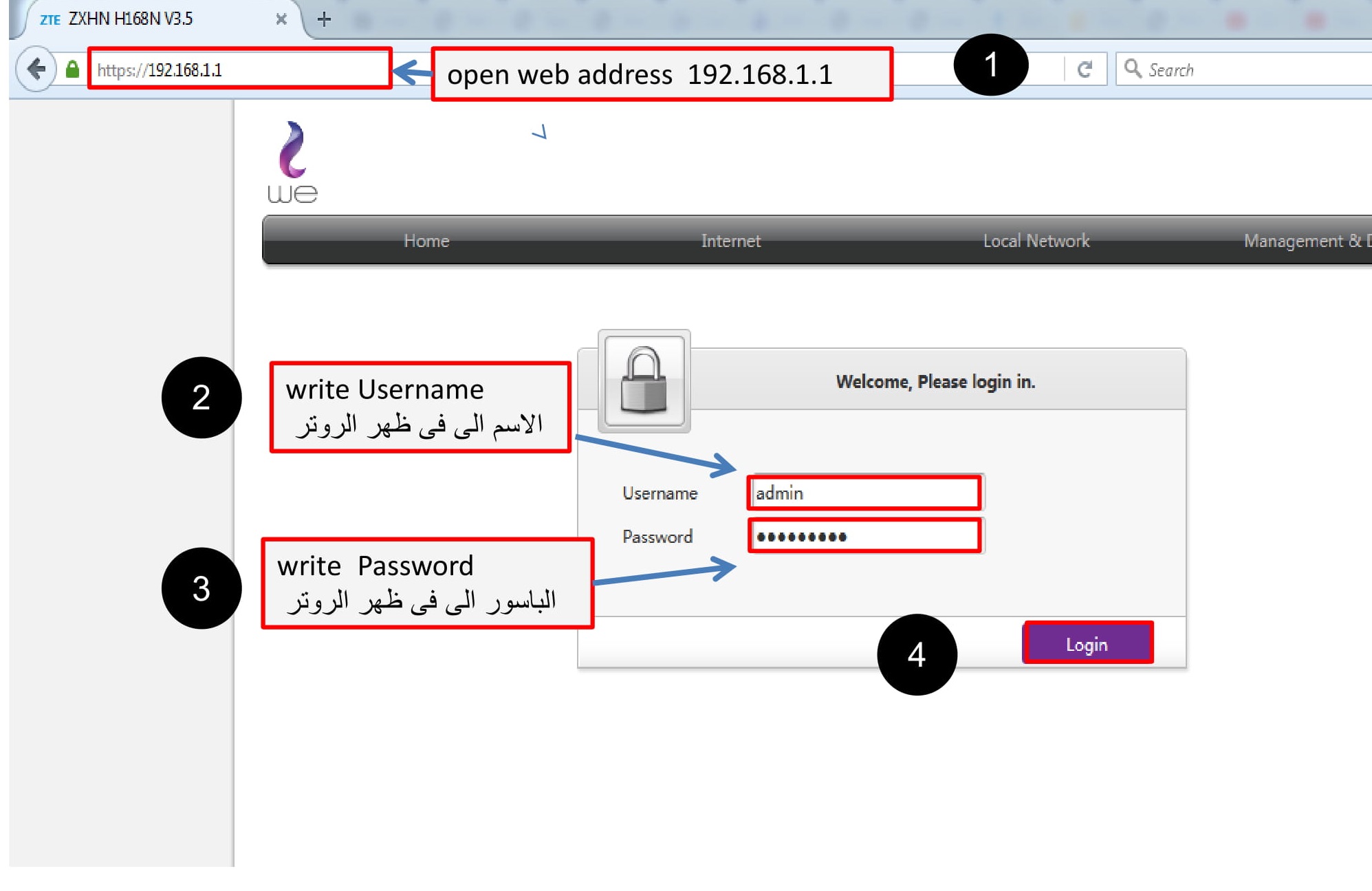
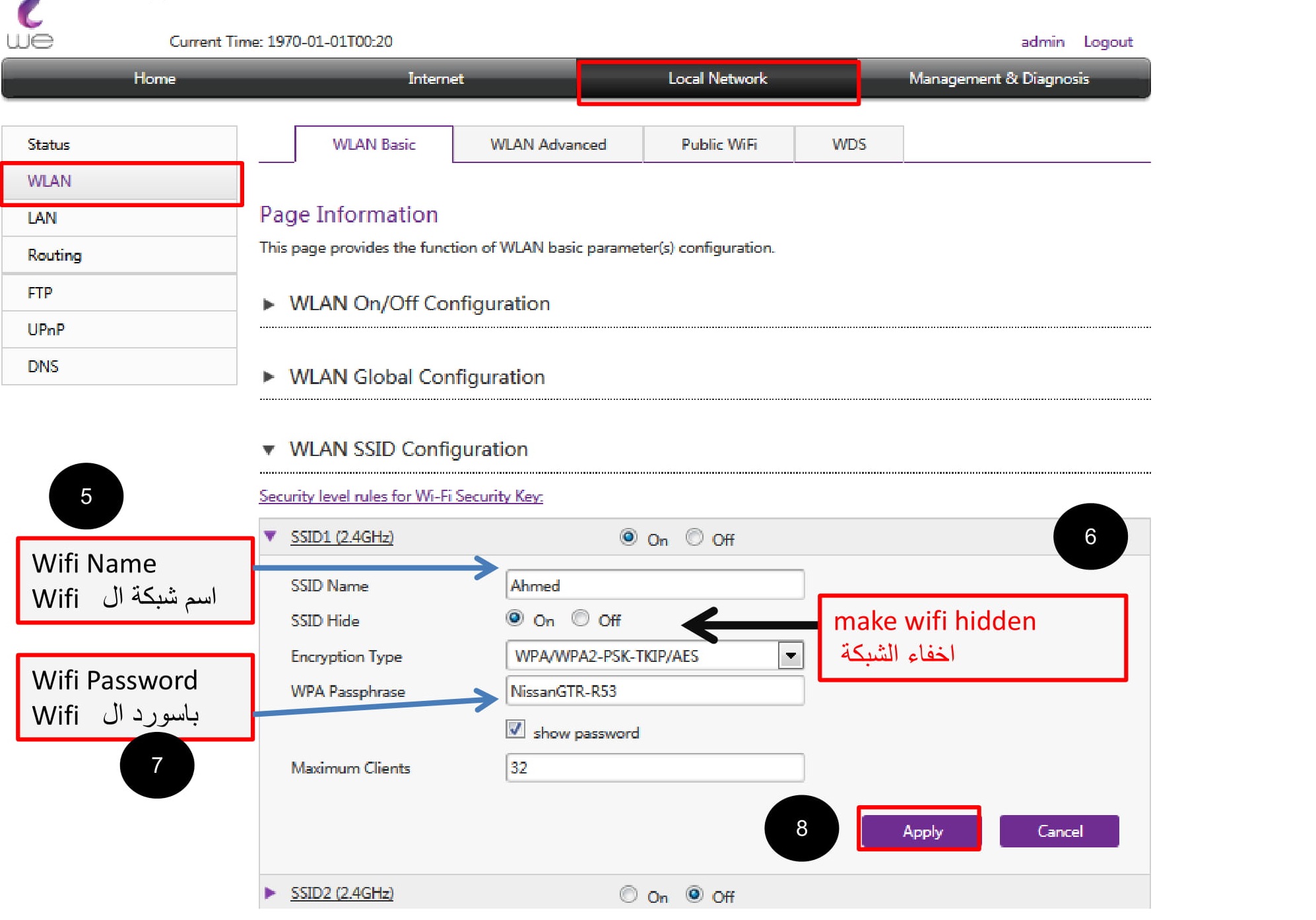
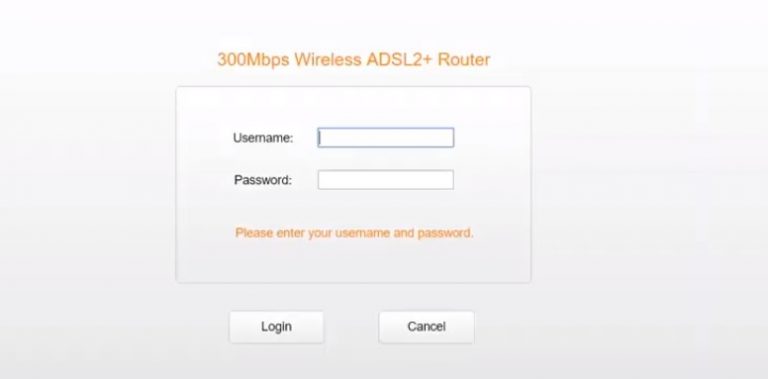
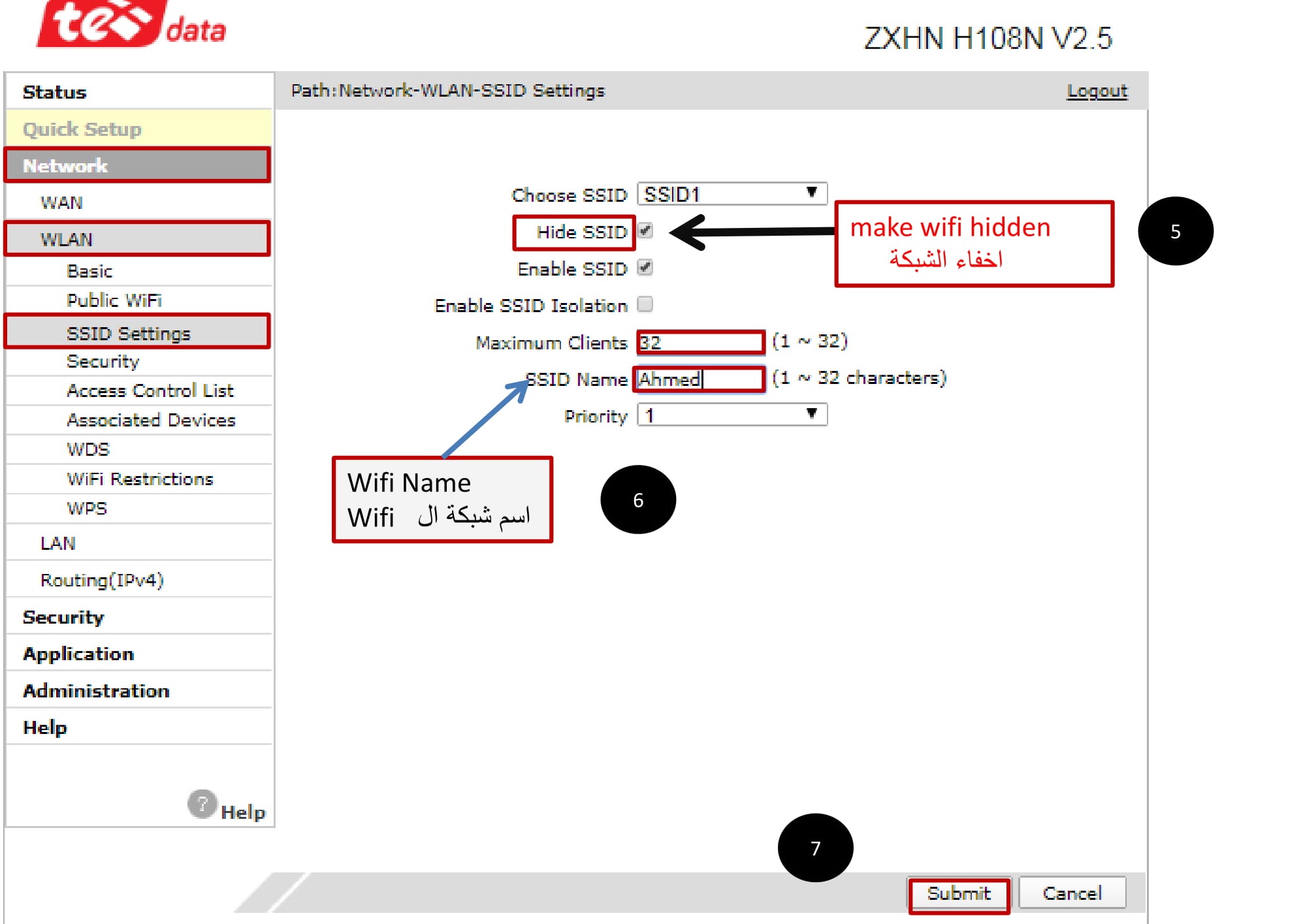
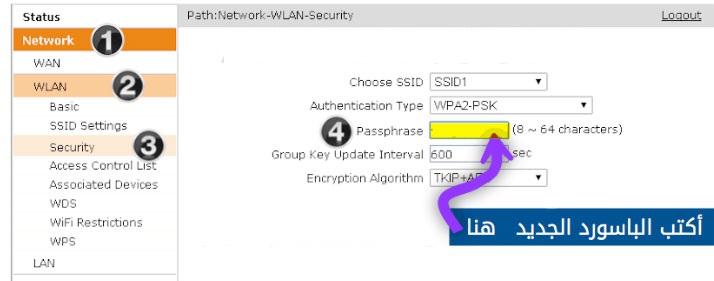
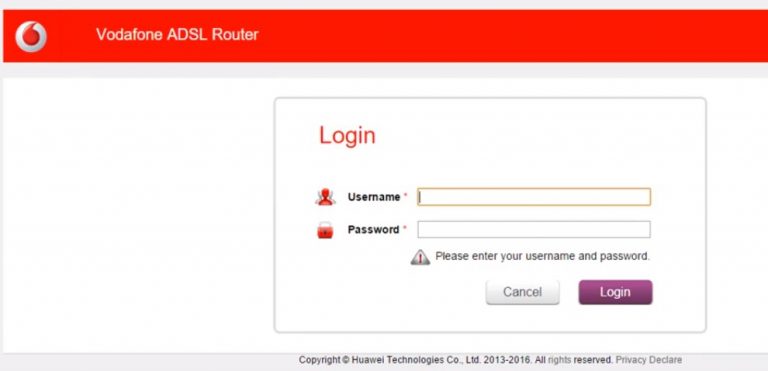
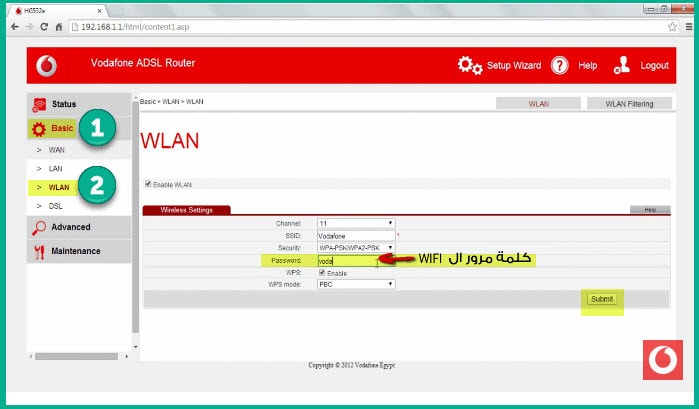

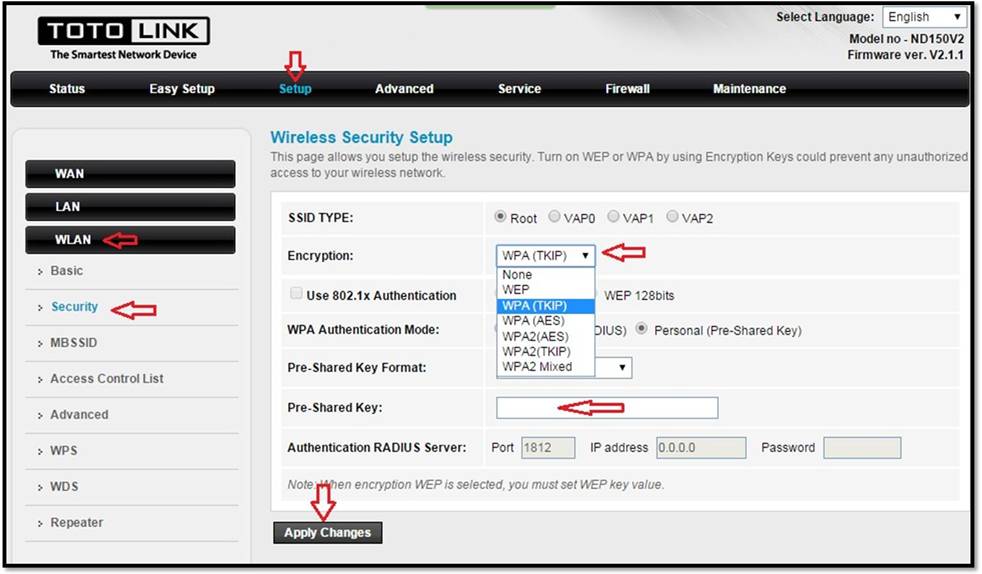
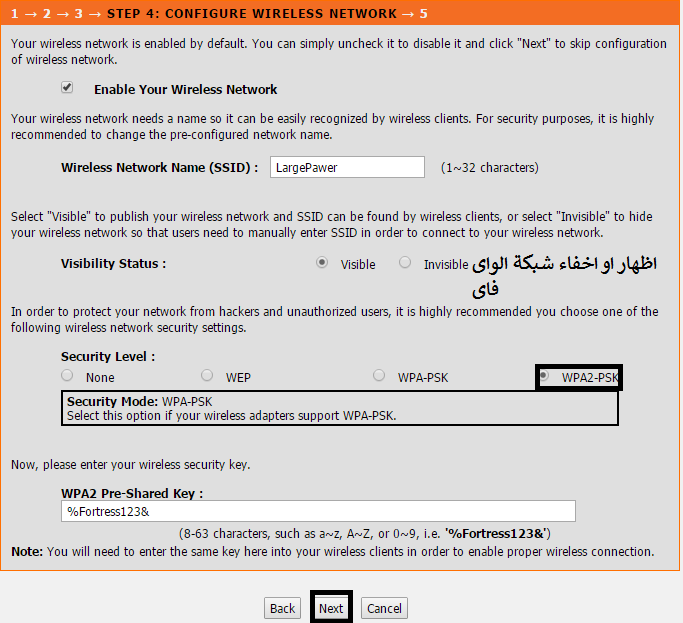






Passordet må endres