ruteren D-Link D-Link Det er en av de mest kjente ruterne på det egyptiske markedet på grunn av sin påviste effektivitet, men med utvikling av teknologi og fremveksten av rutere som opererer med høy hastighet som inneholder VDSL -funksjon ،
Og vi har en ruter som fungerer med ADSL -funksjon Vi finner det ubrukelig, men vi kan ha oversett en viktig ting, som er bruken av disse ruterne for å styrke Wi-Fi-nettverk وKonvertert til tilgangspunkt tilgangspunkt Dermed har vi distribuert Wi-Fi-nettverket flere steder med høy kvalitet.I denne artikkelen vil vi gi deg, kjære leser, en forklaring på hvordan du konverterer en forklaring på konverteringen D-Link ruter versjon 2740u til tilgangspunktet eller wifi signalforsterker Følg med oss.
Du kan også være interessert i å vite:
- Typer modulasjon, versjoner og utviklingstrinn i ADSL og VDSL
- Forklaring på konvertering av alle WE -rutere til tilgangspunkt
- Forklaring på konvertering av TP-link-ruteren til en signalforsterker
- Forklaring på konvertering av TP-Link VDSL Router versjon VN020-F3 til et tilgangspunkt
- Hvordan konvertere netgear -ruter til tilgangspunkt
Denne ruteren er en av enhetene som inneholder mange innstillinger og alternativer. Du kan sikkert gjøre den til et tilgangspunkt eller en nettverksforsterker, men det er nødvendig å koble til denne ruteren, som du vil konvertere tilgangspunkt Via en kabel til hovedruteren, der den ikke kan konverteres uten kabel.
Forklar hvordan du konverterer en D-Link-ruter til et tilgangspunkt i tre trinn
Her er 3 grunnleggende trinn for å konvertere din nåværende ruter 2740u dlink Det er nesten de samme reglene som følges i alle rutere.
Etter å ha koblet til ruteren og skrevet standarddataene for å gå inn på ruterens IP -side 192.168.1.1 Deretter standard brukernavn og passord admin و admin Alle data registreres på baksiden av ruteren, som det fremgår av følgende bilder.
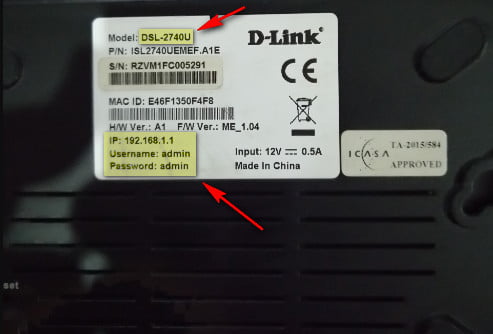
Det er å foretrekke å tilbakestille ruteren til fabrikken først før du konverterer til Axis, og for å sikre at alle tidligere innstillinger ble slettet
Alle trinnene som er tatt på ruteren, som vil bli konvertert til en Wi-Fi-booster, må derfor ikke angi eller endre noe på hovedruteren for ikke å avbryte Internett-tjenesten.
Det første trinnet er å konfigurere Wi-Fi-nettverksinnstillingene
- Juster først ruterens Wi-Fi-innstillinger 2740u dlink Som du vil koble til etter at du har byttet ruter.
Juster Wi-Fi-innstillingene
- Velg fra sidemenyen trådløst oppsett Så fra valget trådløs grunnleggende Endre nettverksnavnet slik du vil foran et valg SSID Trykk deretter på bruk endringer For å lagre endringene på denne måten har navnet på Wi-Fi-nettverket blitt endret.
- hvem da trådløst oppsett også, men av valg trådløs sikkerhet For å endre Wi-Fi-passordet foran et valg forhåndsdelt nøkkel Skriv inn passordet for WiFi og lagre det godt, du trenger det for å koble til nettverket etterpå konverter router tilgangspunkt trykk deretter på bruk endringer Også for å lagre endringene. Nå er passordet og navnet på Wi-Fi-nettverket til ruteren endret, og dette er det første trinnet.
Det andre trinnet er å endre standard IP -adresse til ruteren
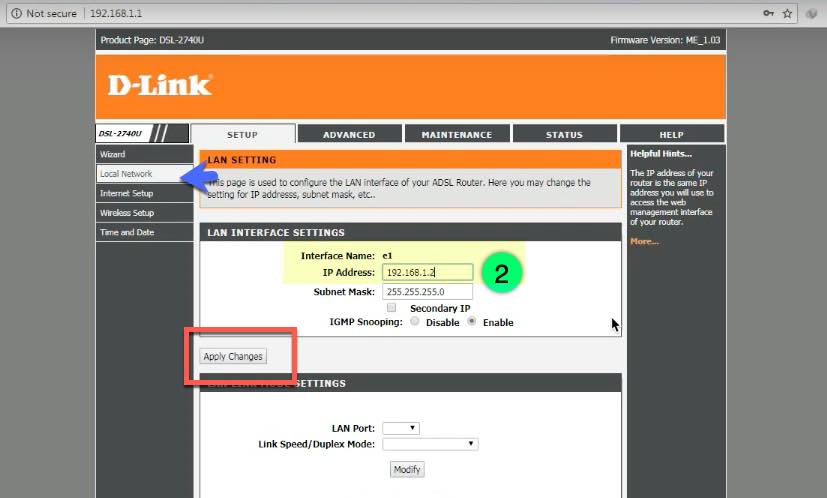
Det andre trinnet er hvor du må endre IP Ruteren som vi vil konvertere til Access, som er et viktig trinn, ettersom du nå bruker standard -IP -en til ruteren 192.168.1.1 Spesielt fra sidemenyen lokalt nettverk Så foran valget IP-adresse Skriv den nye IP -en slik at den ikke kommer i konflikt med IP -en til hovedruteren. For eksempel vil vi endre den til 192.168.1.5 Det viktigste er at det ikke ser ut som standard IP, så klikker vi på bruk endringer for å lagre endringene.
Det tredje trinnet er å lukke og deaktivere DHCP -serveren
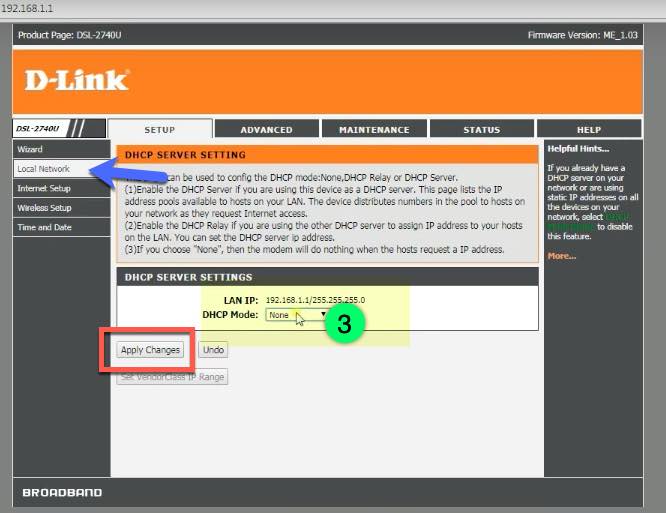
Det tredje og viktigste trinnet er å lukke DHCP Han er ansvarlig for å distribuere IP -er til enhetene, og vi overlater denne funksjonen til hovedruteren, også fra sidemenyen. lokalt nettverk velg deretter DHCP-server Her må du sørge for å slå av denne funksjonen foran alternativet DHCP -modus Velg Modus fra rullegardinmenyen none Lagre deretter modifikasjonene som forklart i de foregående trinnene ved å trykke bruk endringer .
Det siste trinnet er levering og bruk
Nå er ruteren klar og har blitt konvertert til et tilgangspunkt eller en Wi-Fi-forsterker. Alt du trenger nå er å koble denne ruteren med en internettkabel til den opprinnelige ruteren, deretter koble til det nye Wi-Fi-nettverket og nyte internettjeneste via ruterens ruter. D-Link 2740u .
For mer informasjon om alle innstillingene til denne ruteren, ble den tidligere forklart gjennom nettstedet vårt gjennom denne artikkelen Forklaring av D-Link ruterinnstillinger .
Del din mening i kommentarfeltet nedenfor.
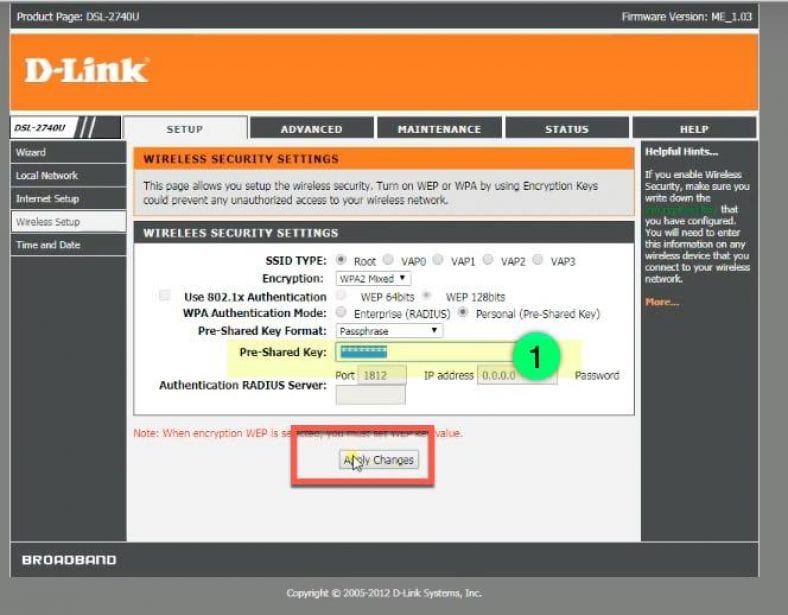
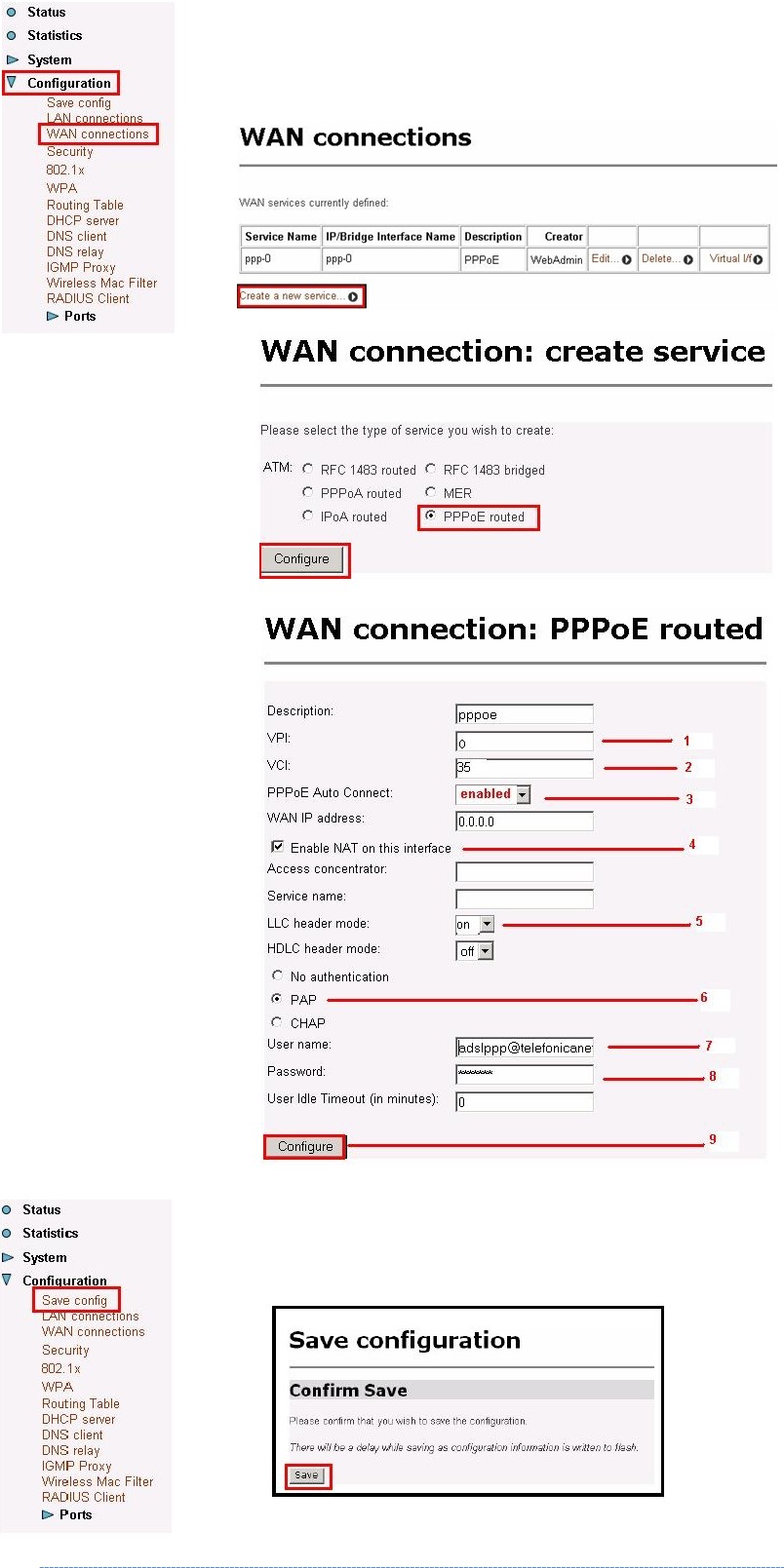


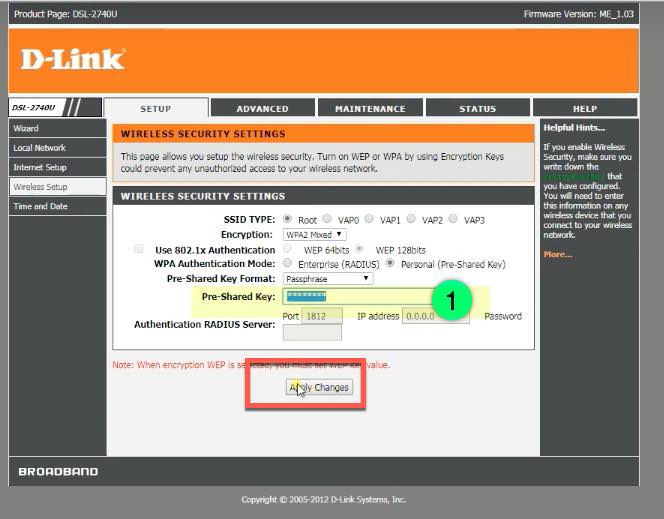 Juster Wi-Fi-innstillingene
Juster Wi-Fi-innstillingene




