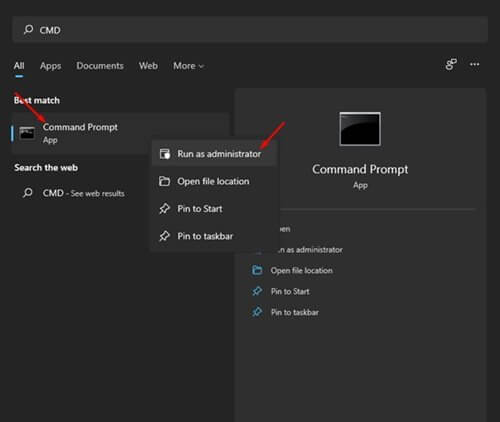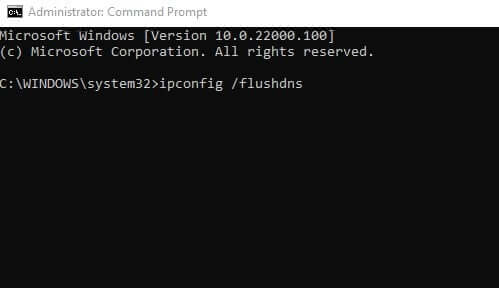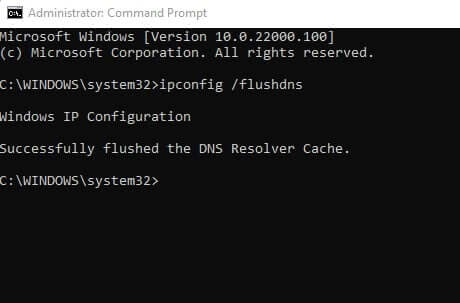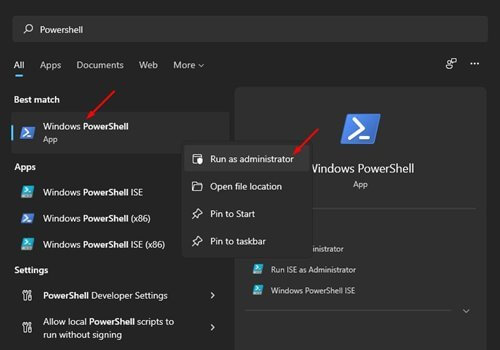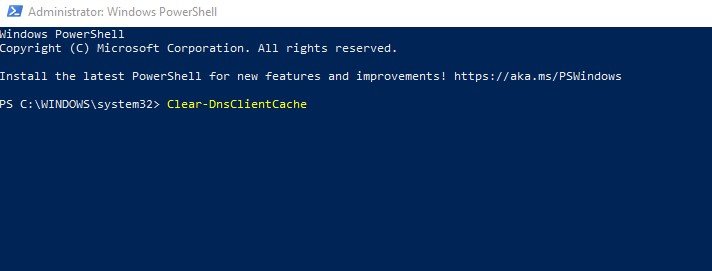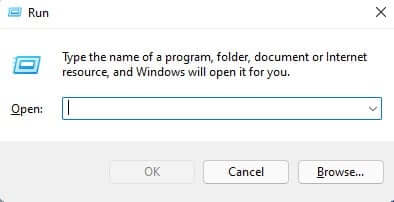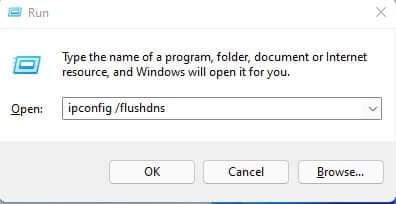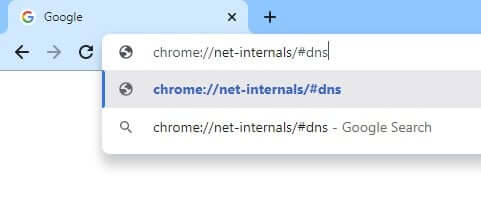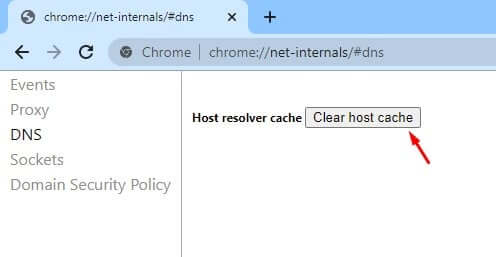til deg Topp 4 måter å enkelt tømme DNS-buffer i Windows 11.
La oss innrømme at når vi surfer på internett, kommer vi ofte over et nettsted som ikke laster. Og selv om nettstedet ser ut til å fungere bra på andre enheter, klarer det ikke å laste på PC-en. Dette er ofte forårsaket av en utdatert DNS-cache eller en ødelagt DNS-cache.
Microsofts nye operativsystem Windows 11 Den er ikke helt fri for problemer og feil. Mange Windows 11-brukere har hevdet at de har problemer med å få tilgang til enkelte nettsteder eller applikasjoner. Så hvis du også kjører Windows 11 og står overfor et problem mens du får tilgang til nettsteder eller apper, så leser du den riktige artikkelen.
Fremgangsmåte for å slette DNS -buffer i Windows 11
I denne artikkelen vil vi dele noen av disse med deg Beste måter å tømme DNS-buffer i Windows 11. Å tømme DNS-bufferen for Windows 11 kan fikse de fleste problemer med Internett-tilkobling.
Så la oss sjekke ut Slik sletter du DNS-buffer i Windows 11.
1. Fjern DNS -hurtigbufferen via CMD
I denne metoden vil vi bruke Windows 11 CMD For å tømme bufferen for DNS. Følg noen av disse enkle trinnene:
- Det første steget. Først åpner du en meny Start أو Start Og skriv CMD. Høyreklikk CMD og velg "Kjør som administratorÅ kjøre som administrator.
Slett DNS -buffer via CMD - Det andre trinnet. i en Ledeteksten , må du utføre og skrive denne kommandoen ipconfig / flushdns , og trykk deretter på .-knappen Enter.
Ledetekst - Det tredje trinnet. Når den er utført, får du en melding om at oppgaven var vellykket.
En melding om at oppdraget var vellykket
Og slik kan du slette DNS -hurtigbufferen for Windows 11 via kommandoprompt (ledetekst).
2. Fjern Windows 11 DNS -hurtigbuffer ved hjelp av PowerShell
akkurat som Ledeteksten (ledetekst), kan du bruke PowerShell For å tømme DNS -bufferen. Du må utføre noen av de følgende enkle trinnene.
- Det første steget. Først av alt, åpne Windows -søk og skriv " PowerShell . Høyreklikk deretter Windows PowerShell og velg alternativet "Kjør som administratorÅ kjøre som administrator.
Flush-DNS-Cache-Powershell - Det andre trinnet. i vinduet PowerShell Kopier og lim inn denne kommandoen Slett-DnsClientCache og trykk på. -knappen Enter.
Slett-DnsClientCache
Og slik kan du slette DNS -bufferen til Windows 11 -datamaskinen din.
3. Slett DNS -bufferen ved hjelp av RUN -kommandoen
I denne metoden vil vi bruke "verktøyet"LØPESlik sletter du DNS -hurtigbufferen i Windows 11. Bare følg noen enkle trinn nedenfor for å slette DNS -bufferen.
- Det første steget. Trykk først på Windows -knapp + R på tastaturet. Dette vil åpne et verktøy.LØPE".
Kjør dialogboksen - Det andre trinnet. I dialogboksenLØPE" , skrive "ipconfig /flushdnsog trykk på. -knappen Enter.
Run-dialog-boksen flushdns
Og det er det. Kommandoen ovenfor vil slette DNS -bufferen på Windows 11.
4. Fjern DNS -hurtigbufferen i Google Chrome -nettleseren
Vel, det er ganske mange Windows -apper som Google Chrome Holder hurtigbufferen DNS Hennes egen. DNS -bufferen for Chrome er forskjellig fra DNS -bufferen som er lagret på operativsystemet. Derfor må du skanne DNS Cache Også for Google Chrome -nettleseren.
- Det første steget. Først av alt, åpne nettleseren din Google Chrome.
- Det andre trinnet. Skriv inn i URL -linjen krom: // net-internals / # dns og trykk på. -knappen Enter.
Chrome DNS -hurtigbuffer - Det tredje trinnet. Klikk på knappen på landingssiden "Tøm vertsbufferen أو Tøm vertsbufferenAvhengig av språk.
Chrome DNS Cache Slett vertsbufferen
Og det er det, og slik kan du slette DNS -bufferen i Windows 11.
Du kan også være interessert i å lære om:
- Hvordan finne den raskeste DNS for PC
- Slik endrer du DNS Windows 11
- Beste gratis DNS for 2022 (siste liste)
- Hvordan vise skjulte filer og mapper i Windows 11
- To måter å flytte Windows 11 -oppgavelinjen til venstre
- Slik endrer du størrelsen på oppgavelinjen i Windows 11
- Forklaring på endring av DNS til ruteren
- Slik endrer du DNS på Windows 7, 8, 10 og Mac
- og vite Slik tømmer du hurtigbuffer og informasjonskapsler i Google Chrome
- Slik tømmer du hurtigbuffer og informasjonskapsler i Mozilla Firefox
- Slik tømmer du datamaskinens cache i Windows 10
Vi håper du finner denne artikkelen nyttig for deg å vite Slik sletter du DNS-buffer i Windows 11. Del din mening med oss i kommentarene.