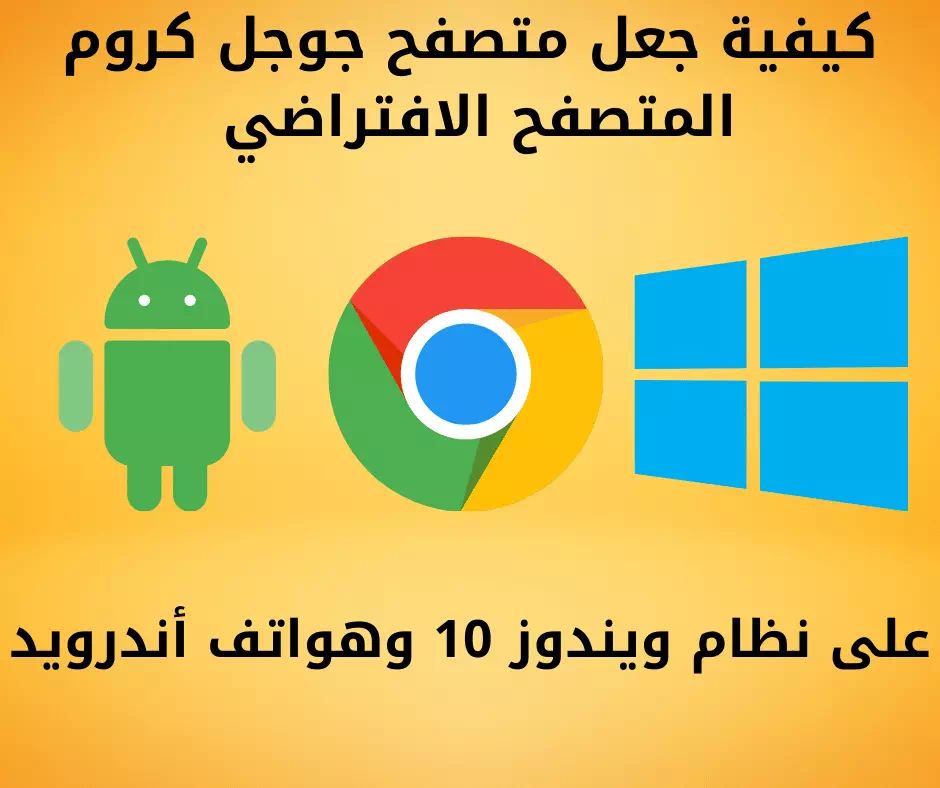Personer som har brukt tidligere versjoner av Windows-operativsystemet, for eksempel Windows Vista eller Windows 7, kan være kjent med stasjonære widgets. I utgangspunktet la Desktop Widgets muligheten til å bruke widgets på skrivebordsskjermen.
Men Microsoft har fjernet skrivebordswidgeter i nyere versjoner av Windows, som Windows 10 og 11, på grunn av at de anses som estetisk utdaterte. Selv om disse verktøyene kan virke utdaterte, har de gitt mange fordeler.
For eksempel tillot Windows 7 og Vistas klokkewidgets brukere å spore tid på en skrivebordsskjerm. Dette verktøyet var ikke bare en estetisk dekorasjon, men bidro også til å opprettholde produktivitetsnivået.
Siden klokkewidgeten ga en praktisk måte å spore tid, vil mange Windows 11-brukere også ha samme funksjonalitet. Så hvis du bruker Windows 11 og ser etter måter å legge klokken på skrivebordet, inviterer vi deg til å fortsette å lese denne artikkelen.
Slik legger du til en klokke på skrivebordet i Windows 11
Muligheten til å legge til en klokke på skrivebordet i Windows 11 er mulig, men du må bruke tredjepartsapplikasjoner. Nedenfor vil vi introdusere flere måter å legge til en klokke på skrivebordet ditt i Windows 11. Så la oss komme i gang.
1) Legg til en klokke på skrivebordet ditt ved hjelp av Widget Launcher
Widget Launcher Det er en app som er tilgjengelig i Microsoft Store gratis og er fullt kompatibel med Windows 11. Du kan bruke denne appen til å legge til en klokkewidget på skrivebordet i Windows 11.
- Åpne Microsoft Store-appen på din Windows 11-datamaskin.

Microsoft Store på Windows 11 - Søk etter en applikasjon Widget Launcher. Deretter åpner du det aktuelle programmet fra listen over søkeresultater.

Søk etter Widget Launcher - Klikk på knappenTa ” (få) for å laste ned og installere programmet på datamaskinen din når installasjonen er fullført.

Widget Launcher Get - Etter installasjonen starter du Widget Launcher-appen ved å søke i Windows 11.
- Utforsk nå alle seksjonene og finn elementet "Digital Clock Widget".

Widget Launcher finn Digital Clock Widget - På høyre side velger du utseendet til den digitale klokkewidgeten, velg farger, juster gjennomsiktighet osv. Når du er ferdig, klikk på "Start widget"(slipp varen).

Start widget - I nedre venstre hjørne klikker du på "innstillinger“(Innstillinger).

Innstillinger Widget Launcher - På Innstillinger-skjermen, aktiver bryteren for å gjøre klokkewidgeter alltid på toppen"Widgets Alltid på topp".

Widgeter alltid på topp
Det er det! Når du er ferdig, går du til Windows 11-skrivebordet, og du finner Klokke-widgeten.
2) Legg til en klokke på skrivebordet ditt ved å bruke Rainmeter
For de som kanskje ikke er kjent, Rainmeter Det er et skrivebordstilpasningsprogram for Windows som lar deg vise tilpassbare maler på skrivebordet ditt. Slik kan du sette en klokke på skrivebordet ditt i Windows 11 ved å bruke Rainmeter.
- Last ned og installer den nyeste versjonen av programvaren Rainmeter på datamaskinen.

Rainmeter - Etter å ha installert Rainmeter, besøk Rainmeter-nettstedet VisualSkins Last ned en klokkemal etter eget valg.

Last ned mal for klokke - Etter å ha lastet ned malfilen, gå til mappen der du lagret den.
- Dobbeltklikk nå på klokkemalfilen du lastet ned og klikk på installasjonsalternativet.

en klokkewidget Installer - Når du har installert klokkemalen, vil klokkewidgeten bli plassert på skrivebordet ditt.

Klokke-widget
Det er det! På denne måten kan du legge til en klokke på skrivebordet ditt i Windows 11 ved å bruke Rainmeter.
3) Legg til en klokkewidget til Windows 11 ved å bruke Desktop Gadgets Revived-appen
Desktop Gadgets Revived bringer gamle Windows 7-dingser til ditt Windows 10/11-operativsystem. Du kan bruke den til å sette en klokke på Windows 11 hvis du ikke bryr deg om sikkerhets- og personvernproblemer. Her er hva du må gjøre.
Desktop Gadgets Revived er en tredjepartsapp og et av verktøyene som gjenoppliver gamle desktop-gadgets fra Windows 7 til Windows 10/11. Du kan bruke den til å plassere en klokkewidget på Windows 11-skrivebordet hvis du ikke er bekymret for sikkerhets- og personvernproblemer. Her er trinnene:
- Last ned den nyeste versjonen av Desktop Gadgets Revived ZIP på datamaskinen.
- Høyreklikk på filen og pakk ut filinnholdet ZIP.

Høyreklikk på filen og pakk ut ZIP-innholdet - Dobbeltklikk på installasjonsfilen DesktopGadgetsRevived.

Dobbeltklikk på DesktopGadgetsRevived installasjonsfilen - Velg installasjonsspråket DesktopGadgetsRevived, og klikk deretter "neste" å følge.

Velg språk og følg instruksjonene på skjermen for å fullføre installasjonen - Du trenger bare å følge instruksjonene på skjermen for å fullføre installasjonsprosessen.

Installer skrivebordsgadgets - Når den er installert, høyreklikk på et tomt sted og velg "Vis meralternativ" for å se mer.

Desktop gadget Vis mer alternativ - På den klassiske menyen velger du skrivebordsverktøy"Gadgets".

Desktop Gadgets - Nå vil du kunne se de klassiske verktøyene. Plasser en klokkewidget på skrivebordet.

klokke-widget
Det er det! På denne måten kan du bruke Desktop Gadgets Revived-appen til å legge til en klokkewidget på Windows 11-skrivebordet.
Hvis du trenger mer hjelp til å sette en klokke-widget på skrivebordet ditt, kan du gjerne gi oss beskjed i kommentarene. Gi oss også beskjed hvis du bruker en tredjepartsapp for å vise en klokkewidget på Windows 11-skrivebordet.
Konklusjon
Avslutningsvis er det diskutert 3 forskjellige og effektive måter å legge til en klokke-widget på skrivebordet i Windows 11. De nevnte applikasjonene, som Widget Launcher, Rainmeter og Desktop Gadgets Revived, kan brukes til å tilpasse Windows 11-skrivebordet ved å legge til en klokke som passer brukerens behov.
Widget Launcher tilbyr et enkelt, brukervennlig klokkegrensesnitt gjennom Microsoft Store, mens Rainmeter tilbyr større tilpasningsfleksibilitet takket være tilgjengelige maler. På den annen side kommer Desktop Gadgets Revived som et annet alternativ for de som ønsker å gjenopprette gamle stasjonære gadgets.
Valget mellom disse alternativene avhenger av brukerens preferanser og behov, og tar hensyn til sikkerhets- og personvernproblemer ved bruk av tredjepartsapplikasjoner. Takket være disse metodene kan Windows 11-brukere tilpasse skrivebordet sitt på en innovativ og attraktiv måte ved hjelp av klokkewidgets.
Vi håper du finner denne artikkelen nyttig for deg for å vite de 3 beste måtene på hvordan du legger klokken til skrivebordet i Windows 11. Del din mening og erfaring med oss i kommentarene. Hvis artikkelen hjalp deg, sørg for å dele den med vennene dine.