Du kan enkelt Blokker annonser mens du surfer fra Windows uten å installere noen programvare eller applikasjon. Bli kjent med denne trinnvise ultimate guiden.
Reklame er noe vi alle hater. De irriterer og ødelegger ikke bare nettleseropplevelsen din, men bremser også datamaskinen vår. Hvis du bruker chrome nettleser En stund har du kanskje vært kjent med utvidelser for annonseblokkering. Ved å bruke annonseblokkere kan brukeren enkelt blokkere annonser nettleser.
Men hva om jeg fortalte deg at du kan installere en systemomfattende annonseblokkering på Windows 10? Det er faktisk mulig, men du må sette opp en tilpasset DNS. Så i denne artikkelen vil vi dele med deg hvordan du fjerner annonser fra alle Windows-applikasjoner, nettsteder, spill, etc.
For å fjerne annonser på Windows 10 bruker vi en tjeneste AdGuard DNS. Så la oss lære alt om det AdGuard DNS.
Hva er AdGuard DNS?
service AdGuard DNS Det er en idiotsikker måte å blokkere annonser på Windows-operativsystemet. Det gode er at AdGuard DNS er helt gratis og enkel å bruke. Du trenger ikke engang å installere noen DNS-programvare eller utvidelser for å fjerne annonser.
Alle som er interessert i personvern kan bruke AdGuard DNS Den beskytter personopplysninger. Den fjerner alle sporings- og analysesystemer for nettsidene du besøker. La oss bli kjent med noen av hovedtrekkene i AdGuard DNS.
AdGuard DNS-funksjoner
i motsetning til alle offentlige DNS-tjenester Annet, det tilbyr dns adguard Et alternativ med mange funksjoner. Så la oss sjekke ut noen av hovedfunksjonene til tjenesten AdGuard DNS.
- Blokker annonser overalt, inkludert apper, nettlesere, spill, nettsteder og mer.
- Fjerner online sporings- og analysesystemer fra nettsteder.
- Familiebeskyttelse blokkerer alle voksennettsteder.
- dns adguard krever ingen installasjon og er helt gratis å bruke.
Trinn for å konfigurere og bruke AdGuard DNS Server
Installasjonsdelen vil være enkel. Bare følg noen enkle trinn for å konfigurere AdGuard DNS-server på Windows 10.
- Først av alt, klikk på start menyknappen (Start), klikk deretter på (innstillinger) å nå Innstillinger.
innstillinger - Klikk nå på et alternativ (Nettverk og Internett) å nå Nettverk og Internett.
Nettverk og Internett - Rull ned og trykk (Endre Kortinnstillinger) For å endre adapterinnstillingene.
Endre Kortinnstillinger - Høyreklikk på den aktive tilkoblingen og velg (Eiendommer) å nå Egenskaper.
Eiendommer - søk deretter etter Internettprotokoll versjon 4 (TCP/IP) klikk deretter (Eiendommer) å nå Egenskaper.
Internettprotokoll versjon 4 (TCP/IP) - Bruk nå følgende DNS-serveradresser:
Plukke ut:Bruk følgende DNS server adresser1. For å blokkere annonser: - Foretrukket DNS-server: 94.140.14.14
- Alternativ DNS-server: 94.140.15.15
2. For å blokkere nettsteder med voksent innhold: - Foretrukket DNS-server: 94.140.14.15
- Alternativ DNS-server: 94.140.15.16
Ok - Når du er ferdig, klikk på knappen (Ok) for å lagre endringer.
Det er det, nå er det bare å bla gjennom nettsidene og du vil ikke se noen annonser lenger.
Hvis du har andre enheter enn Windows 10, kan du også være interessert i å sjekke ut følgende veiledninger for å endre DNS og nyte annonseblokkering og fjerningstjeneste på alle enhetene dine:
- Slik blokkerer du annonser på Android ved hjelp av privat DNS
- Slik endrer du DNS Windows 11
- Forklaring på endring av DNS til ruteren
- Hvordan endre dns for android
- Slik endrer du DNS -innstillinger på iPhone, iPad eller iPod touch
- وSlik endrer du DNS på Windows 7, 8, 10 og Mac
- Slik blokkerer du pornosider, beskytter familien din og aktiverer foreldrekontroll
Vi håper du finner denne artikkelen nyttig for deg å vite Slik setter du opp AdGuard DNS på Windows 10 for å fjerne annonser. Del din mening og erfaring i kommentarene. Hvis artikkelen hjalp deg, sørg for å dele den med vennene dine.
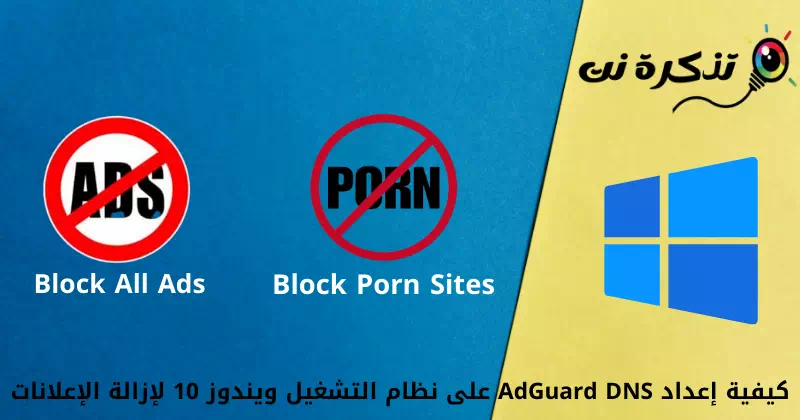



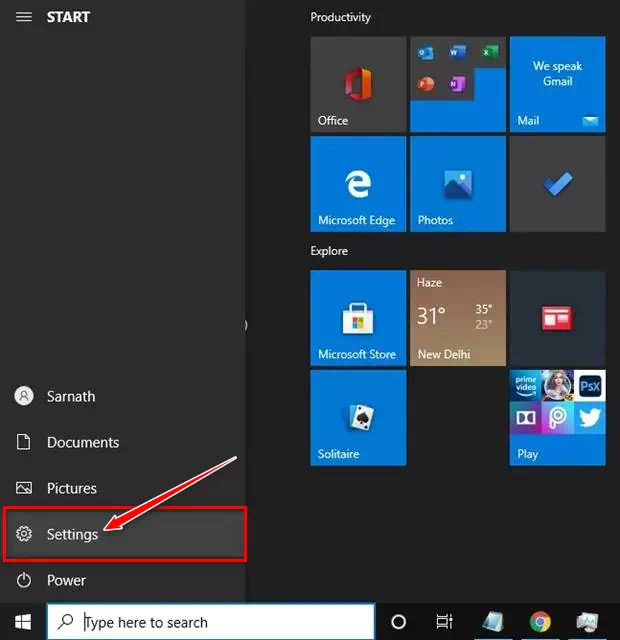
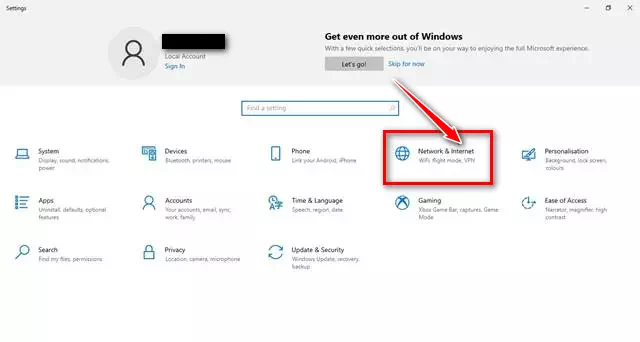
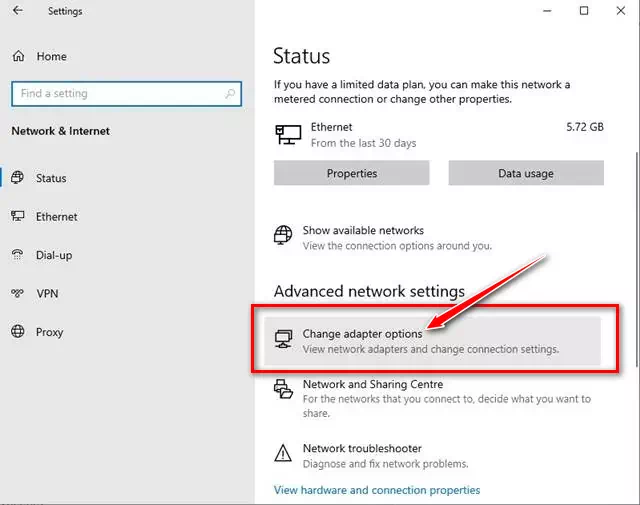
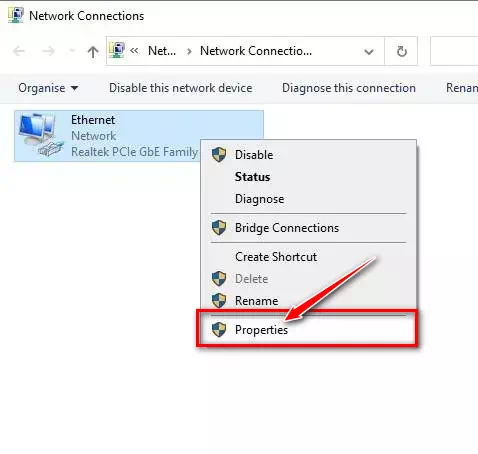
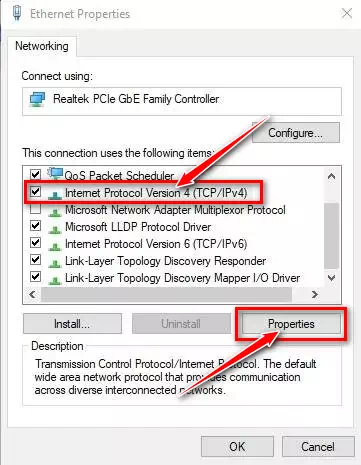
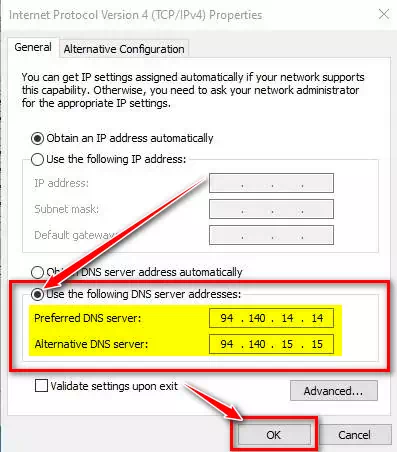






Det var morsomt og nyttig for hver familie hvis det er eldre barn hvis spørsmål er vanskelige for foreldrene å svare på.