De fleste av oss har TP-link ruter Og gjennom vår forklaring i dag, vil vi gjøre hvordan Konverter TP-link-ruter til WiFi Booster Ved å koble denne ruteren gjennom en kabel som er koblet til hoved- eller hovedruteren.
Fremgangsmåte for å konvertere TP-link-ruter til tilgangspunkt
- Koble til en ruter TP-Link TP link Med kabel eller via Wi-Fi.
- gjøre Fabrikkinnstill ruteren (Dette gjøres ved å trykke på en knapp på ruteren med ordet. Skrevet på den Tilbakestill eller arbeid Fabrikkinnstilling myk Fra innsiden av rutersiden) som vist på følgende bilde:
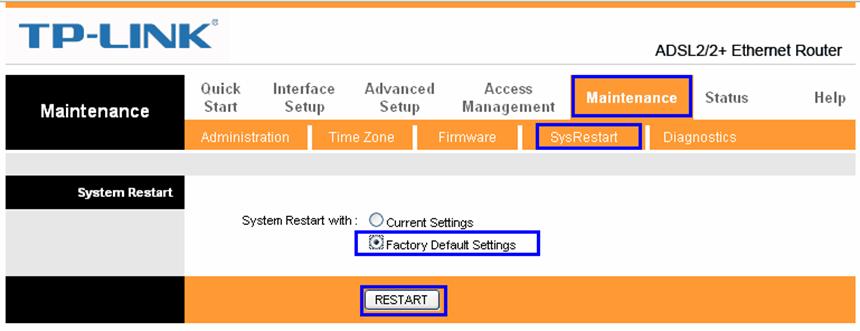
- Deretter skriver vi inn adressen til ruteren side ved å skrive følgende adresse øverst i nettleseren: 192.168.1.1
- Tp link router -innstillingssiden vil vises for deg, som vist på følgende bilde:

- Her vil det be deg om brukernavn og passord for rutersiden
Stort sett vil det være brukernavnet admin og passord admin
NB Merk: For noen typer rutere vil brukernavnadministratoren være i små sistnevnte bokstaver, og passordet vil være på baksiden av ruteren.
- Deretter går vi til hovedmenyen til ruteren
Hvis rutersiden ikke åpnes med deg, kan du lese: Rutersiden åpnes ikke, løsningen er her
- Trykk deretter på Grensesnittoppsett
- Trykk deretter på LAN
- Deretter Endre IP -adressen til rutersiden til hvilket IP en annen enn 192.168.1.1 la for eksempel (192.168.0.1 أو 192.168.1.20)
Slik at den er forskjellig fra IP -en til hovedruteren, slik at det etter det er mulig å få tilgang til siden til hovedruteren og denne ruteren. Det er å foretrekke å gjøre dette trinnet som det siste trinnet i henhold til prioriteringene, men det er et viktig trinn, og det er å foretrekke å overlate det til det siste trinnet av flere årsaker, hvorav den viktigste er etter endring av adressen til siden, en side åpnes kanskje ikke. Du må tilbakestille fabrikken på nytt uten å fullføre resten av trinnene.
Hvordan gjøre wifi -nettverksinnstillinger
Det er arbeidet med Wi-Fi-nettverksinnstillingene for TP-Link-ruteren, der vi oppretter et nytt Wi-Fi-nettverksnavn og et nytt passord for Wi-Fi-nettverket, så klikker vi på redde Som vist i følgende figur:
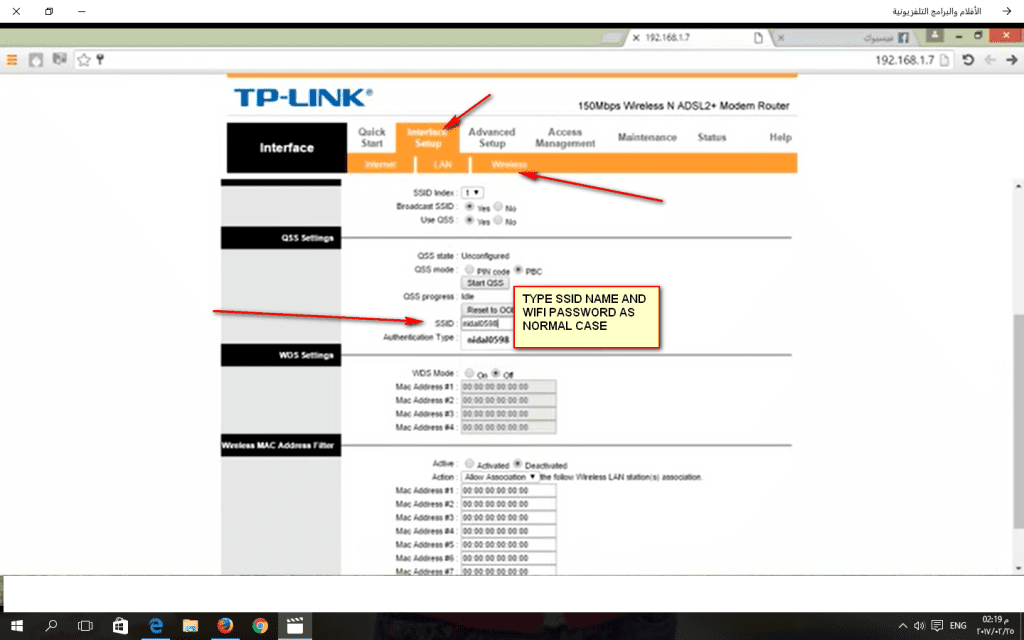
Deaktiverer og deaktiverer DHCP
Og DHCP er ansvarlig for å distribuere IP -ene IPS Den interne ruteren, slik at hovedruteren skal utføre denne oppgaven, som vist på følgende bilde:
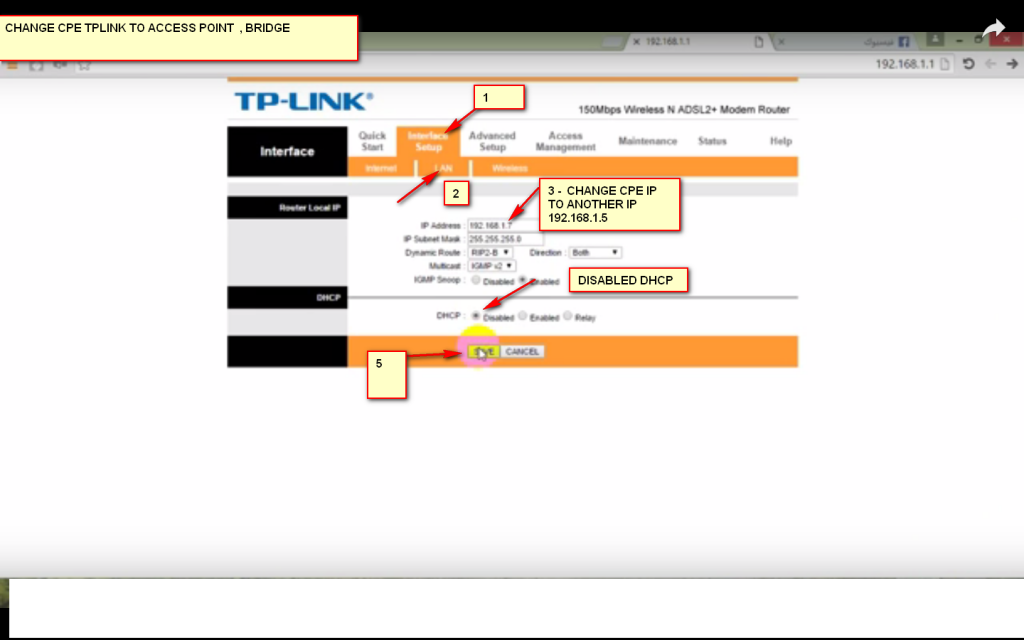
- Så trykker vi lagre .
- Deretter kobler du hovedruteren eller via en kabel fra den til TP-Link-ruteren, så vi har slått på ruteren og gjort den til et tilgangspunkt.
En kort oppsummering av trinnene for å konvertere ruteren til tilgangspunkt
I henhold til det som ble forklart, er disse trinnene egnet for enhver ruter for å konvertere den til tilgangspunkt.
- Deaktiver først DHCP for ruteren.
- For det andre, gjør Wi-Fi-innstillingene
- For det tredje, endre ruterens IP -adresse og side.
(For å være annerledes enn hovedruteren, og jeg utsatte dette trinnet fordi siden noen ganger ikke åpnes med den nye adressen, så jeg endret det siste trinnet).
Konverter tp link router til video tilgangspunkt
Du kan også være interessert i å vite: Forklaring av arbeidet med innstillingene til ruteren TP-Link Du kan også være interessert i å se: Forklaring på hvordan du konverterer en ruter til et tilgangspunkt
Og godta min hilsen, og hvis du støter på problemer med forklaringen, vennligst legg igjen en kommentar, og dine henvendelser vil bli besvart så snart som mulig.
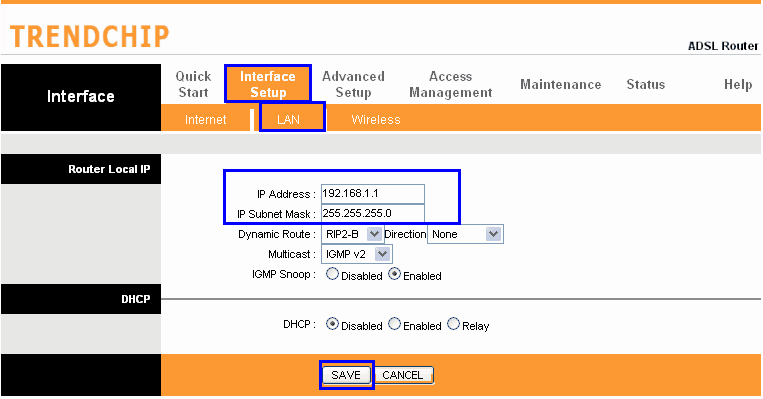
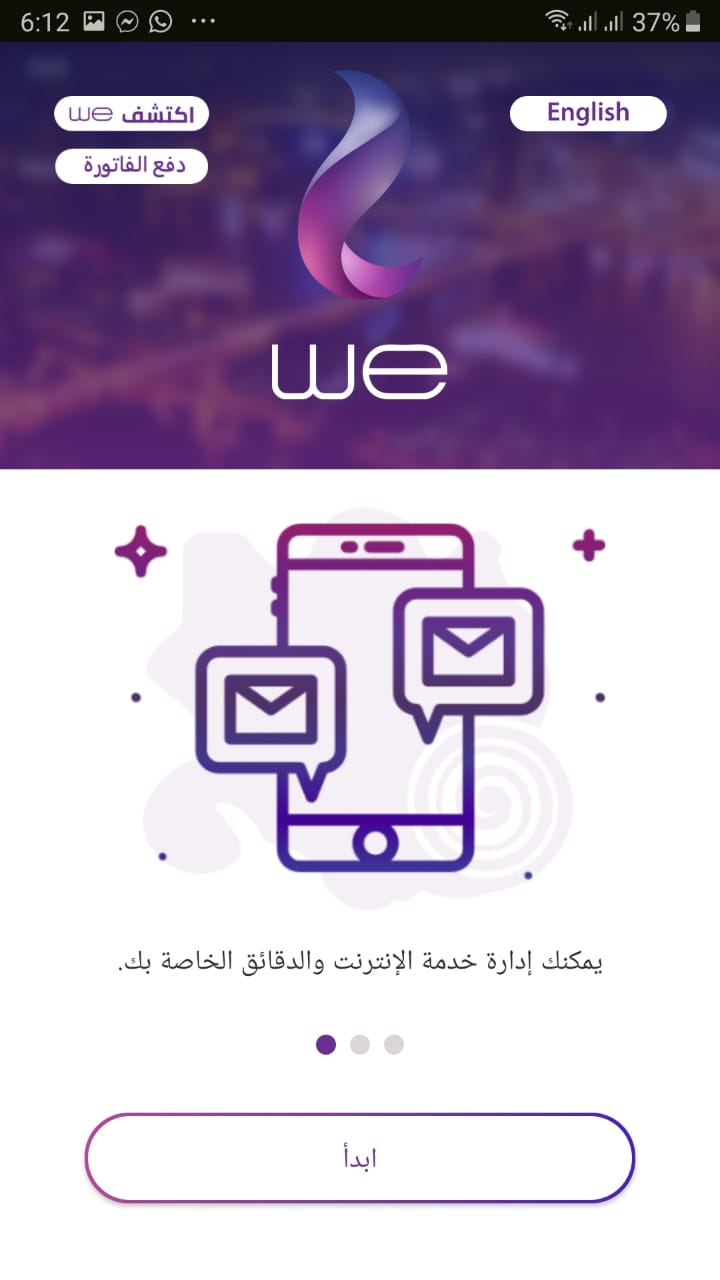

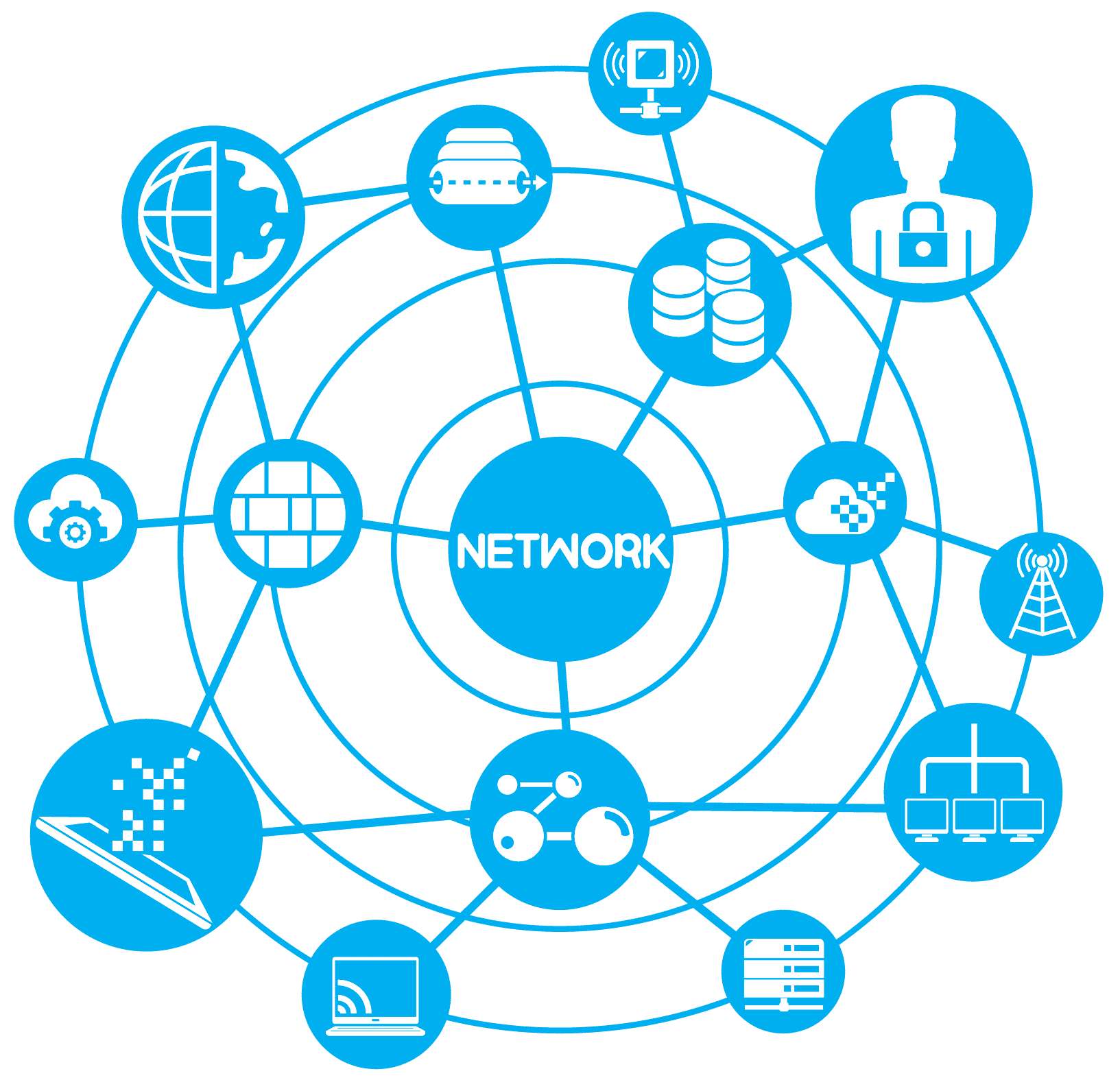






Takk for hele forklaringen, og jeg skulle ønske det var en forklaring i videoen, bare et forslag. Tusen takk
Jeg trengte denne forklaringen veldig, takk
Vi håper å alltid være ved din gode tanke
Tusen takk. Jeg hadde virkelig mye nytte. Takk