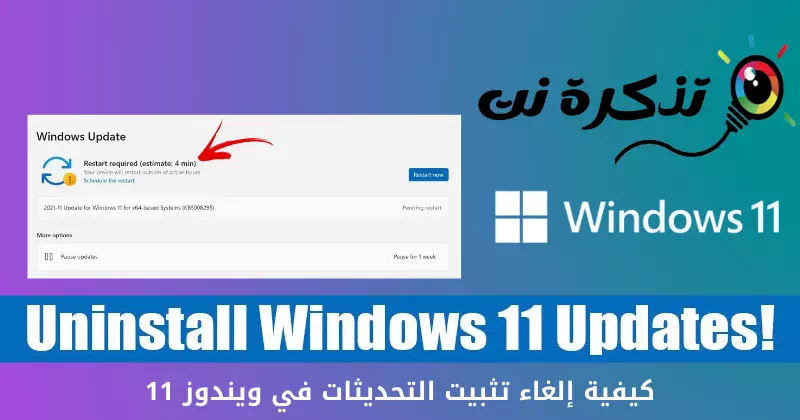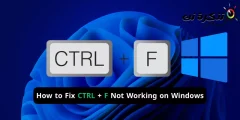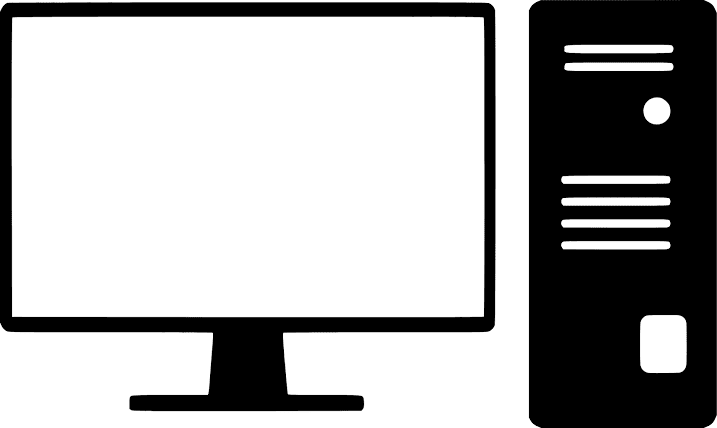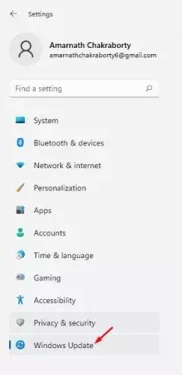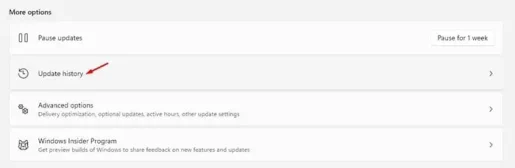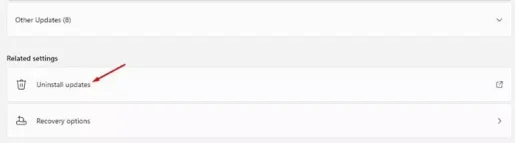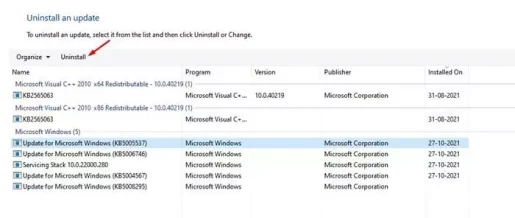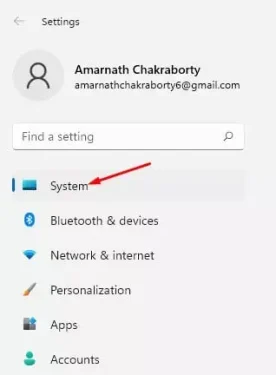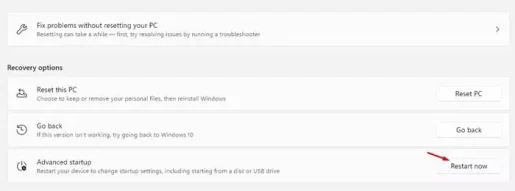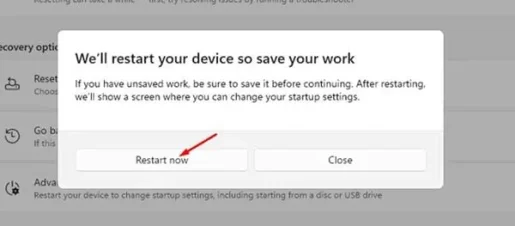Hier leest u hoe u de update in Windows 11 verwijdert.
Als je een computer of laptop hebt die compatibel is met Windows 11, kun je een update installeren Voorbeeld van builds. Veel gebruikers hebben zich al voor het programma geregistreerd Windows Insider En sluit je aan bij het kanaal Bèta / Preview-build Windows 11 installeren.
Hoewel Windows 11 je veel functies en opties biedt, is er één probleem dat niemand kan ontkennen, namelijk dat Windows 11 nog steeds wordt getest en veel bugs bevat. Dus als u onlangs de Windows 11-update hebt geïnstalleerd en problemen ondervindt, leest u de juiste handleiding.
In Windows 11 kunt u de update eenvoudig ongedaan maken en alle wijzigingen op de pc ongedaan maken. Dus als u een probleem ondervindt na het installeren van de Preview-versie van Windows 11, vindt u dit artikel wellicht erg nuttig bij het oplossen van dit probleem.
Stappen om de update te verwijderen in Windows 11
In dit artikel gaan we een stapsgewijze handleiding met u delen over het verwijderen van de update van Windows 11. Dit proces zal heel eenvoudig zijn; Volg gewoon enkele van de volgende eenvoudige stappen.
- Klik op de menuknop Start (Start) in Windows en selecteer )Instellingen) bereiken Instellingen.
Instellingen in Windows 11 - In Instellingenpagina , klik op een optie (Windows update) wat betekent Windows-updates.
Windows update - Klik vervolgens in het rechterdeelvenster op de knop (update verleden) Om de archieven bij te werken Zoals op de volgende afbeelding te zien is.
update verleden - Scroll nu naar beneden en klik op een optie (Verwijder updates) wat betekent Updates verwijderen.
Verwijder updates - Het volgende scherm zal aan u verschijnen: Lijst met alle geïnstalleerde updates. Een update verwijderen , selecteer Bijwerken en klik op de knop (Installatie ongedaan maken) Om te verwijderen: bovenstaande.
Installatie ongedaan maken - Klik vervolgens in het bevestigingspop-upvenster op de knop (Ja).
En dat is het en zo kunt u een update in Windows 11 verwijderen.
Een versie verwijderen op Windows 11
Net als bij reguliere updates, kun je met Windows 11 ook de installatie ongedaan maken Voorbeeldversies. Als u een versie op Windows 11 wilt verwijderen, moet u deze stappen volgen.
- Klik op de knop (Windows + I) Openen Instellingenpagina. Dan in Instellingen , klik op een optie (Systeem) bereiken Het systeem.
Systeem - Klik in het rechterdeelvenster op een optie (Herstel) wat betekent herstel , zoals weergegeven in de volgende afbeelding.
Herstel - Dan in Opties herstel , Klik op de knop (herstart nu) Nu opnieuw opstarten die is achter (Geavanceerde Startup) wat betekent Geavanceerde opstart.
herstart nu - Klik vervolgens in het bevestigingspop-upvenster op de knop (herstart nu) Nu opnieuw opstarten.
bevestiging Nu opnieuw opstarten - Dit zal resulteren in Herstart de computer, en het zal het geavanceerde opstartmenu openen. U moet naar het volgende pad gaan:
Problemen > geavanceerde opties > Verwijder updates. - Op het volgende scherm moet u de nieuwste functie-update selecteren en verwijderen.
En dat is het en zo kunt u een versie op Windows 11 verwijderen.
Mogelijk bent u ook geïnteresseerd in meer informatie over:
- BIOS openen op Windows 11
- Hoe de updategeschiedenis van Windows 11 te bekijken
- Ontdek hoe u Windows 11-updates pauzeert
- Optionele updates downloaden en installeren in Windows 11
- Windows 11 bijwerken (volledige handleiding)
We hopen dat u dit artikel nuttig vond om te weten hoe u een update in Windows 11 kunt verwijderen. Deel uw mening en ervaring in de opmerkingen.