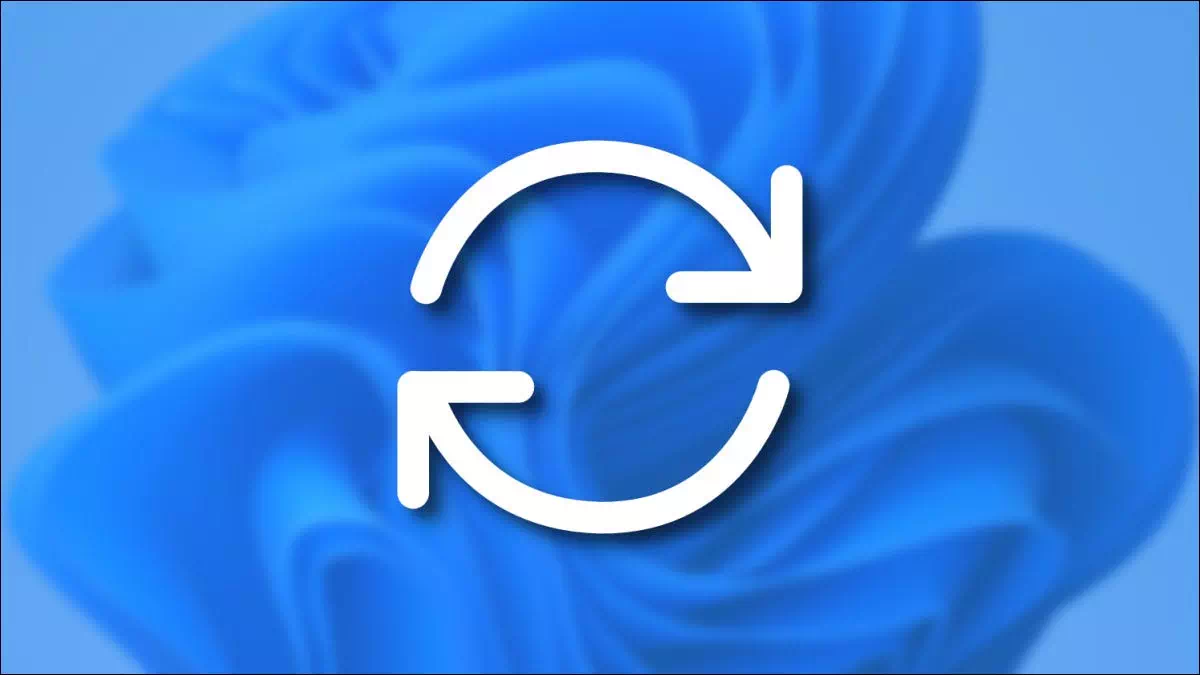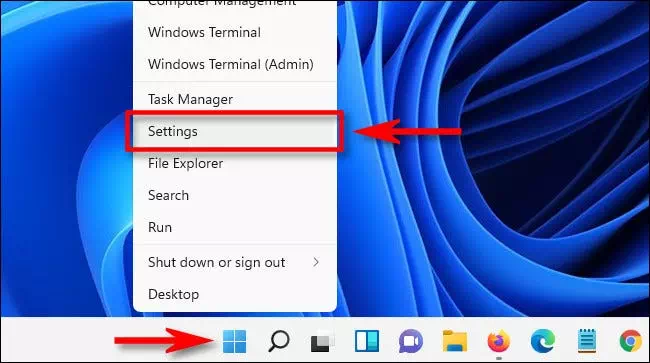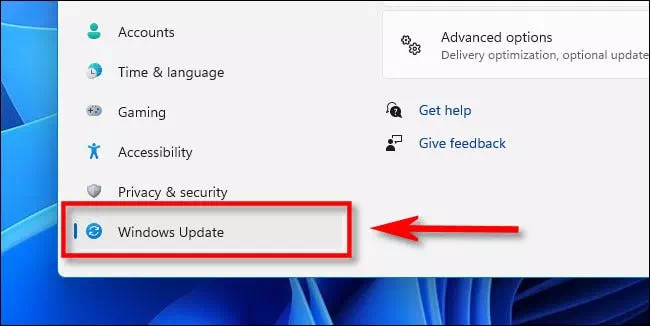aan jou Stap voor stap Windows 11-updates pauzeren met afbeeldingen.
Standaard controleert Windows 11 automatisch op updates en installeert deze. Als deze automatische updates niets voor u zijn, kunt u in Windows automatische updates een week pauzeren. Hier is hoe het te doen.
- Open eerst Windows Instellingen door op de knop (Windows + I) van het toetsenbord. Of u kunt met de rechtermuisknop op de knop Menu Start (Start) in de taakbalk en selecteer Instellingen (Instellingen) in het menu dat verschijnt.
- Wanneer Instellingen wordt geopend, tikt u op (Windows update) in de zijbalk.
- in instellingen (Windows update), zoek in de (meer opties) om meer opties weer te geven en klik op de knop (Pauze voor 1 week) om een week te pauzeren.
- Vervolgens leest u de pagina Windows Update-instellingen ([Updates gepauzeerd tot [datum .]) wat betekent dat updates worden gepauzeerd tot [datum], waarbij [datum] een datum is één week nadat u op de pauzeknop hebt geklikt. Als die datum is verstreken, worden de automatische updates hervat.
Automatische updates hervatten in Windows 11
Om automatische updates weer in te schakelen, opent u Windows-instellingen en gaat u naar (Windows update) in de zijbalk. Klik bovenaan het venster op de knop (Hervat updates) om updates te hervatten en te voltooien.
na het klikken op (Hervat updatesOm updates te hervatten, zal Windows Update controleren op nieuwe updates, en als het die vindt, krijgt u de kans om ze te installeren door te klikken op (Nu downloaden - Installeer nu - herstart nu) wat betekent Nu downloaden, Nu installeren of Nu opnieuw opstarten, afhankelijk van het beschikbare type update en of u deze al hebt doorstaan. Veel geluk en God zegene je!
Mogelijk bent u ook geïnteresseerd in meer informatie over:
- Hoe de DNS-cache in Windows 11 te wissen
- Twee manieren om de taakbalk van Windows 11 naar links te verplaatsen
- Verborgen bestanden en mappen weergeven in Windows 11
We hopen dat je dit artikel nuttig vindt om te weten Hoe Windows 11-updates stap voor stap te pauzeren. Deel uw mening en ervaring in de comments. En als dit artikel je heeft geholpen, deel het dan met je vrienden.