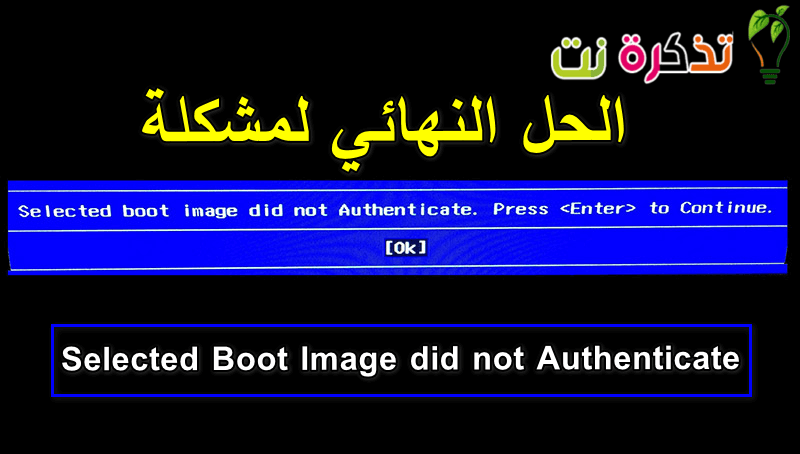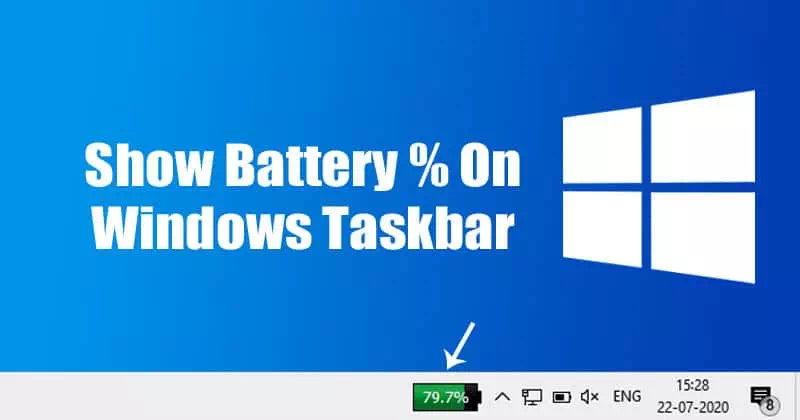Windows boekt vooruitgang in de wereld van besturingssystemen. En met het baanbrekende Windows 10-besturingssysteem is Microsoft vastbesloten om het beste te bieden. Onlangs is er echter iets verschenen in Windows-besturingssystemen. Het is een opstartfout of het opstarten van Windows bevat een bericht dat "Geselecteerde opstartkopie is niet geverifieerd. Deze fout houdt verband met upgrades, updates, hotfixes en stuurprogramma-updates. Het lijkt er ook op dat Dit bericht is gekoppeld aan HP computers Alleen, volgens klachten van gebruikers.
waar is Hewlett Packard (HP) Een van de beste computers, en net als elke andere computer heeft hij: BIOS Laadt hardware en systeem na controle op fouten. Dus, waarom treedt deze fout op? Om deze vraag te beantwoorden, moeten we erop wijzen dat deze fout verre van isbootmngr ontbreektdat verschijnt wanneer u een besturingssysteem probeert te laden vanaf een plaats waar het in de eerste plaats niet was geïnstalleerd. We laten u zien wat een fout betekent.”De geselecteerde opstartinstallatiekopie is niet geverifieerd”, en de reden voor het optreden ervan op HP computer Hoe u ze kunt verwijderen, zodat u door kunt gaan met het opstarten van uw computer.
Wat betekent "Geselecteerde opstartinstallatiekopie is niet geverifieerd" en waarom gebeurt dit?
Deze fout is geschreven in een blauwe balk op een zwarte achtergrond en verschijnt kort na het opnieuw opstarten of nadat u op de aan/uit-knop hebt gedrukt om in te schakelen. Door op de knop Enter om de computer uit te schakelen en u uiteindelijk terug te brengen naar hetzelfde scherm.
In eenvoudige bewoordingen betekent deze fout dat een beveiligingsprotocol is geschonden na het controleren van de firmwaredatabase, of dat het apparaat waarvan u het besturingssysteem laadt, niet de informatie kan bieden die de beveiliging nodig heeft om op te starten.
Veilig opstarten is een techniek waarbij de systeemfirmware verifieert dat de systeemopstartlader is ondertekend met een coderingssleutel die is geautoriseerd door een database die is ingebed in de firmware. Om u te beschermen tegen systeemwijzigingen die schade aan uw computer kunnen veroorzaken, wordt de opstartvolgorde opgeslagen in een database.
Schending van dit protocol leidt tot onveilig opstarten, dus dit bericht wordt weergegeven. Wijzigingen kunnen optreden als gevolg van het installeren van nieuwe hardware, upgrades/wijzigingen in het besturingssysteem (waardoor de bootloader-informatie verandert), wijzigingen in apparaatstuurprogramma's of malware-aanvallen.
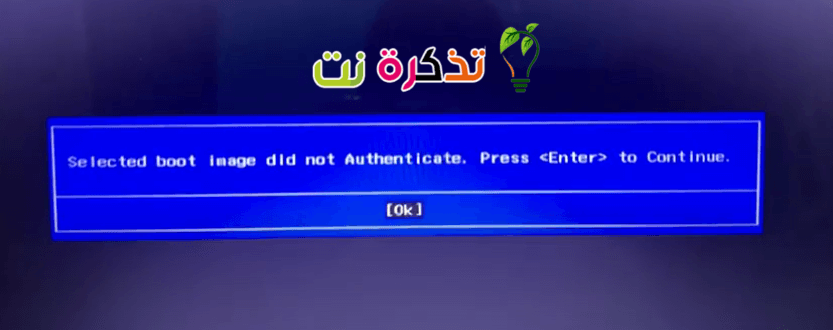
Deze fout kan ook betekenen dat uw bootloader-informatie ontbreekt en dat het besturingssysteem daarom niet kan worden geladen. Opstartinformatie is wat wordt gebruikt om te bepalen of er een besturingssysteem op de schijf staat (harde schijf) jouw. Als de opstartinformatie niet kan worden geladen, zal het authenticatieproces niet plaatsvinden of succesvol worden afgerond. De opstartkopie kan beschadigd raken na een update of door een malware-aanval. Er zijn virussen die zichzelf in de opstartinformatie kunnen plaatsen en zo een veilige start kunnen voorkomen, of zelfs deze informatie kunnen wissen. Wijzigingen van een update kunnen ook de opstartinformatie wijzigen en het opstarten voorkomen.
Hier zijn de oplossingen die de fout zullen verwijderen”De geselecteerde opstartinstallatiekopie is niet geverifieerdHiermee kunt u het opstarten voltooien en uw HP-computer inschakelen.
Probleemoplossing: geselecteerde opstartafbeelding is niet geverifieerd
Methode XNUMX: Wijzigen van Secure Boot naar Legacy Boot in BIOS-instellingen
Als u overschakelt naar het oude besturingssysteem, worden de wijzigingen in het besturingssysteem en de hardware ongedaan gemaakt en wordt het opstarten voortgezet. Als u zeker weet dat uw computer het opstarten niet kan voltooien vanwege een virus- of malware-aanval, wordt dit niet aanbevolen; Gebruik in plaats daarvan methode XNUMX. Hier leest u hoe u veilig opstarten uitschakelt en legacy-ondersteuning inschakelt op uw HP computer.
Pro-tip: Als het probleem bij uw pc of laptop / laptop ligt, moet u proberen om Restoro-reparatie Die de harde schijf kan scannen en beschadigde en verloren bestanden kan vervangen. Dit werkt in de meeste gevallen, omdat het probleem ontstaat door systeembeschadiging. Je kan downloaden Resto Klik hier
- Schakel de computer volledig uit, wacht een paar seconden en zet de computer vervolgens aan door op de aan/uit-knop te drukken (الطاقة) en druk onmiddellijk op Esc herhaaldelijk, ongeveer één keer per seconde, totdat het opstartmenu wordt geopend.
- Wanneer het opstartmenu verschijnt, drukt u op de knop . F10 أو Verwijder Instellingen openen: BIOS .
- Gebruik de pijl naar rechts om een menu te selecteren Systeemconfiguratie (Systeemconfiguratie) en gebruik de pijl-omlaag om te selecteren: Boot Options (opstartopties) en druk vervolgens op Enter.
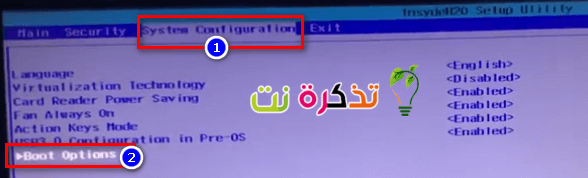
Systeemconfiguratiemenu - Gebruik vervolgens de pijl-omlaag om te selecteren: Legacy-ondersteuning En druk op Enter en selecteer ingeschakeld Als het aan staat invalide Om het uit te schakelen, drukt u op Enter .
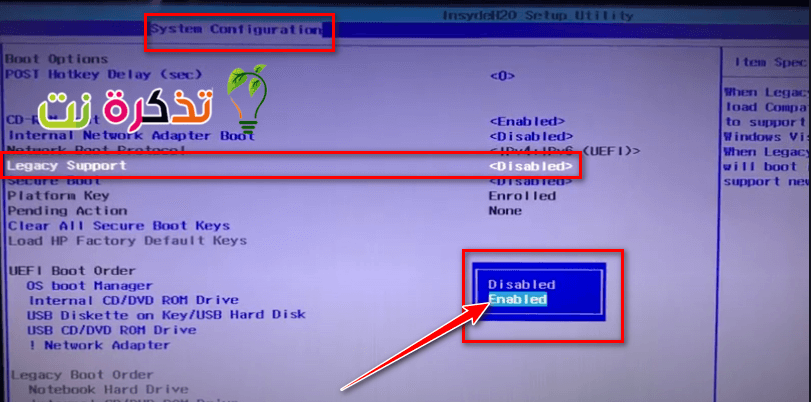
Selecteer Legacy-ondersteuning - Gebruik daarna de pijltjestoetsen omhoog en omlaag om te selecteren Beveiligd Opstarten Het is een veilige start en druk op Enter en gebruik vervolgens de pijltoetsen omhoog en omlaag om het te selecteren op invalide En druk op Enter .
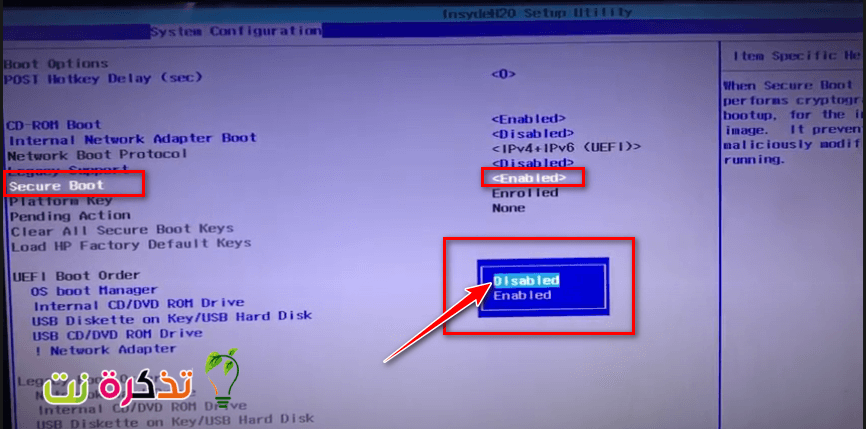
Selecteer Veilig opstarten وهو 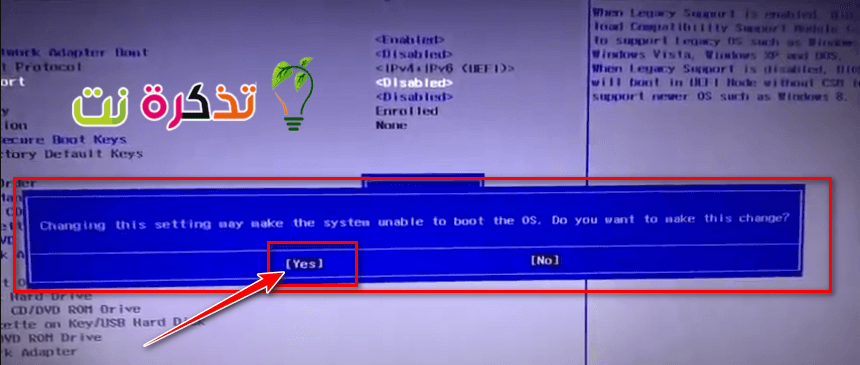
Sla de wijzigingen op en gebruik de pijl naar links om Ja te selecteren - druk dan op F10 Om wijzigingen op te slaan en de linkerpijlknop te gebruiken om te selecteren: Ja Druk vervolgens op Enter Om de wijzigingen op te slaan en af te sluiten.
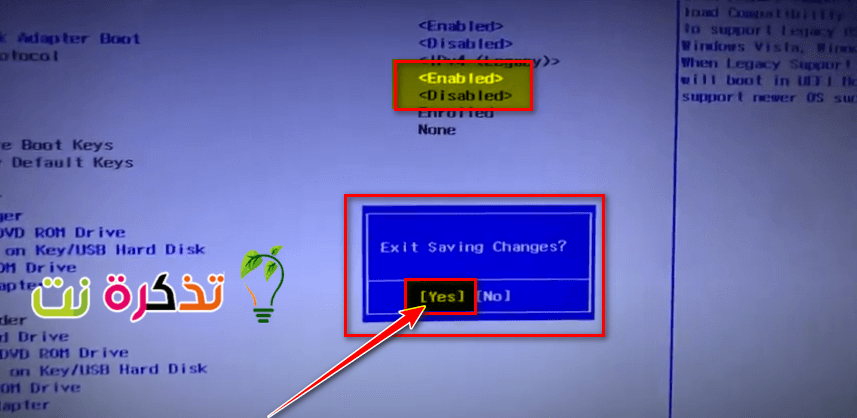
Wijzigingen opslaan Ja - De computer zal Automatisch opnieuw opstarten Naar Windows met beveiligd opstarten uitgeschakeld en legacy opstartsysteem geactiveerd.
Methode 2: Reset en reset uw computer naar de fabrieksinstellingen
Hiermee worden alle configuraties teruggezet naar de standaard BIOS (afgezien van wachtwoorden) en sta nieuwe configuraties toe voor OS-wijzigingen en hardwarewijzigingen bij de volgende keer opstarten. Op deze manier worden alle conflicterende configuraties gewist. Hier leest u hoe u een harde reset uitvoert op een HP computer.
- sta op uit jouw computer
- haal de kabel los AC-adapter .
- verwijderen de batterij.
- Houd de aan / uit-knop ingedrukt gedurende minstens 20 seconden . Hiermee wordt een standaardreset van het apparaat uitgevoerd.
- Terwijl het opnieuw wordt opgestart, klikt u op de knop . F2 . Hiermee wordt hardwarediagnose geladen.
- Voer de opstarttest uit (opstarttest) . Hiermee wordt alle hardware in het systeem getest en eventuele problemen gedetecteerd.
- Als de test schoon is, start u uw computer opnieuw op en start u normaal op.
Als uw computer nog steeds niet werkt, moeten we een systeemreparatie uitvoeren
Methode XNUMX: Windows repareren op pc met systeemherstel
Systeemreparatie lost opstartinformatie en andere Windows-gerelateerde problemen op uw apparaat op. Hier leest u hoe u een Windows-systeemreparatie uitvoert voor HP-gebruikers.
- sta op Zet de computer helemaal uit , wacht een paar seconden en zet de computer aan door op . te drukken aanknop (Power) en druk onmiddellijk op Esc herhaaldelijk, ongeveer één keer per seconde, totdat het opstartmenu wordt geopend.
- Wanneer het opstartmenu verschijnt, drukt u op F11 Dat brengt u bij de herstelconsole.
- Kiezen Problemen voor het oplossen van problemen, gevolgd door Geavanceerde opties Namelijk geavanceerde opties en klik op opstarten Reparatie om de reparatie te starten.
- Accepteer het reparatieproces, wacht tot de reparatie is voltooid en start uw computer opnieuw op.
Mogelijk bent u ook geïnteresseerd in meer informatie over:
- Uitleggen hoe u Windows kunt herstellen
- Opstartstappen computer
- Hoe het probleem op te lossen dat de externe harde schijf niet werkt en niet wordt gedetecteerd
We hopen dat je dit artikel nuttig vindt om uit te zoeken hoe je een probleem kunt oplossen Geselecteerde opstartkopie is niet geverifieerd. Deel uw mening over elke methode die u heeft geholpen het probleem op te lossen door middel van opmerkingen.