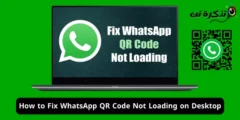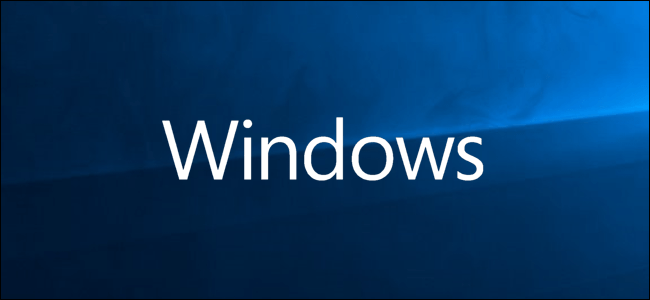En er zijn verschillende redenen waarom systeembestanden beschadigd kunnen raken, en meestal is het bijna onmogelijk om beschadigde bestanden handmatig te repareren.
Maak je geen zorgen, want hier hebben we niet slechts één oplossing, maar veel oplossingen voor dit probleem.
Windows 10 repareren door beschadigde bestanden te herstellen
1. DISM
DISM (Image Deployment and Management Service) is een tool die beschadigde systeembestanden onmiddellijk kan herstellen.
U kunt deze tool gebruiken via de opdrachtprompt door de gegeven stappen te volgen:
- Eerste loop Opdrachtprompt en beheerder Door ernaar te zoeken in het menu Start vóór het woord "CMD" of "Opdrachtprompt".

- typ de opdracht DISM / Online / Cleanup-Image / RestoreHealth en druk op ENTER.
 ( ملاحظة: Als er een fout verschijnt, zorg er dan voor dat u de opdrachtprompt uitvoert als beheerder.
( ملاحظة: Als er een fout verschijnt, zorg er dan voor dat u de opdrachtprompt uitvoert als beheerder.
En als u de opdracht nog steeds niet kunt uitvoeren, controleer dan of u deze correct hebt gekopieerd.) - Nu moet u wachten tot het reparatieproces 100% heeft bereikt. Het kan 10 tot 15 minuten duren om te voltooien, dus wees geduldig.
Hoogstwaarschijnlijk wordt uw probleem opgelost wanneer u uw computer opnieuw opstart nadat u de DISM-opdracht hebt uitgevoerd.
Als het probleem zich echter nog steeds voordoet, gaat u verder met de volgende stap.
2.SFC
SFC (System File Checker) is ook een Windows-tool die uw computer scant op corrupte bestanden en deze zelf repareert.
U krijgt toegang tot deze tool door deze stappen te volgen:
Belangrijk:
In Dakramen en raamkozijnen 10 , is het noodzakelijk om een tool uit te voeren DISM Voordat u overstapt op een tool SFC.
- Om de tool te gebruiken: SFC Voer een opdrachtprompt uit op de computer als beheerder.
- Typ nu het commando sfc / scannow In het CMD-venster en druk op ENTER .

- De systeemscan wordt nu gestart en het duurt twee minuten om te voltooien.
Wanneer de scan is voltooid, krijgt u een van de volgende berichten.
Windows Resource Protection heeft geen integriteitsschendingen geconstateerd.
Windows Resource Protection heeft geen integriteitsschendingen gevonden.
Dit bericht betekent dat SFC geen corrupte bestanden op uw systeem heeft gevonden.
Uw Windows 10 is dus in perfecte staat.
Dakramen en raamkozijnen Resource Protection kan de gevraagde bewerking niet uitvoeren.
kon niet Dakramen en raamkozijnen Bronbeveiliging Voer de gevraagde bewerking uit.
Als dit het bericht is dat voor u verschijnt, moet u mogelijk een SFC-scan uitvoeren door te starten Windows 10 in veilige modus .
Windows Resource Protection heeft corrupte bestanden gevonden en met succes gerepareerd. Details zijn opgenomen in de CBS.logboek %WinDir%LogsCBSCBS.log.
Windows Resource Protection heeft corrupte bestanden gevonden en met succes gerepareerd. Details zijn opgenomen in CBS.logboek %WinDir%Logs CBS CBS.log .
Dit bericht geeft aan dat: Elk probleem met uw Windows-pc is opgelost . Dus start uw computer opnieuw op, hopelijk werkt het goed.
Windows Resource Protection vond corrupte bestanden, maar kon sommige ervan niet herstellen. Details zijn opgenomen in CBS.logboek %WinDir%Logs CBS CBS.log .
In dit geval hebt u geen andere keuze dan de beschadigde bestanden handmatig te vervangen door de nieuwe.
3. Windows Opstartherstel
U kunt Opstartherstel uitvoeren in Windows 10 als u denkt dat uw pc er langer over doet dan normaal om op te starten . Toegang tot deze optie vereist echter wat werk namens u. Maak je geen zorgen, volg deze stappen en je bent binnen enkele minuten klaar:
- Houd de SHIFT-toets op uw toetsenbord ingedrukt en klik op de knop Opnieuw opstarten in Energiebeheer.

- Selecteer nu een optie op het opstartscherm vind de fouten en los het op .

- Tik vervolgens op Geavanceerde mogelijkheden .

- Selecteer ten slotte Opstartreparatie om het reparatieproces te starten.

zal nemen Windows 10 repareren die enige tijd begint Om uw probleem op te lossen, heeft u nu geen andere keuze dan te wachten. Als er ook staat dat het uw probleem niet heeft kunnen oplossen, bestaat de kans dat er niets mis was met Windows 10 op uw pc.
4. Windows Systeemherstel
Met behulp van de Windows-herstelfunctie, U kunt de staat van uw computer terugbrengen naar een eerder tijdstip . Om deze functie te gebruiken, is het echter noodzakelijk om Systeemherstel in Windows 10 in te schakelen en in het verleden een herstelpunt te maken. En als er geen herstelpunt is, kunt u deze functie helaas niet gebruiken.
Als u echter het geluk heeft een herstelpunt te hebben, kunt u Windows Systeemherstel gebruiken om Windows 10 op pc te repareren. Het kan ook zijn dat het Windows-besturingssysteem of sommige toepassingen automatisch een herstelpunt hebben gemaakt dat u kunt gebruiken.
5. Reset Windows 10
Als toevallig geen van de bovenstaande methoden voor u werkt, kunt u Windows 10 opnieuw instellen op uw pc. Door dit te doen, zet u uw computer terug naar de fabrieksinstellingen door Windows 10 opnieuw te installeren.
Dit betekent dat alle applicaties, behalve de applicaties die vooraf zijn geïnstalleerd met Windows 10, worden verwijderd.
U zult echter moeten beslissen of u uw persoonlijke gegevens wilt behouden of volledig wilt wissen.
En zelfs als u ervoor kiest om uw gegevens te bewaren, raad ik u toch aan om uit voorzorg een back-up te maken van elk belangrijk bestand.
Het is een van de beste manieren om malware te verwijderen en zo eventuele fouten op uw computer op te lossen.
Dit waren dus alle mogelijke methoden die u kunt kiezen om beschadigde bestanden op Windows 10 te repareren.
En als geen van deze methoden voor u heeft gewerkt, heeft u geen andere keuze dan Windows 10 volledig opnieuw op uw pc te installeren.