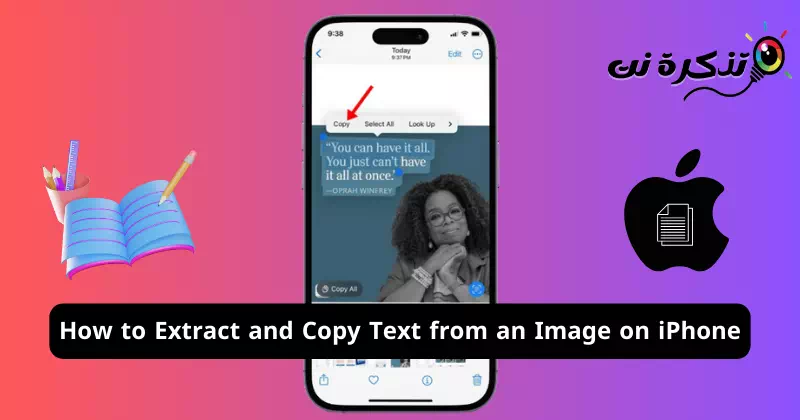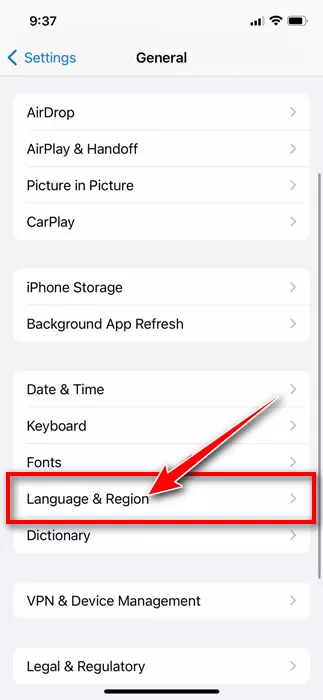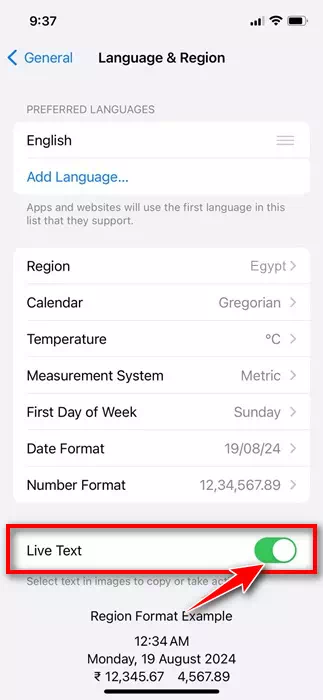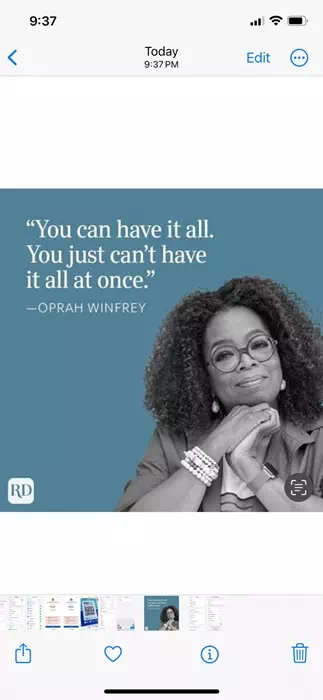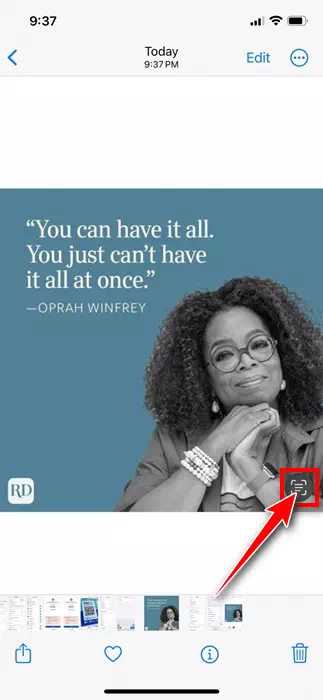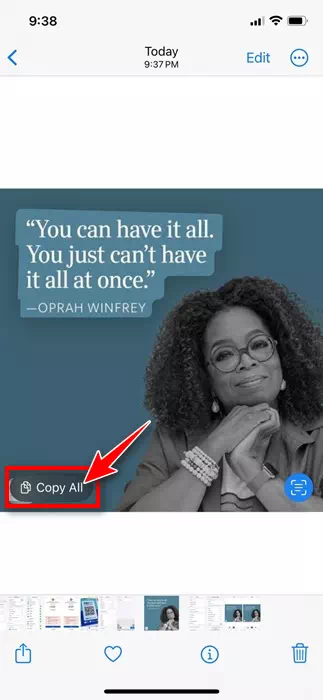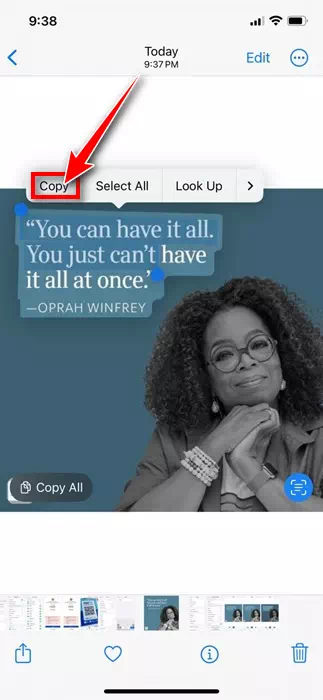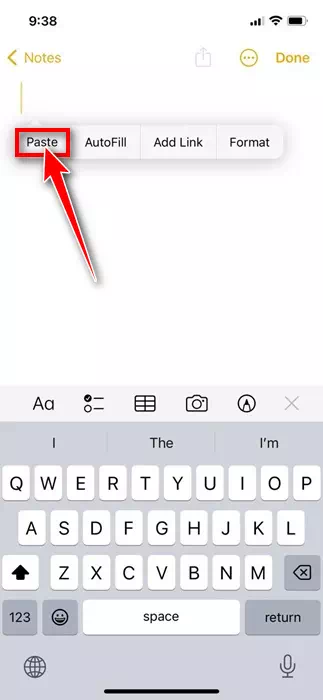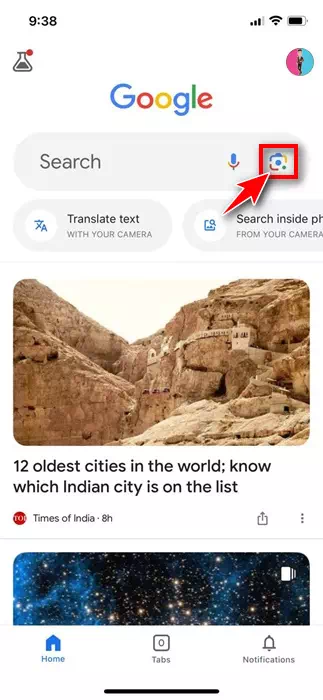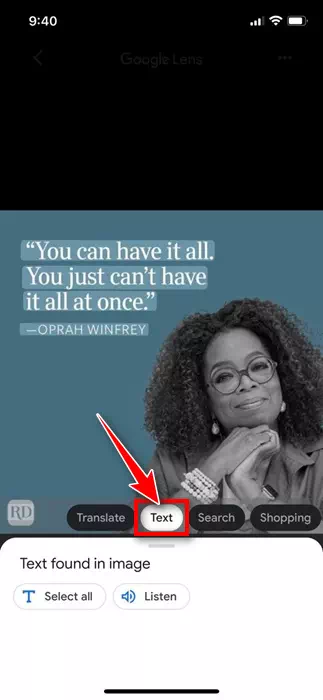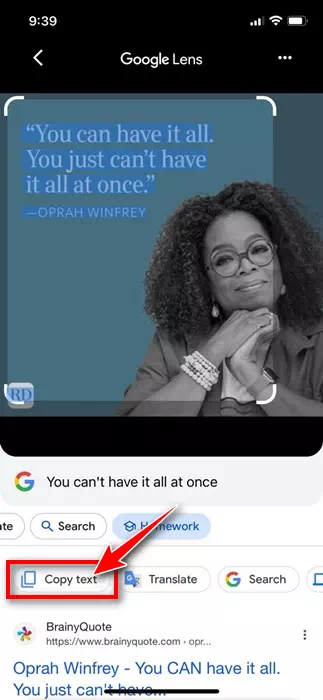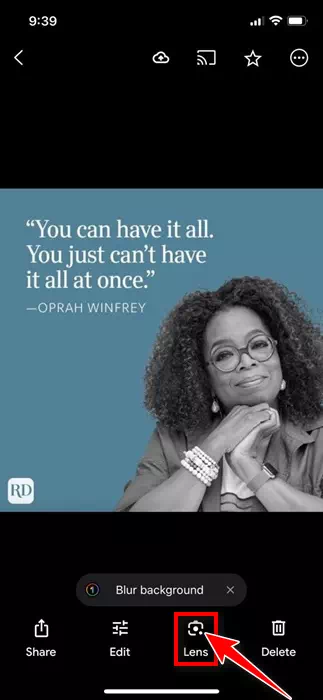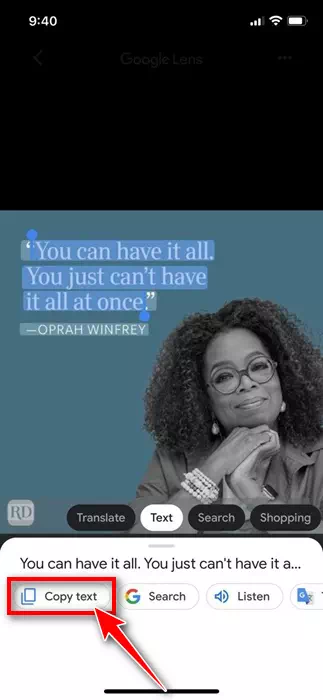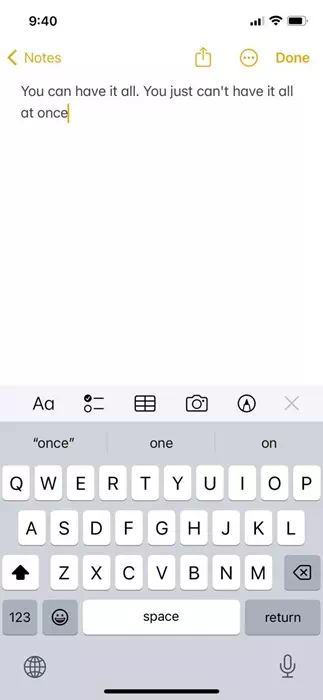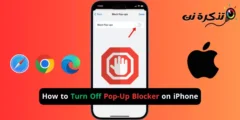Terwijl we op internet surfen of afbeeldingen bekijken die zijn opgeslagen in onze telefoongalerij, zien we vaak afbeeldingen met teksten die veel zeggen. We willen ook de tekst die over de afbeelding is geschreven kopiëren voor later gebruik.
Als u een iPhone heeft, kan het extraheren van tekst uit een afbeelding eenvoudig zijn. Het mooie is dat je op de iPhone geen app van derden nodig hebt om tekst uit de afbeelding te extraheren; de ingebouwde live-tekstfunctie kan dit gratis doen.
Tekst uit een afbeelding op de iPhone extraheren en kopiëren
Dus als u een iPhone-gebruiker bent en op zoek bent naar manieren om tekst uit een afbeelding te extraheren, lees dan het artikel verder. Hieronder hebben we enkele eenvoudige manieren gedeeld om tekst uit een afbeelding op de iPhone te extraheren. Laten we beginnen.
1. Extraheer tekst uit afbeelding met Live Text
Live Text is een exclusieve iPhone-functie waarmee u tekst uit elke afbeelding kunt extraheren en kopiëren. Hier leest u hoe u tekst uit een afbeelding kunt extraheren en kopiëren met behulp van de functie Live-tekst.
-
Start de app Instellingen om aan de slag te gaan.Instellingenop je iPhone.
Instellingen op iPhone - Wanneer de app Instellingen wordt geopend, scrolt u omlaag en tikt u op 'Algemeen'.
Jaar - Klik in het algemene scherm op “Taal en regio“Om toegang te krijgen tot de taal en de regio.
Taal en regio - Blader op het scherm Taal en regio naar beneden en schakel de schakelaar naast 'Live tekstOf ‘Livetekst’.
directe tekst - Open de Foto's-app terwijl livetekst is ingeschakeld. Open nu de afbeelding met de tekst die u wilt kopiëren.
Foto's openen - Tik op het livetekstpictogram in de rechterbenedenhoek van de afbeelding.
directe tekst - Selecteer in de optie die verschijnt “Kopieer alles“Alles kopiëren.
Kopieer alles - Je kunt de wereld ook handmatig selecteren. Om dit te doen, houdt u de tekst aangeraakt en selecteert u “Kopiëren“Om te kopiëren.
Blijf de tekst aanraken - Open vervolgens de Notes-app op uw iPhone en plak de tekst die u hebt gekopieerd.
Opmerkingen:
Dat is het! Zo kunt u de Live Text-functie op uw iPhone gebruiken om tekst uit elke afbeelding te kopiëren.
2. Extraheer en kopieer tekst op de iPhone met de Google-app
De Google-app voor iPhone heeft ook een functie waarmee u tekst uit elke afbeelding kunt extraheren en kopiëren. Hier leest u hoe u de Google-app gebruikt om tekst uit foto's op de iPhone te extraheren en te kopiëren.
- Start de Google-app op uw iPhone.
- Tik vervolgens op het camerapictogram in de zoekbalk.
Fotografiecamera - Wanneer de camera wordt geopend, tikt u op het Galerij-pictogram in de linkerbenedenhoek.
- Selecteer de afbeelding met de tekst die u wilt extraheren en kopieer deze. Ga naar het tabblad “Tekst' of 'tekst' onderaan.
صورة - Selecteer de tekst die u wilt kopiëren en druk op Tekst kopiëren.
Kopieer tekst
Dat is het! Zo eenvoudig is het om tekst uit een afbeelding op de iPhone te extraheren en te kopiëren.
3. Extraheer en kopieer tekst uit de afbeelding met Google Afbeeldingen
Als u de Google Foto-app gebruikt voor uw fotobeheerbehoeften, kunt u ook tekst uit elke afbeelding extraheren en kopiëren. Hier leest u hoe u de iPhone-app Google Foto's kunt gebruiken om tekst uit een afbeelding te extraheren en te kopiëren.
- Open de Google Foto's-app op uw iPhone.
- Open de afbeelding met de tekst die u wilt kopiëren.
- Wanneer de afbeelding wordt geopend, tikt u op het pictogram Google Lens Aan de onderkant.
Google-lens - Schakel in de Google Lens-interface naar Tekst.
صورة - Selecteer het gedeelte van de tekst dat u wilt kopiëren. Eenmaal geselecteerd, tikt u op Tekst kopiëren.
Kopieer tekst - Open vervolgens de Notes-app op uw iPhone en plak de inhoud van het klembord.
Klembordinhoud plakken
Dat is het! Zo kunt u de Google Foto's-app gebruiken om tekst uit elke foto op uw iPhone te extraheren en te kopiëren.
Dit zijn de drie beste manieren om tekst uit foto's op de iPhone te extraheren en te kopiëren. Als u een Live Text-compatibele iPhone heeft, hoeft u geen Google-apps te gebruiken. Laat het ons weten als u meer hulp nodig heeft bij het extraheren van tekst uit een afbeelding op de iPhone.