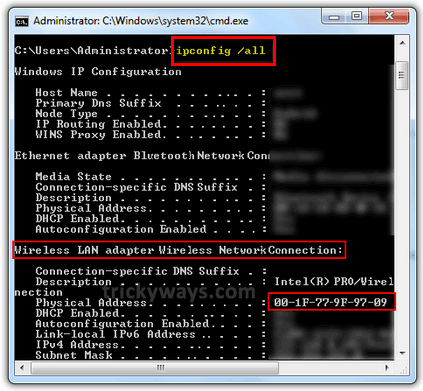Als je iemand bent die geïnteresseerd is in het maken van video's of films, dan ben je dit woord vast wel eens tegengekomen,"cinematografisch. Het wordt meestal gebruikt voor filmische video's of voor filmische scripts. Filmische scripts en titels geven je video een meeslepende uitstraling en houden het publiek gefocust op het scherm. Het maken van deze filmische titels in Adobe Premiere Pro is heel eenvoudig en we kunnen wat extra effecten toevoegen om ze aantrekkelijker te maken.
Geef een verfrissend en meeslepend gevoel aan de titels in je video door filmische titels te maken in Adobe Premiere Pro.
Een zwarte video importeren en tekst toevoegen in Adobe Premiere Pro
U kunt de zwarte video gebruiken als referentie voor de tekst.
- Klik in het projectpaneel op een item جديد أو nieuwe en selecteer zwarte video أو zwarte video .
- Kies nu de resolutie en duur van de zwarte video volgens uw volgorde.
- direct , Voeg je eigen tekst toe Zorg ervoor dat de duur van de tekstlaag overeenkomt met de duur van de zwarte video die in de vorige stap is geïmporteerd.
Tekst uitlijnen en tracering wijzigen in Adobe Premiere Pro
Het tabblad bestaat uit:Basisafbeeldingen أو effect controlesvan alle effectbesturingselementen voor tekst.
- Ga na het toevoegen van tekst naar Effectbediening أو Essentiële graphics Op het tabblad Lettertype ziet u de overtrekbesturingselementen. Hier kun je de waarde aanpassen en degene kiezen die het beste bij je video past.
- Ga nu naar het tabblad Basisafbeeldingen أو effect controles En klik Horizontale en verticale bedieningselementen أو horizontale en verticale bedieningselementen. Hiermee wordt uw tekst in het midden van het frame geplaatst.
Hierdoor ziet het er professioneler uit.
Vervagingshoofdframes toevoegen in Adobe Premiere Pro
Door transparantie-keyframes toe te voegen, krijgt de tekst een vervagend effect, waardoor de animaties vloeiender worden.
- Selecteer de tekstlaag en ga naar Effectbediening أو effect controles. Ga nu naar het eerste tekstkader en klik op stopwatch icoon أو stopwatch icoon naast de dekkingscontrole.
- Verander nu de dekkingswaarde in 0 en verplaats de afspeelkop 100 seconden vooruit en verander de waarde naar XNUMX.
- Verplaats de afspeelkop naar de markering van vier seconden en maak een keyframe. Ga nu naar de markering van zes seconden en verander de waarden opnieuw in 0.
- Dit zorgt voor een vervagend effect. Selecteer alle keyframes om dit effect vloeiender te maken En klik met de rechtermuisknop أو klik met de rechtermuisknop één en klik zelf-bezier.
De tekstgrootte wijzigen in Adobe Premiere Pro
Door te schalen in de tekst krijgt de kijker het gevoel dat de tekst ernaartoe komt.
- Ga naar het eerste frame in de tijdlijn en zorg er nu voor dat de tekstlaag is geselecteerd.
- Klik stopwatch icoon أو stopwatch icoon Naast de schaaleigenschappen en nu de afspeelkop naar het laatste frame van de tekstlaag verplaatsen en nu de schaalwaarde verhogen met 10-15 waarde أو 10-15 waarden. Hiermee wordt automatisch een tweede keyframe gemaakt.
Gaussiaanse vervaging toevoegen aan tekst in Adobe Premiere Pro
Door een Gaussiaanse vervaging aan de tekst toe te voegen, krijgt de tekst een onthullend effect.
- Ga naar Tabblad Effecten أو Tabblad Effectenen zoek naar Gaussiaanse vervaging naar de tekstlaag.
- Ga nu naar het eerste frame en maak een Gaussiaanse vervaging keyframe door te klikken op stopwatch icoon أو stopwatch icoon. Stel de waarde in op 50.
- Ga nu 0 seconden door op de tijdlijn en verander de waarde in XNUMX.
- Ga naar de markering van vier seconden en maak een hoofdframe zonder waarden te wijzigen.
- Ga nu naar de markering van zes seconden en verander de waarde terug naar 50.
- Dit zorgt voor een onthullend effect en maakt de tekst aantrekkelijker.
We hopen dat je dit artikel nuttig vindt bij het leren maken van filmische titels in Adobe Premiere Pro. Deel uw mening met ons in de opmerkingen.