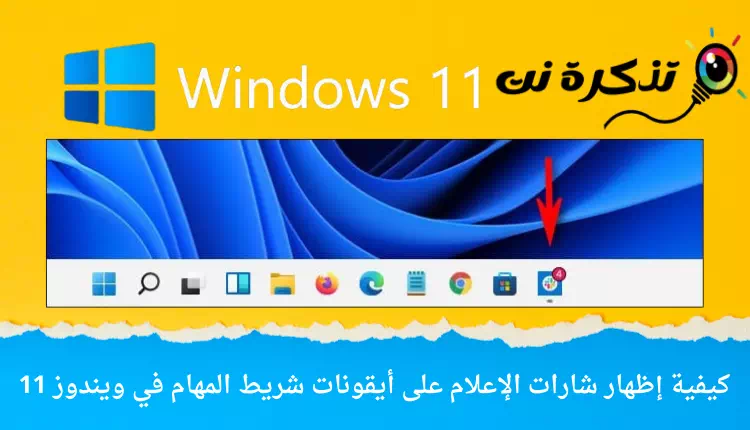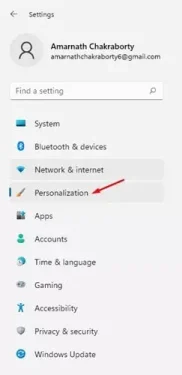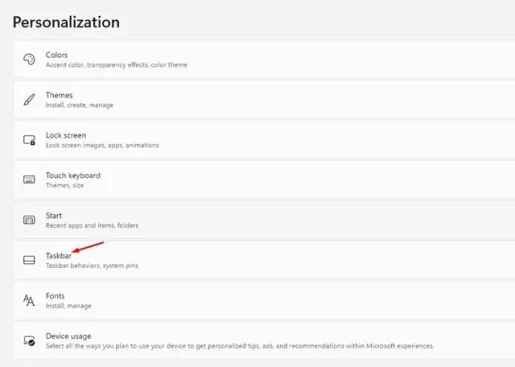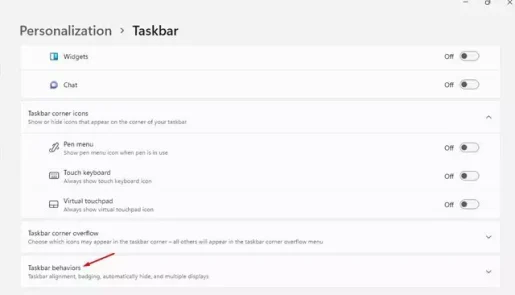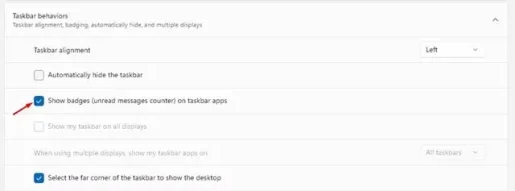Eenvoudige stappen om meldingsbadges op taakbalkpictogrammen in Windows 11 in te schakelen.
Rond het begin van 2021 introduceerde Microsoft de taakbalknotificatiefunctie op Windows 11. De functie toont kleine pictogrammen of badges op taakbalkknoppen voor vastgezette apps.
Dit betekent dat als u google chrome-browser En als u een melding van een website ontvangt, heeft het Chrome-pictogram op de taakbalk een badge met het aantal meldingen.
Deze functie is handig voor gebruikers omdat ze kunnen zien welke apps het aantal meldingen hebben. Het meest interessante is echter dat de meldingsbadge in realtime wordt bijgewerkt.
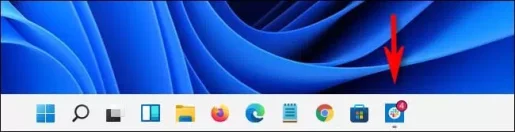
En hoewel het heel eenvoudig is om meldingsbadges op taakbalkpictogrammen in Windows 10 te activeren, is hetzelfde een beetje ingewikkeld in Windows 11. Als u Windows 11 gebruikt, moet u enkele extra stappen volgen om meldingsbadges op taakbalkpictogrammen te activeren.
Toon meldingsbadges op taakbalkpictogrammen in Windows 11
In dit artikel gaan we een stapsgewijze handleiding met u delen over het weergeven van meldingsbadges op taakbalkpictogrammen in Windows 11. De stappen zijn eenvoudig uit te voeren. Laten we haar leren kennen.
- Klik Start menu-knop (Start) in Windows en klik vervolgens op Toepassen (Instellingen) bereiken Instellingen.
Instellingen in Windows 11 - op pagina Instellingen , klik op een optie (Personalisatie) bereiken Personalisatie. Die aan de rechterkant is.
Personalisatie - Klik vervolgens in het rechterdeelvenster op de optie (taakbalk) wat betekent Taakbalk.
taakbalk - In Taakbalkinstellingen , klik op een optie (Taakbalkgedrag) wat betekent Taakbalkgedrag.
Taakbalkgedrag - Vink onder Taakbalkgedrag de optie (Toon badges (teller voor ongelezen berichten) op taakbalk-apps) wat betekent activeren Toon badges (teller ongelezen berichten) in taakbalk-apps.
Toon badges (teller voor ongelezen berichten) op taakbalk-apps
Dat is het en nu toont Windows 11 u meldingsbadges op de taakbalkpictogrammen. Wanneer uw sociale netwerk-apps of andere apps een melding ontvangen, wordt dit weergegeven in het app-pictogram op de taakbalk.
Mogelijk bent u ook geïnteresseerd in meer informatie over:
- Twee manieren om de taakbalk van Windows 11 naar links te verplaatsen
- Hoe u de kleur van het startmenu en de taakbalk kunt wijzigen in Windows 11
- De grootte van de taakbalk wijzigen in Windows 11
- وHoe weer en nieuws van de taakbalk van Windows 10 te verwijderen
We hopen dat u dit artikel nuttig zult vinden om te weten hoe u meldingsbadges op taakbalkpictogrammen in Windows 11 kunt weergeven. Deel uw mening en ervaring in de opmerkingen.