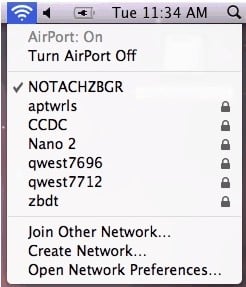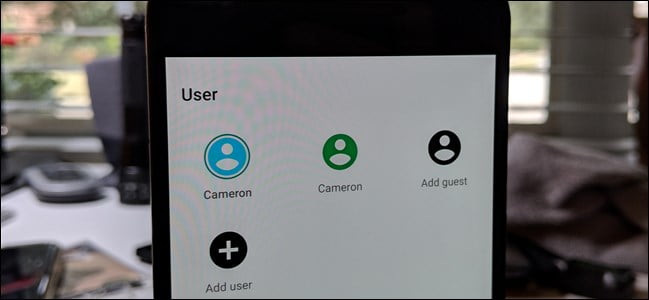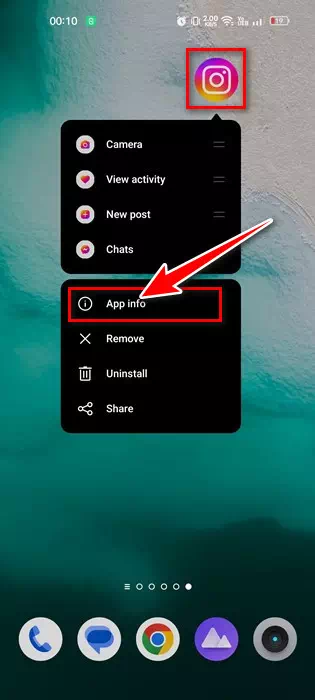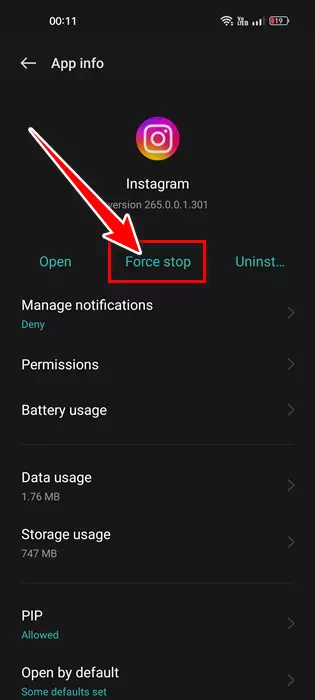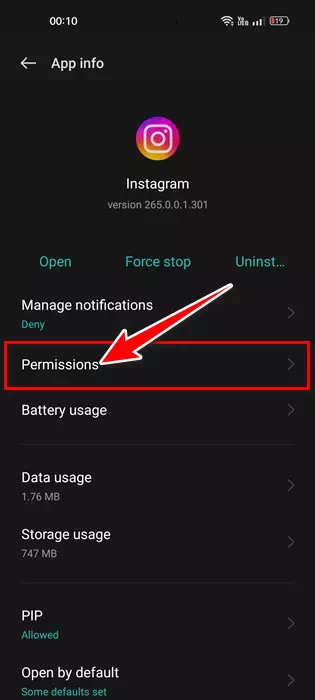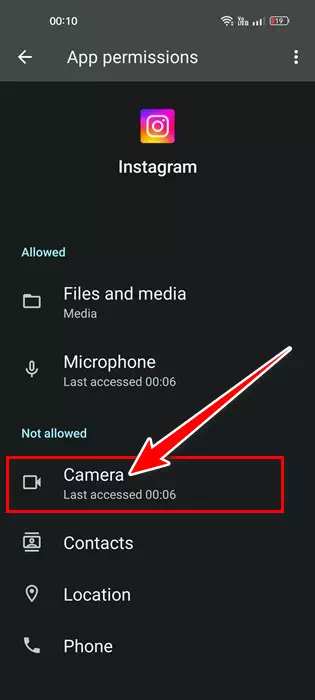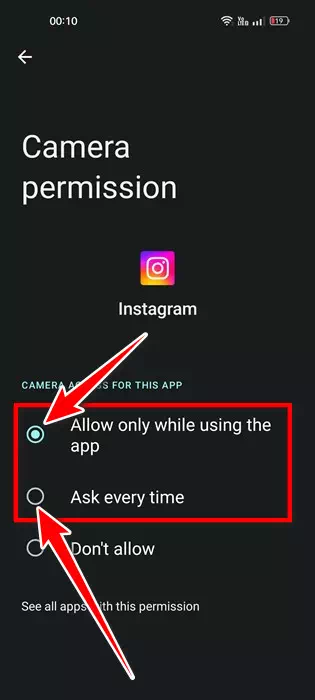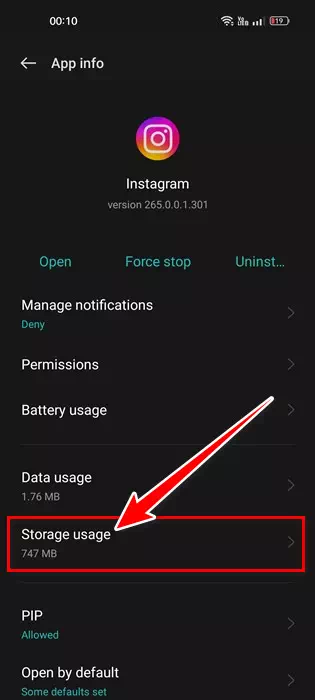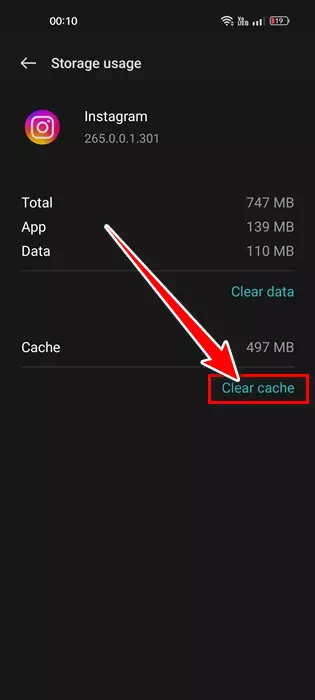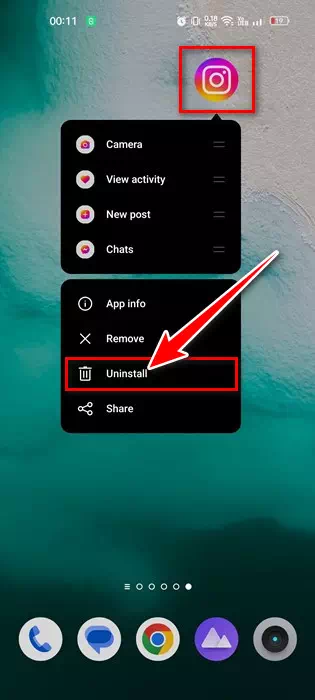aan jou Top 7 manieren om Instagram-camera's te repareren die niet werken Android-apparaten stap voor stap ondersteund door afbeeldingen.
Instagram أو Instagram of in het Engels: Instagram Het is een applicatie die meer afhankelijk is van de camera. Je hebt een Instagram-camera nodig om foto's te maken, video's op te nemen, verhalen, reels of reels en meer. Instagram Camera biedt je veel handige functies en filters waarmee je je mediabestanden direct kunt transformeren.
Maar wat als de Instagram-camera niet meer werkt? Dit klinkt angstaanjagend, maar veel gebruikers meldden dat hun Instagram-camera niet werkt. Net als elke andere Android-app kan de Instagram-app ook problemen hebben.
Soms kan de app u enkele fouten laten zien. Onlangs, toen verschillende gebruikers meldden dat de camera van hun Instagram-verhalen niet werkt terwijl ze rechtstreeks vanuit de feed scrollen, crasht de app in plaats van de camera te openen.
Fix Instagram-camera werkt niet
Dus als je de camera van de Instagram-app op Android niet kunt openen, ben je op de juiste pagina beland. We hebben enkele van de beste en eenvoudige manieren met u gedeeld om het probleem op te lossen dat de Instagram-camera niet werkt op Android-apparaten. De stappen zullen heel eenvoudig zijn; Volg ze gewoon zoals vermeld.
1. Open de Instagram-app opnieuw
Het eerste dat u moet doen als Instagram Camera niet werkt op Android, is de app opnieuw openen.
Het heropenen van de Instagram-app sluit waarschijnlijk bugs en glitches uit die voorkomen dat de camera wordt geopend. Je moet de app dus opnieuw openen als de Instagram-app crasht tijdens het openen van de camera.
2. Stop de Instagram-app geforceerd
Hoewel de Instagram-app op je smartphone is gesloten, kunnen sommige processen nog steeds op de achtergrond worden uitgevoerd. Om alle bewerkingen en services met betrekking tot de Instagram-app te beëindigen, moet u dit doen Stop de app geforceerd. Hier is alles wat u hoeft te doen:
- Druk lang op het pictogram van de Instagram-app Selecteer op het startscherm van AndroidAanmeldingsinformatie'.
Selecteer op app-info - Tik op het applicatie-informatiescherm op de knop "Forceer stop'.
Tik op Forceer stop
En dat is alles en het stopt de Instagram-app op je Android-smartphone. Zodra het geforceerd stopt, opent u de Instagram-app en opent u de camera.
3. Controleer of de Instagram-server niet beschikbaar is
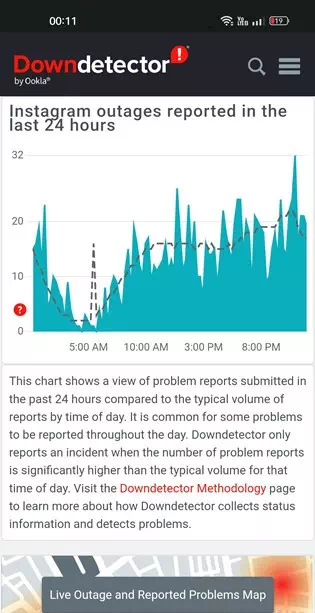
Als de Instagram-camera nog steeds niet werkt of als de Instagram-app op Android crasht, moet je controleren of Instagram te maken heeft met een serverstoring.
Downdetector Een website die een overzicht geeft van problemen die gebruikers in de afgelopen 24 uur hebben gemeld. De site volgt alle websites, inclusief Instagram.
Als de servers van Instagram niet beschikbaar zijn voor onderhoud, zullen veel functies, waaronder de Instagram-camera, dus niet werken. Dus wees zeker auditie De statuspagina van de Instagram-servers van Downdetector Om te bevestigen of de servers down zijn of niet.
Als de Instagram-servers downtime ondervinden, moet u wachten tot de servers zijn hersteld.
4. Activeer de camerarechten voor de Instagram-app opnieuw
Tijdens het installeren van de Instagram-app vraagt de app om camerarechten. Als je de toestemming weigert, werkt de Instagram-camera niet. Je moet er dus voor zorgen dat de cameratoestemming voor de Instagram-app is ingeschakeld. Hier is alles wat u hoeft te doen:
- eerst en vooral, Druk lang op het pictogram van de Instagram-app en selecteer "Aanmeldingsinformatie'.
Selecteer op app-info - Tik vervolgens in het scherm App-info op "Rechten'.
Klik op Machtigingen - Selecteer vervolgens in App-machtigingen "Camera'.
Selecteer de camera - Selecteer vervolgens in Cameratoestemming een van beide 'Alleen toestaan tijdens het gebruik van de app"Of"Vraag elke keer'.
In camera toestemming selecteer ofwel alleen toestaan tijdens het gebruik van de app of elke keer vragen
En dat is alles, je hoeft er alleen maar voor te zorgen dat de cameratoestemming voor de Instagram-app niet is ingesteld op "Niet toestaan'.
5. Wis de cache van de Instagram-app
Oude of beschadigde cache kan ook voorkomen dat de Instagram-camera wordt geopend. Hierdoor kan de app vastlopen tijdens het openen van de camera. Om dit probleem op te lossen, moet je de cache van de Instagram-app wissen. Hier is hoe het te doen:
- eerst en vooral, Druk lang op het pictogram van de Instagram-app en selecteer "Aanmeldingsinformatie'.
Selecteer op app-info - Tik op het scherm App-infoOpslaggebruik'.
Klik op Opslaggebruik - Tik in Opslaggebruik op de optie "Cache wissen'.
Klik op de optie Cache wissen
En dat is alles en hiermee wordt het cachebestand in de Instagram-app gewist.
6. Update Instagram
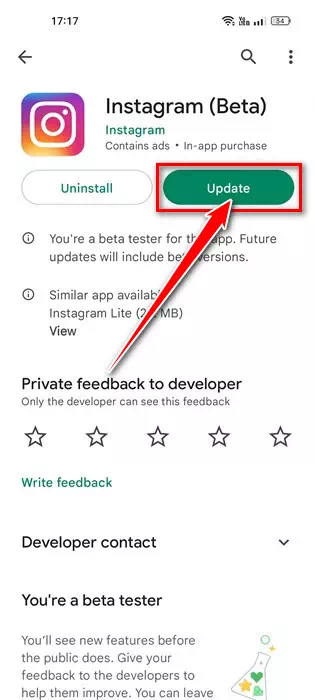
Als er een probleem is met een bepaalde versie van de Instagram-app, moet je dat doen Werk de applicatieversie bij. Het is bekend dat verouderde apps verschillende soorten problemen veroorzaken, waaronder het niet openen van de Instagram-camera.
Dus als alle methoden je probleem niet konden oplossen, kun je proberen de Instagram-app op je Android-smartphone bij te werken.
Onthoud ook dat het uitvoeren van verouderde apps veel beveiligings- en privacyproblemen met zich meebrengt. Daarom wordt het altijd aanbevolen om alle geïnstalleerde Android-apps bij te werken.
7. Installeer de Instagram-app opnieuw
Opnieuw installeren zal waarschijnlijk eventuele problemen met het installeren van de app uitsluiten. Als sommige bestanden tijdens de installatie niet correct worden geïnstalleerd, kan de Instagram-camera mogelijk niet werken.
Als je de Instagram-app opnieuw installeert, worden al je gegevens verwijderd die op je smartphone zijn opgeslagen, inclusief de inloggegevens van je Instagram-account. Zorg er dus voor dat u inloggegevens heeft voordat u de app opnieuw installeert.
Volg deze stappen om Instagram opnieuw te installeren op Android:
- Druk lang op het pictogram van de Instagram-app en selecteer 'verwijderen'.
Selecteer Verwijderen voor de Instagram-app - Eenmaal verwijderd, Open de Google Play Store en installeer de Instagram-app alweer.
Dit waren enkele van de De beste manieren om het probleem met de Instagram-camera op Android-apparaten op te lossen. Als je meer hulp nodig hebt als de Instagram-verhaalcamera niet werkt, laat het ons dan weten in de reacties. En als het artikel je heeft geholpen, deel het dan met je vrienden.
Mogelijk bent u ook geïnteresseerd in meer informatie over:
- Hoe anonieme vragen op Instagram te krijgen
- Hoe Instagram-zoekgeschiedenis op computer en telefoon te wissen
- De beste manier omHoe een Facebook-account te scheiden van een Instagram-account
We hopen dat je dit artikel nuttig vindt om te weten Hoe Instagram-camera te repareren werkt niet. Deel uw mening en ervaring met ons in de opmerkingen.