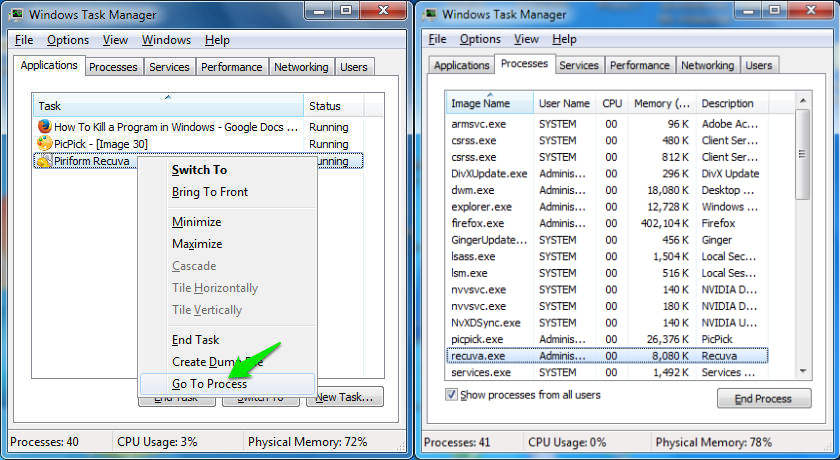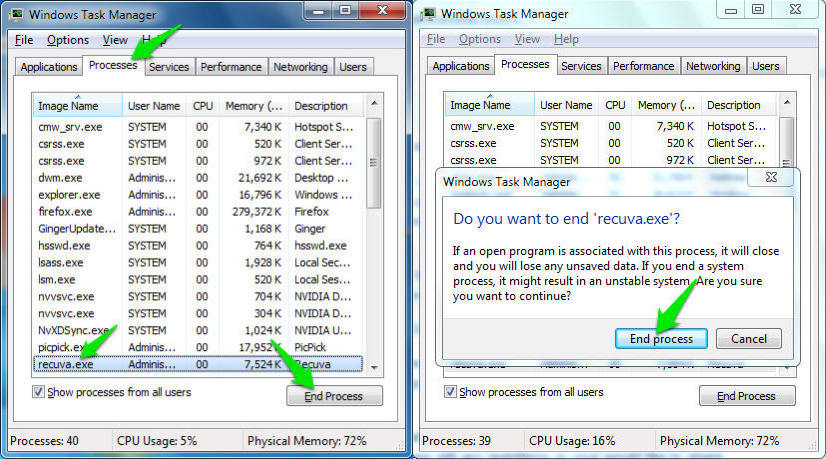Het is frustrerend om een programma op Windows te gebruiken dat niet reageert en dit lijkt vrij vaak op Windows te gebeuren. Waar je terwijl je aan een specifiek programma werkt, ineens merkt dat dit programma niet meer werkt en zelfs niet meer reageert op sluiten door op de sluitknop (X) te drukken.
Is dit iets vervelends? We houden er allemaal niet van om met dergelijke problemen geconfronteerd te worden tijdens het uitvoeren van hun taken.
Daarom zijn dergelijke programma's alleen de moeite waard om ze te sluiten of met geweld te sluiten totdat we ons werk en controle over hen terugkrijgen om de taken te voltooien.
En dat is precies wat we je in dit artikel laten zien. Hoe kun je programma's met geweld sluiten als ze niet reageren, met verschillende methoden. Het is onvermijdelijk dat deze verschillende methoden verschillende situaties aankunnen, dus u moet de vereiste methode gebruiken om een programma dat op Windows draait te sluiten.
Mogelijk bent u ook geïnteresseerd in meer informatie over: De belangrijkste opdrachten en snelkoppelingen op uw computer
Methode XNUMX: Gebruik Alternatief F4 programma's beëindigen
Dit is het eerste dat u moet proberen als het programma niet reageert. Klik gewoon op anders F4 Het huidige venster wordt gesloten. Hoewel het gemakkelijker is om programma's met deze sleutels te sluiten, is het niet de beste oplossing als het gaat om het omgaan met niet-reagerende programma's.
Alt F4 zou programma's moeten sluiten en wanneer u op Alt F4 drukt, geeft u het programma de opdracht om het huidige venster te sluiten. Zoals het indrukken van de sluitknop (X) als het niet reageert, zal het ook niet reageren op dit commando, net zoals het normale sluitproces niet reageert op de sluitknop (X).
Deze opdracht kan echter van pas komen als u geen toegang hebt tot "sluitknop (X)Geef om de een of andere reden gewoon het commando met deze sneltoetsen.
Methode XNUMX: Windows Taakbeheer gebruiken
U kunt apps direct sluiten en afsluiten vanuit Taakbeheer Ramen. Deze methode zal het niet-reagerende programma zeker forceren en u kunt er gemakkelijk toegang toe krijgen, zelfs als het niet-reagerende programma u verhindert toegang te krijgen tot andere Windows-programma's.
Om Taakbeheer te starten, drukt u op Ctrl Shift Esc Het venster wordt boven alle momenteel geopende vensters geopend. Klik op het tabblad “Toepassingen أو ToepassingenAls het er nog niet is, ziet u alle programma's die momenteel open zijn. U zou het niet-reagerende programma in de lijst moeten zien, mogelijk met de status "Reageert niet أو reageert niet. Klik op het programma om het te selecteren en om het programma te sluiten, klik op “Maak het werk af أو end Taskonderaan het venster.
Dit zou ervoor moeten zorgen dat het programma wordt afgesloten, zelfs als het niet reageert, maar er kan een kleine vertraging optreden, afhankelijk van hoe erg de situatie is. Als u het programma echter onmiddellijk wilt afsluiten, gaat u verder met de volgende stap.
Mogelijk bent u ook geïnteresseerd in meer informatie over: Hoe de taakbalk op Windows 10 te verbergen
Methode #3: Taskkill of sluit het programma onmiddellijk af
Als u het programma echt meteen wilt afsluiten, kunt u dat ook doen, rechtstreeks in Windows Taakbeheer. Er worden echter geen gegevens voor dit programma opgeslagen en in sommige gevallen kan het ook het programma beschadigen. Dus als je het niet erg vindt om gegevens te verliezen en je wilt gewoon van het programma af, volg dan de onderstaande stappen.
Klik op Ctrl Shift Esc Om Taakbeheer te openen zoals we hierboven hebben gedaan, en in Taakbeheer, klikt u met de rechtermuisknop op het programma dat u wilt sluiten. Klik in het contextmenu dat wordt geopend op "Ga naar operatie أو Ga naar Proces” aan het einde van de lijst om alle processen te zien.
op het tabblad "Processen أو processenDe hoofdwerking van het programma wordt bepaald. Hier kun je gewoon op klikkenEindproces أو Proces beëindigenKlik in de prompt opEindproces أو Proces beëindigenNogmaals, het programma wordt onmiddellijk beëindigd zonder te proberen de programmagegevens op te slaan.
Door deze methoden te gebruiken, zou u elk programma of elke toepassing moeten kunnen afsluiten die niet op u reageert terwijl u het gebruikt.
Als er echter nog vragen zijn of als u een betere manier wilt delen om programma's in Windows te sluiten, laat het ons dan weten in de onderstaande opmerkingen.