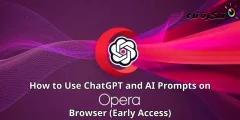Hier leest u hoe u in Windows 11 instelt en kiest wanneer uw computer in de sluimerstand gaat.
Net als Windows 10 gaat het nieuwe Windows 11-besturingssysteem na een bepaalde tijd in slaapstand. Slaapmodus is een energiebesparende modus die alle acties op de computer stopt.
Wanneer Windows 11 in de slaapstand gaat, worden alle geopende documenten en toepassingen verplaatst naar het systeemgeheugen (RAM). Om uit de slaapstand te komen, moet je een beweging van de muis maken of op een willekeurige toets op het toetsenbord drukken.
Wanneer Windows 11 uit de slaapstand komt, hervat het automatisch alle openstaande taken. Dus, in een notendop en eenvoudig, de slaapmodus is een energiebesparende modus die leidt tot een betere levensduur van de batterij.
Stappen om te kiezen wanneer uw Windows 11-computer in de sluimerstand gaat
Hoewel Windows 11 een slaapstandfunctie heeft, weten veel gebruikers niet hoe ze de slaaptijd van de computer moeten instellen of uitstellen.
Daarom gaan we in dit artikel een stapsgewijze handleiding met u delen over hoe u kunt kiezen wanneer uw Windows 11-computer in de sluimerstand gaat. Laten we het uitzoeken.
- Klik op de knop Menu Start (Start) in Windows en selecteer )Instellingen) bereiken Instellingen.

Instellingen in Windows 11 - Tik vervolgens in de app Instellingen op een optie (Systeem) bereiken Het systeem. Die aan de rechterkant is.

Systeem - Klik daarna op optie (Stroom & batterij) om toegang te krijgen tot instellingen stroom en batterij in het rechterdeelvenster, zoals weergegeven in de volgende schermafbeelding.

Stroom & batterij - Vouw in het volgende venster de optie uit (Scherm en slaap) wat betekent Scherm en stilte.

Scherm en slaap - Je krijgt nu verschillende opties te zien. U moet de opties aanpassen aan uw behoefte.

Slaapstand - Als u bijvoorbeeld de slaapvertraging wilt wijzigen wanneer de pc is aangesloten, gebruikt u het vervolgkeuzemenu (Wanneer aangesloten, zet mijn apparaat daarna in de sluimerstand) wat betekent Wanneer verbonden, zet mijn apparaat daarna in de sluimerstand وKies een tijd.

Slaapstand kies een tijd - Als u niet wilt dat de computer in de slaapstand gaat, kiest u (nooit) wat voor altijd betekent In alle vier de opties.
Dat is het en zo kunt u kiezen wanneer uw Windows 11-computer in de sluimerstand gaat.
Mogelijk bent u ook geïnteresseerd in meer informatie over:
- Hoe Google Play Store op Windows 11 te installeren (stap voor stap handleiding)
- Hoe Windows 11 Lock Screen Wallpaper te veranderen
- Twee manieren om de taakbalk van Windows 11 naar links te verplaatsen
We hopen dat u dit artikel nuttig vond om te weten hoe u de slaapstand van uw computer met Windows 11 kunt instellen en uitstellen. Deel uw mening en ervaring in de opmerkingen.