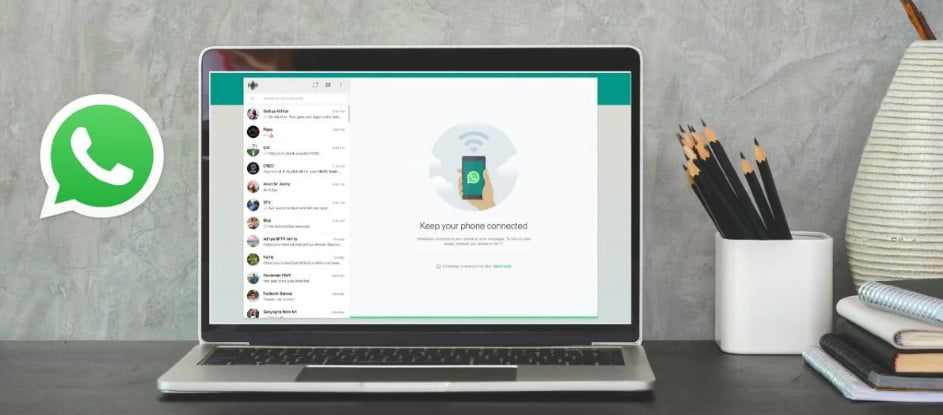Van alle problemen met Windows 10 is een veelvoorkomend probleem waarmee veel gebruikers worden geconfronteerd, dat de helderheidsregeling van Windows 10 niet werkt op hun apparaten. Vanwege de vreemde bug kunnen gebruikers de helderheidsniveaus op hun Windows 10-pc's niet verhogen of verlagen.
Zo merk je bijvoorbeeld dat de helderheidsregeling niet werkt als de batterij bijna leeg is. Hoe erg is dat? Of je hebt het moeilijk tijdens het kijken naar die zeer donkere aflevering van Game of Thrones, en de helderheid van je laptop verandert niet.
Ik heb het zelf meegemaakt, en geloof me, het is vervelender dan het klinkt. Maar er is zeker een oplossing voorhanden. Daarom heb ik dit artikel geschreven om het probleem op te lossen dat de helderheidsregeling niet werkt. Houd er rekening mee dat dit algemene oplossingen zijn die mogelijk niet werken als het probleem specifiek is voor uw apparaat.
Hoe het probleem met de helderheid van Windows 10 op te lossen, werkt niet?
Een defect GPU-beeldschermstuurprogramma op uw apparaat kan de reden zijn waarom u de helderheid op Windows 10 niet kunt aanpassen. Meestal kan het helderheidsprobleem van Windows 10 eenvoudig worden opgelost door de GPU-stuurprogramma's bij te werken. Volg dus de onderstaande stappen:
- Open Startmenu > Type Apparaten beheren en openen .
- Zoeken Beeldschermadapters in de lijst. Klik erop om uit te vouwen en klik met de rechtermuisknop op de GPU waarop de monitor wordt uitgevoerd (intern of afzonderlijk). Om dit te controleren, opent u Uitvoeren > Typ dxdiag en drukt u op Enter > Ga naar tabblad weergeven.
- bevind zich Stuurprogramma-update Uit de lijst om het probleem op te lossen dat de helderheidsregeling van Windows 10 niet werkt.
- Tik vervolgens op Automatisch zoeken naar bijgewerkte stuurprogrammasoftware .
Nu zal uw computer uw internetverbinding gebruiken om de benodigde stuurprogramma's voor de juiste functies te downloaden.
- U zult zien dat het stuurprogramma automatisch wordt geïnstalleerd en een bericht dat: Windows heeft het bericht van de driversoftware met succes bijgewerkt samen met de apparaatdetails.
- Als het probleem met de helderheidsregeling van Windows 10 aanhoudt, betekent dit dat de fabrikant van uw grafische kaart geen update heeft verstrekt. Nu moet u doorgaan met de volgende stap.
Hier kunt u ook naar de website van de fabrikant gaan om handmatig de beschikbaarheid van eventuele driverupdates te controleren. - Als het bovenstaande niet werkt, herhaalt u de bovenstaande stappen om te ontgrendelen Apparaat beheerder en update de beeldschermstuurprogramma's.
vanuit het dialoogvenster Hoe wilt u de chauffeur vinden? , Bevind zich Zoek op mijn computer naar stuurprogramma's > selecteer vervolgens Laat me kiezen uit een lijst met apparaatstuurprogramma's op mijn computer .
- van komkommer Compatibele apparaten weergeven , Kiezen Microsoft Basic Display Adapter en klik volgende Doorgaan met het oplossen van een probleem De helderheidsregeling van Windows 10 werkt niet .
Nu installeert uw pc het geselecteerde stuurprogramma en wordt het probleem met de helderheidsregeling van Windows 10 opgelost. U kunt dit controleren door de helderheid van uw pc te verhogen of te verlagen. Dus ik hoop dat dit je heeft geholpen als de helderheid van je desktop of laptop niet verandert.
Helderheidsproblemen in Windows 10 20H2-update
Net als de vorige updates rapporteerden sommige gebruikers ook helderheidsproblemen in de huidige functie-update van Windows 10 2009. Een gebruiker klaagde over hun onvermogen om de helderheid op hun apparaat te verhogen of te verlagen.

In dat geval kunt u ervoor kiezen om uw beeldschermstuurprogramma's terug te zetten naar de vorige staat en kijken of dat helpt. Ga hiervoor naar Apparaatbeheer > klik met de rechtermuisknop op uw GPU > ga naar eigenschappen > ga naar het tabblad stuurprogramma. Klik hier op de knop Rollback-stuurprogramma om de vorige versie te herstellen (als deze niet vervaagd is).
Als dat niet werkt, moet u de GPU-stuurprogramma's verwijderen en ze vervolgens opnieuw installeren vanaf de officiële bronnen.
Kan helderheid niet aanpassen op Windows 10-bureaublad
De helderheidsinstelling op een desktopcomputer werkt anders dan op een laptop omdat deze een externe monitor gebruikt. De helderheid van het bureaublad van Windows 10 wordt niet bepaald door het besturingssysteem; U kunt dit wijzigen met behulp van de knoppen en instellingen die beschikbaar zijn op uw scherm.
Als er problemen zijn met de helderheid van het bureaublad van Windows 10, probeer dan uw scherm opnieuw in te stellen, het probleem zal in de meeste gevallen worden opgelost.
Veelgestelde vragen over helderheid van Windows 10
In Windows 10 kunt u de schuifregelaar voor helderheid in het actiecentrum gebruiken om de helderheid van uw apparaat te verhogen of te verlagen. Er zijn ook speciale knoppen op het toetsenbord aanwezig om hetzelfde te doen.
Hier kunnen meerdere redenen voor zijn. De adaptieve helderheidsfunctie is ingeschakeld op uw computer als deze deze ondersteunt. Anders kunt u controleren op een stuurprogramma met fouten met behulp van de SFC-tool (System File Checker).
Vond u deze oplossing voor het probleem met de helderheidsregeling van Windows 10 nuttig? Vertel het ons in de reacties hieronder.