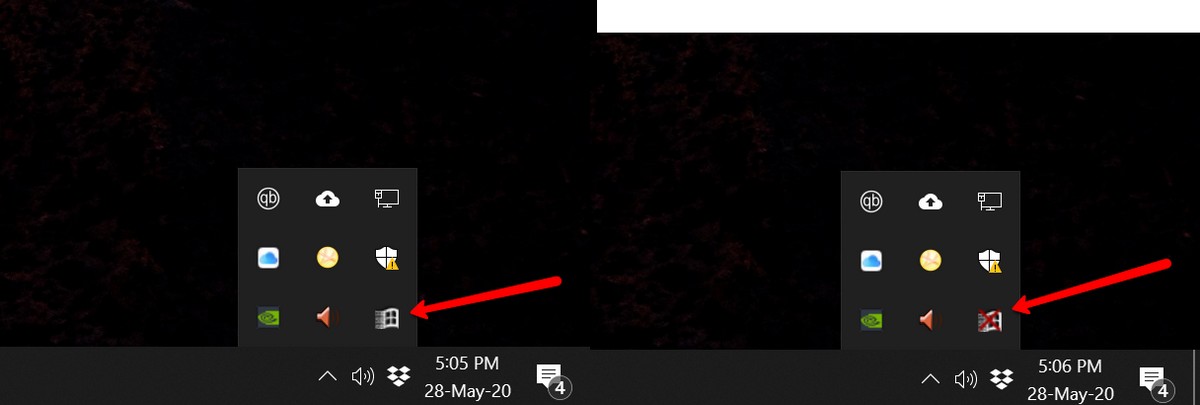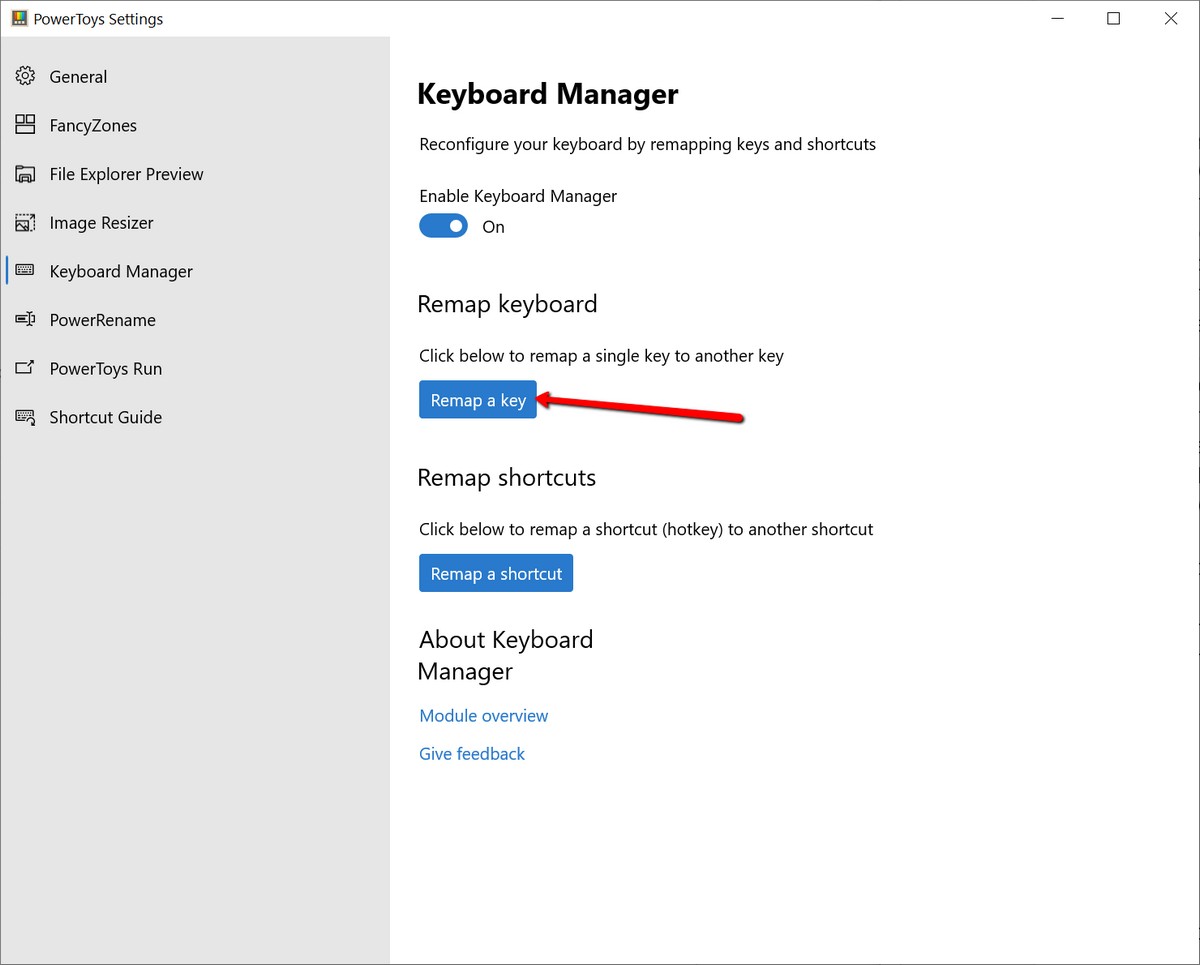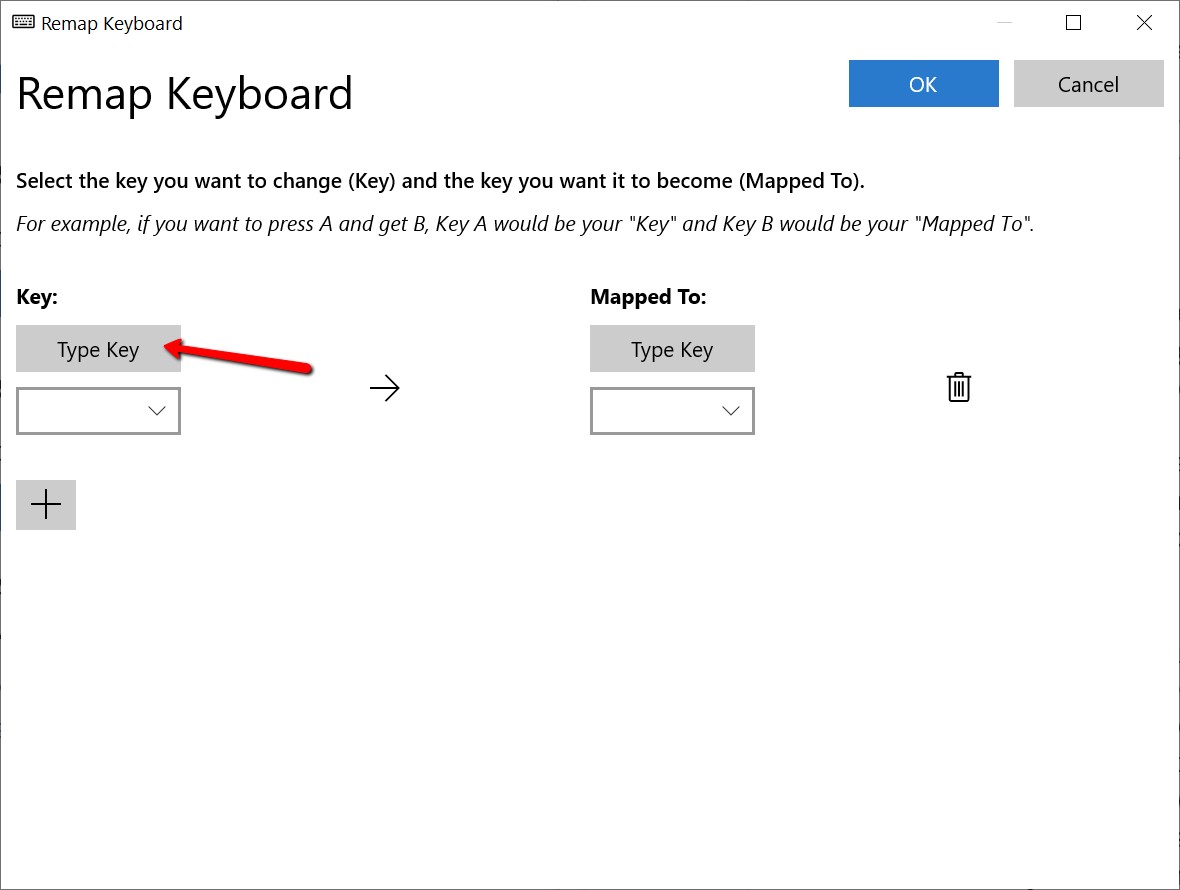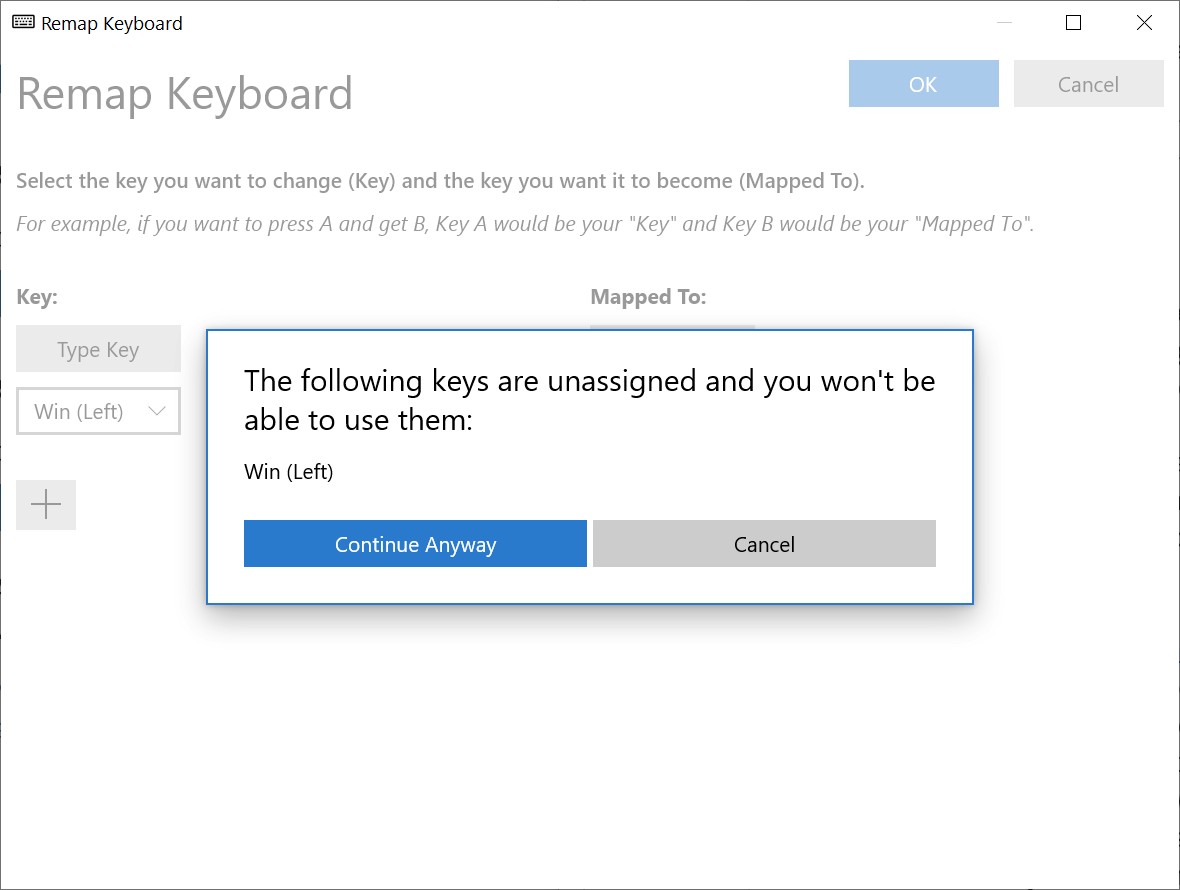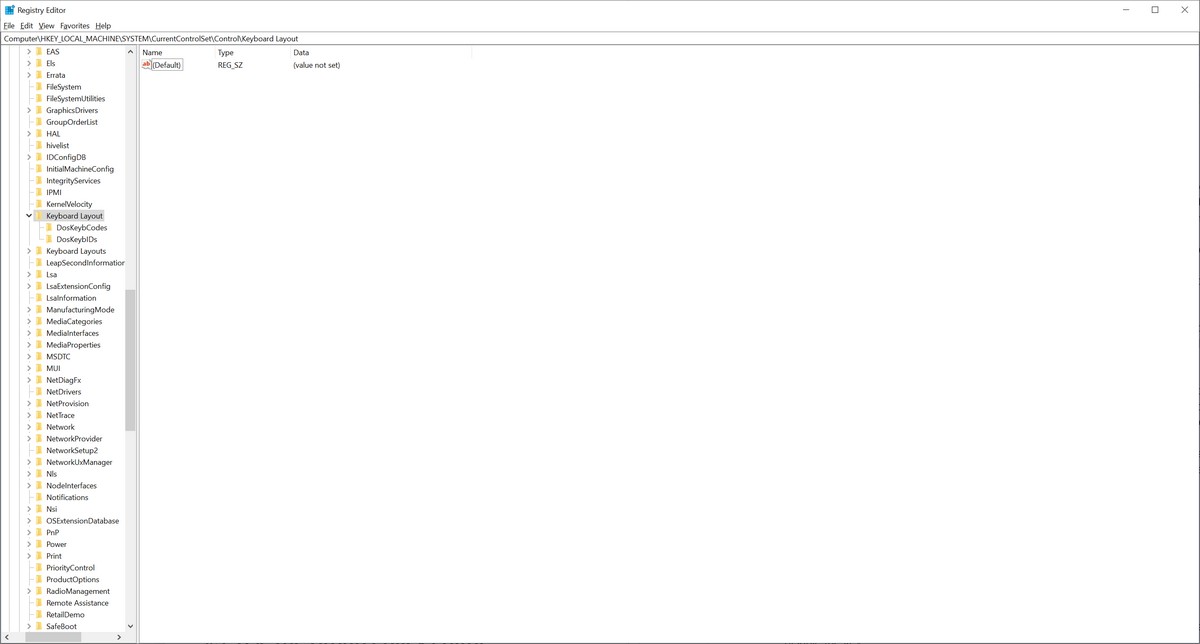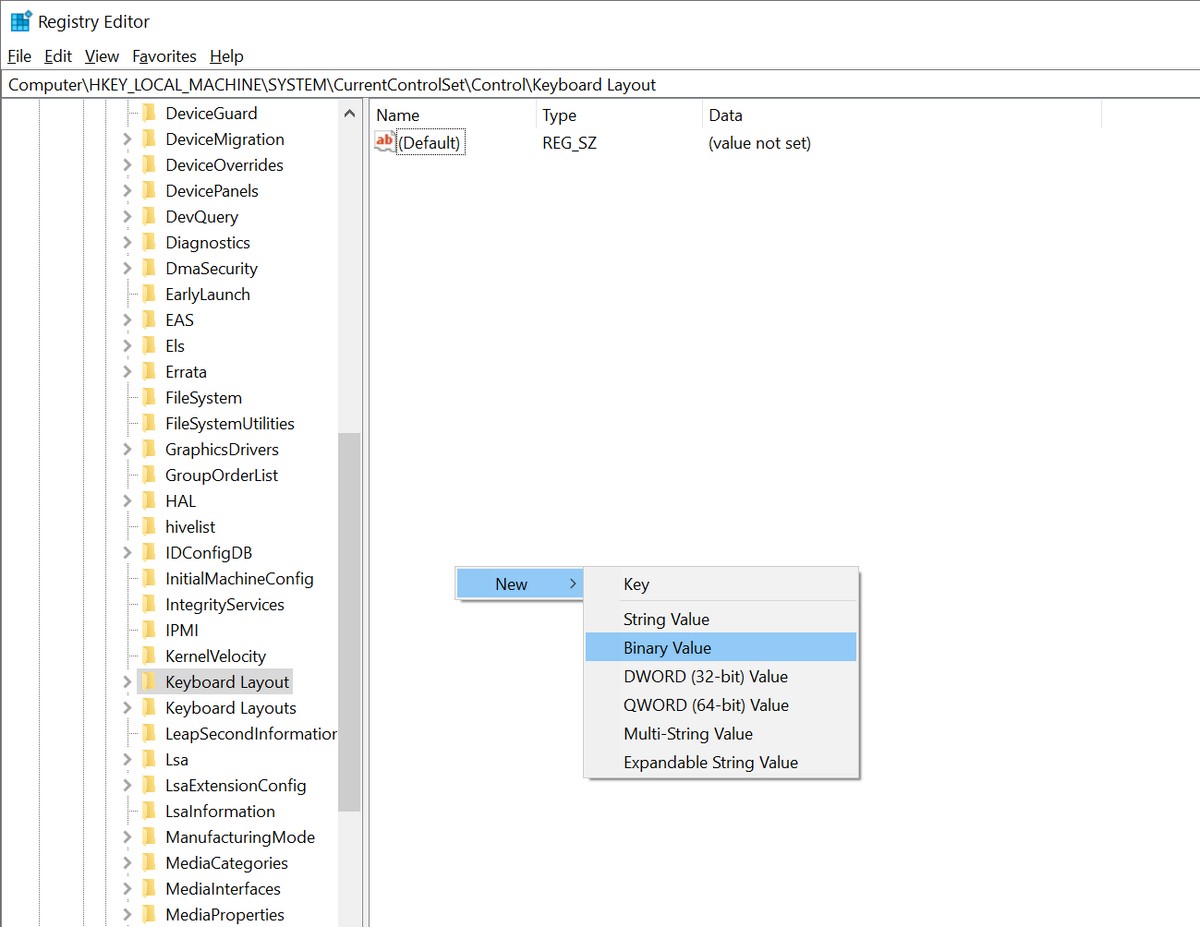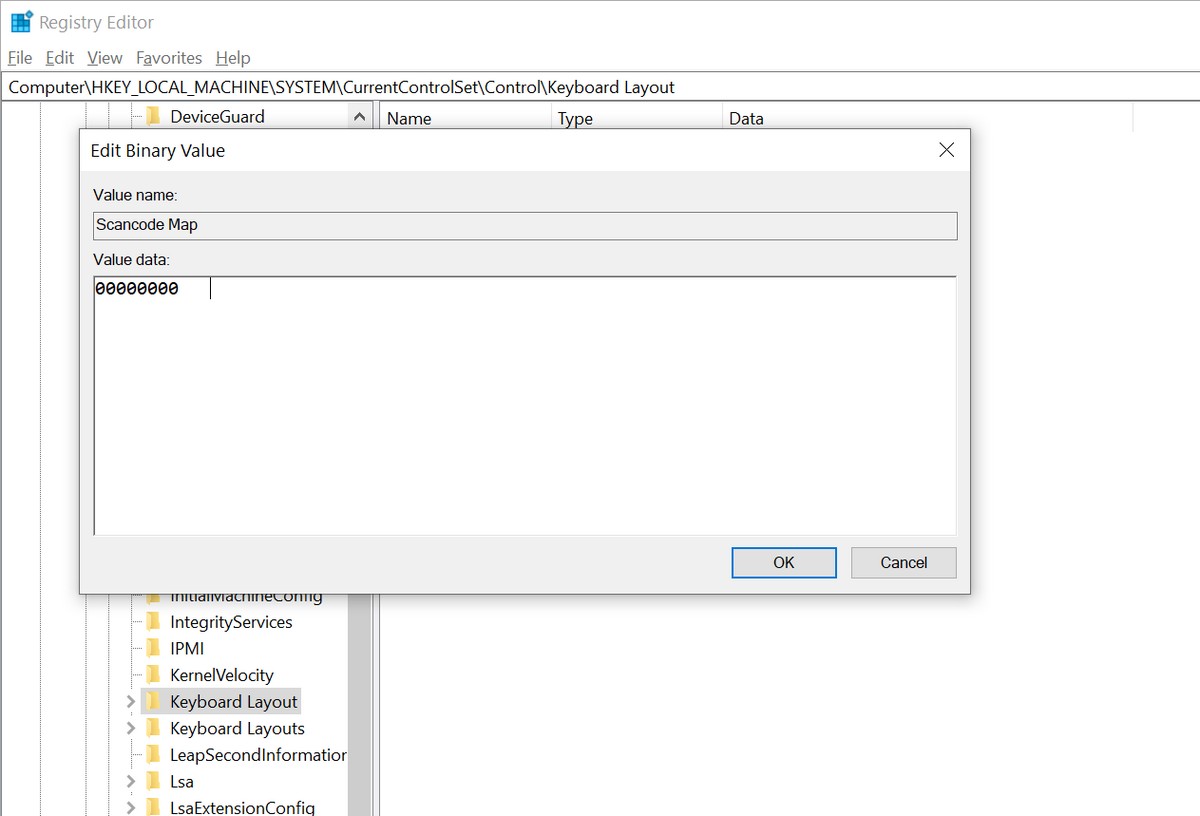Hier leest u hoe u de Windows-knop op uw computertoetsenbord uitschakelt.
Het toetsenbord of toetsenbord van Windows-computers wordt geleverd met een speciale knop voor Windows. Met deze knop of schakelaar kunt u het "menu" startenBegin أو Start”, naast het implementeren van andere snelkoppelingen om programma's en applicaties te starten, mappen te openen en nog veel meer. Hoewel nuttig, kan het soms een belemmering zijn.

Als u bijvoorbeeld iets doet waarvoor u niet op de Windows-toets hoeft te drukken, kunt u er soms per ongeluk op drukken. Dit kan erg vervelend zijn, vooral tijdens het spelen, en tijdens dit moment kun je erop klikken, wat tot verlies kan leiden. Als u wilt weten hoe u de Windows-toetsknop kunt uitschakelen, lees dan verder.
Hoe de Windows-knop uit te schakelen
Er zijn verschillende methoden die u kunt kiezen om de Windows-toets en -knop op uw toetsenbord uit te schakelen. Afhankelijk van je persoonlijke voorkeur en technische vaardigheden, is het helemaal aan jou, laten we beginnen.
Door winkel (WinKill)
Als u op zoek bent naar een snelle en moeiteloze manier om een Windows-sleutel tijdelijk uit te schakelen, wilt u misschien een gratis programma bekijken met de naam WinKill. Dit is een van de beste en meest foutloze manieren om de Windows-sleutel uit te schakelen, en zoals we al zeiden, het is gratis. Het is ook een heel klein programma dat uw computerbronnen niet verbruikt, dus u kunt het gewoon uitvoeren en dan zou er geen probleem moeten zijn.
- Download, pak en installeer WinKill op jouw computer.
- U zult het WinKill-pictogram in het systeem opmerken zoals in de vorige afbeelding.
- Klik erop om het in of uit te schakelen. Als de Windows-knop is uitgeschakeld, wordt een "X"Een beetje rood boven het pictogram, en wanneer het is geactiveerd, zal het pictogram verdwijnen."X. Dit is hoe u weet of uw Windows-sleutel en -knop momenteel is ingeschakeld of uitgeschakeld.
Microsoft PowerToys
Als u zich niet op uw gemak voelt bij het gebruik van een externe app, heeft Microsoft al een app met de naam PowerToys. Een van de belangrijkste functies: PowerToys Het is de mogelijkheid om bepaalde toetsenbordknoppen of -toetsen opnieuw toe te wijzen en aan te passen, inclusief de Windows-knop.
- Download en installeer Microsoft PowerToys
- schakel dan in PowerToys
- Ga naar het volgende pad:
Toetsenbordbeheer> Wijs een sleutel opnieuw toe
- Klik op de knop en klik onder de knop op de "knop"TypesleutelEn druk op de Windows-toets en klik opOK"
- Klik onder Toegewezen aan op het vervolgkeuzemenu en selecteer Uitgeschakeld (Onbepaald)
- Klik op de knopOKBlauw in de rechterbovenhoek van de app
- Klik op Toch doorgaan)Ga toch verder) Uw Windows-knop wordt nu uitgeschakeld
- Volg de bovenstaande stappen, maar klik op het prullenbakpictogram als u de Windows-knop opnieuw wilt activeren
Bewerk het register van uw computer
We willen u erop wijzen dat het bewerken van het register van uw pc een beetje geavanceerd is en als u dit niet weet, bestaat de kans dat uw pc hierdoor defect raakt. Merk ook op dat door uw register te bewerken, u deze wijzigingen permanent aanbrengt (totdat u teruggaat en ze opnieuw bewerkt).
Dit betekent dat als u de Windows-knop tijdelijk wilt uitschakelen, deze methode mogelijk niet geschikt voor u is. Als u het echter permanent wilt uitschakelen, zijn dit de stappen die u moet volgen.
Ga voorzichtig en op eigen risico te werk om opnieuw te bevestigen.
- Klik Begin أو Start Klik op Uitvoeren en typ regedit
- In het linker navigatiepaneel:
HKEY_LOCAL_MACHINE > Systeem > CurrentControlSet > Controle > toetsenbordindeling
- Klik met de rechtermuisknop in het venster aan de rechterkant en ga naar:New > Binaire waarde
- Binnenkomen "Scancode Kaart“Als de naam van de nieuwe waarde
- Dubbelklik Scancode Kaart Typ 00000000000000000300000000005BE000005CE000000000 in het veld Gegevens en klik vervolgens op OK
- Sluit de Register-editor en start uw computer opnieuw op
Om de Windows-knop opnieuw te starten
- Klik Begin أو Start en klik lopen en typ geregeerd
- In het navigatiepaneel aan de linkerkant:
HKEY_LOCAL_MACHINE > Systeem > CurrentControlSet > Controle > toetsenbordindeling - Klik met de rechtermuisknop Scancode Kaart en selecteer verwijderen (Verwijder) en klik op Ja
- Sluit de Register-editor (register)
- Start vervolgens uw computer opnieuw op
Dit zijn de methoden die momenteel beschikbaar zijn om de Windows-knop op het toetsenbord van de computer uit te schakelen.
Mogelijk bent u ook geïnteresseerd in:
- Uitleg van de functies van de knoppen F1 t/m F12
- De geheimen van het toetsenbord en diakritische tekens in de Arabische taal
- Voltooi de A tot Z-lijst met Windows CMD-opdrachten die u moet kennen
We hopen dat dit artikel u heeft geholpen bij het uitschakelen van de Windows-knop op het toetsenbord, deel uw mening met ons in de opmerkingen.