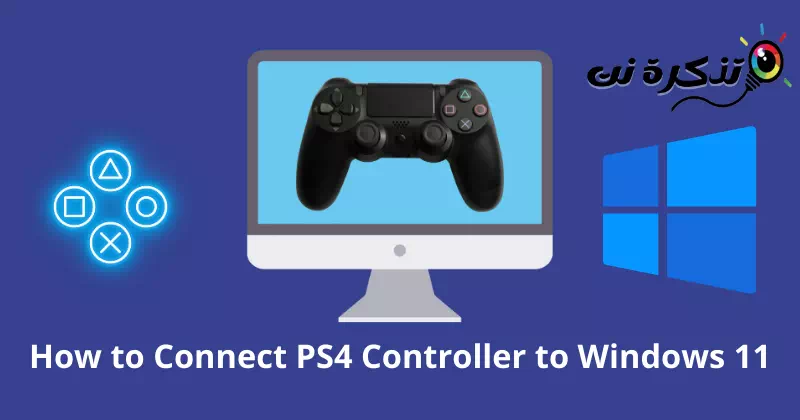leer mij kennen Een PS4-controller aansluiten Windows 11 Stap voor stap met afbeeldingen.
Ongetwijfeld is een gameconsole ergonomisch en vaak comfortabeler dan het spelen van een game op een computertoetsenbord en -muis. Het wordt gemakkelijk om het spel te besturen met de lay-outknop. Daarom geven pc-gamers altijd de voorkeur aan een speciale externe controller voor een geweldige ervaring.
DualShock 4 Het is een van de belangrijkste consoles van PlayStation. Het intuïtieve ontwerp en het gemak zijn gewoonweg uitstekend. Veel pc-gamers kunnen deze console echter niet verbinden met Windows 11.
Ik denk dat jij een van hen bent. Dus maak je geen zorgen; We hebben veel oplossingen voor dit ernstige probleem. Hier is een gedetailleerde gids over Een DualShock 4-controller aansluiten op Windows 11 volgen.
DualShock 4-compatibiliteit met Windows 11
We zien vaak vragen als Ondersteunt Windows 11 DualShock 4 of is het compatibel?. Het directe antwoord is echter dat Windows 11 ondersteunt DualShock 4.
Maar als het gaat om compatibiliteit tussen deze twee apparaten, is het niet zo rooskleurig. U kunt gefrustreerd raken als de DS4 bepaalde games niet ondersteunt. Zolang Windows een eigen console heeft, geven ze de voorkeur aan een console Xbox Voor naadloze compatibiliteit met Windows 10 en 11 besturingssystemen.
Het verouderde bluetooth-stuurprogramma speelt echter ook een centrale rol bij een onjuiste verbinding. Het bijhouden van een bluetooth-stuurprogramma is dus een van de beste rituelen die je kunt volgen.
Een DualShock 4-controller aansluiten op Windows 11
Windows 11 is echt slim genoeg om te gamen, omdat het een zeer gericht systeem is voor gamers. Het heeft een diep vermogen om verbinding te maken met elk extern apparaat. Hier volgt een heel eenvoudig proces om uw DualShock 4-controller aan te sluiten op Windows 11.
1. Stappen om DualShock 4 te verbinden met Windows 11 via Bluetooth
Als je Bluetooth op je systeem hebt, kun je de console eenvoudig aansluiten. De meeste systemen hebben ingebouwde Bluetooth, dus maak je geen zorgen.
deel een
Hier laten we u de stappen zien om DS4 met Windows 11 te verbinden.
- klik op de knop Dakramen en raamkozijnen.
- Druk vervolgens opInstellingenom toegang te krijgen tot Instellingen.
- Druk vervolgens opBluetooth en apparatenom toegang te krijgen tot bluetooth en apparaten.
- الآن Bluetooth inschakelen Door op de schakelknop te klikken.
Schakel Bluetooth in Windows 11 in - Vervolgens , Neem de DS4-console en druk op mijn knop Delen و PS een tijdje totdat de lichten knipperen. Knipperend licht betekent dat er naar een nieuw apparaat is gezocht.
Houd de Share- en PS-knoppen een tijdje ingedrukt totdat de lampjes knipperen - Klik vervolgens in Systeem op "Apparaat toevoegenom een apparaat toe te voegen.
Klik op Apparaat toevoegen - en kies "Bluetooth'.
Kies Bluetooth - Kies nu Besturingseenheid.
- zal bezorgen uw DS4-controller uw Windows 11-systeem.
deel twee
Zoals eerder vermeld, kunt u met de verouderde driver ook geen verbinding maken met het apparaat. Het bijwerken van het Bluetooth-stuurprogramma kan het probleem oplossen. Dit is wat u moet volgen:
- klik op de knop Dakramen en raamkozijnen.
- Vervolgens Zoeken Over "Device ManagerOm toegang te krijgen tot Apparaatbeheer, drukt u opOpenenom het te openen.
Klik op de Windows-knop en zoek naar Apparaatbeheer - الآن Zoeken Over "Bluetoothen klik op pijl symbool. je zult krijgen bluetooth lijst.
bluetooth lijst - Klik nu met de rechtermuisknop op Besturingssysteem (bestuurder), en klik-updateom de stuurprogrammasoftware bij te werken. U kunt het DS4-stuurprogramma of alles bijwerken voor betere compatibiliteit.
- Vervolgens verschijnt er een dialoogvenster, klik op "Zoek automatisch naar stuurprogramma'som automatisch naar stuurprogramma's te zoeken.
Klik op Automatisch zoeken naar stuurprogramma's - zal zijn Werk uw stuurprogramma bij.
2. Stappen om DualShock 4 met Windows 11 te verbinden via Steam
Steam-software Het is letterlijk een geweldig platform voor gamers. Het ondersteunt DualShock 4, dus je kunt je controller met Steam verbinden met Windows 11.
Dit is wat je moet volgen:
- Stoom openen Als je geen Steam op je systeem hebt, bDownloaden Stoom.
- Maak dan uw account aan of log in als u een bestaand account heeft.
steam inloggen - Hier kunt u de apparaten aansluiten door gebruik te maken van "kabel أو Bluetooth.” Als u een bekabelde verbinding gebruikt, sluit u uw kabel aan op het systeem. Voor bluetooth moet je een knop ingedrukt houden Delen و PS Net zolang tot de lichten beginnen te knipperen.
Houd de Share- en PS-knoppen een tijdje ingedrukt totdat de lampjes knipperen - Klik nu op Dakramen en raamkozijnen> Instellingen> Bluetooth en apparaten.
- Dan klikkenApparaat toevoegenSelecteer om een apparaat toe te voegen uw console van de lijst.
Klik op Apparaat toevoegen - Ga daarna terug naar Steam-software en tik op Stoom vanuit de linkerbovenhoek. kies nuInstellingenom toegang te krijgen tot Instellingen vanuit het menu.
- Dan klikkenControllerSelecteer in de lijstAlgemene besturingsinstellingenom toegang te krijgen tot de algemene besturingsinstellingen.
Klik op Controller in de lijst en selecteer Algemene controllerinstellingen - Hier moet u de 'Ondersteuning voor PlayStation-configuratiewat ondersteuning voor PlayStation-configuratie betekent.
Vlag op PlayStation-configuratieondersteuning - ik heb U hebt uw DS4-controller met succes verbonden met Windows 11 met behulp van Steam.
U hebt uw DS4-console met succes verbonden met Windows 11 met behulp van Steam
Om deze stappen uit te voeren, moet Steam actief zijn. Er zijn veel verbindingsproblemen in Steam.
Sommige gebruikers kunnen echter nog steeds het probleem tegenkomen om het spel met de controller te besturen. Maar maak je geen zorgen. We hebben nog een handige methode.
3. Installeer DS4Window om DualShock 4 aan te sluiten
Dit is een van de beste manieren om een PS4-controller te gebruiken met Windows 11. Het laat je systeem weten dat je een Xbox-controller gebruikt. En het maakt de PS4-controller compatibel met Windows 11. Laten we verder gaan met het proces.
- Download de DS4Windows En pak het gecomprimeerde bestand uit met WinZip.
- الآن Installeer het aangepaste bestand Om te implementeren volgens de instructies.
- Vervolgens Sluit je console aan gebruik makend van Kabel أو Bluetooth.
- Wanneer u de USB-kabel aansluit, zal deze vinden DS4Windows apparaat binnen enkele seconden.
- Als u een draadloze Bluetooth-verbinding wilt ervaren. Houd vervolgens de knoppen ingedrukt Delen و PS Tegelijkertijd.
- Vervolgens , Verbind het apparaat met Windows 11.
Meer informatie over de knopindeling voor de Xbox-controller
Omdat de PS4-controller werkt als een Xbox-controller in Windows 11. Je moet bekend zijn met de knopindeling van de Xbox-controller. Dus bereid je voor voordat je gaat spelen.
- R1=RT
- R2=RB
- Driehoek = Y
- Vierkant = X (het vierkant)
- L1 = LT
- L2=LB
- Kruis = A
- Cirkel = B
Dit was hoe je een DualShock 4-controller kunt verbinden met Windows 11. Vergeet niet om vertrouwd te raken met de Xbox-lay-out, want de DS4 zal werken als een Xbox-controller. Als u echter nog steeds problemen ondervindt, kunt u ons dit laten weten in de opmerkingen.
Mogelijk bent u ook geïnteresseerd in meer informatie over:
- Top 10 PS3-emulators voor pc
- Beste Xbox-emulators voor Windows-pc
- Hoe Google Play Store op Windows 11 te installeren (stap voor stap handleiding)
- De beste Steam-alternatieven voor pc
- Hoe SteamUI.dll te repareren Niet gevonden of ontbrekende fouten
We hopen dat je dit artikel nuttig vindt om te weten Een PS4-controller aansluiten op Windows 11. Deel uw mening en ervaring met ons in de opmerkingen.