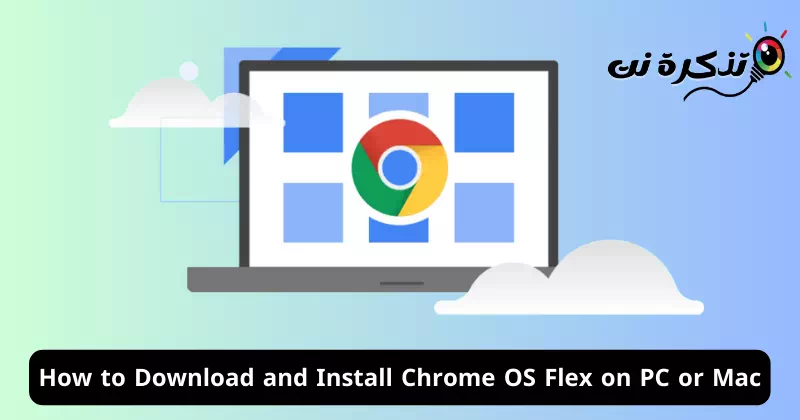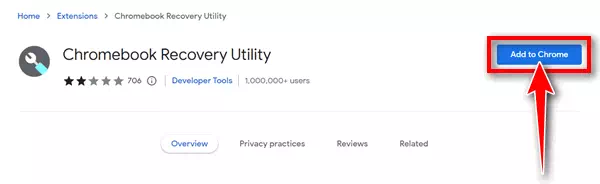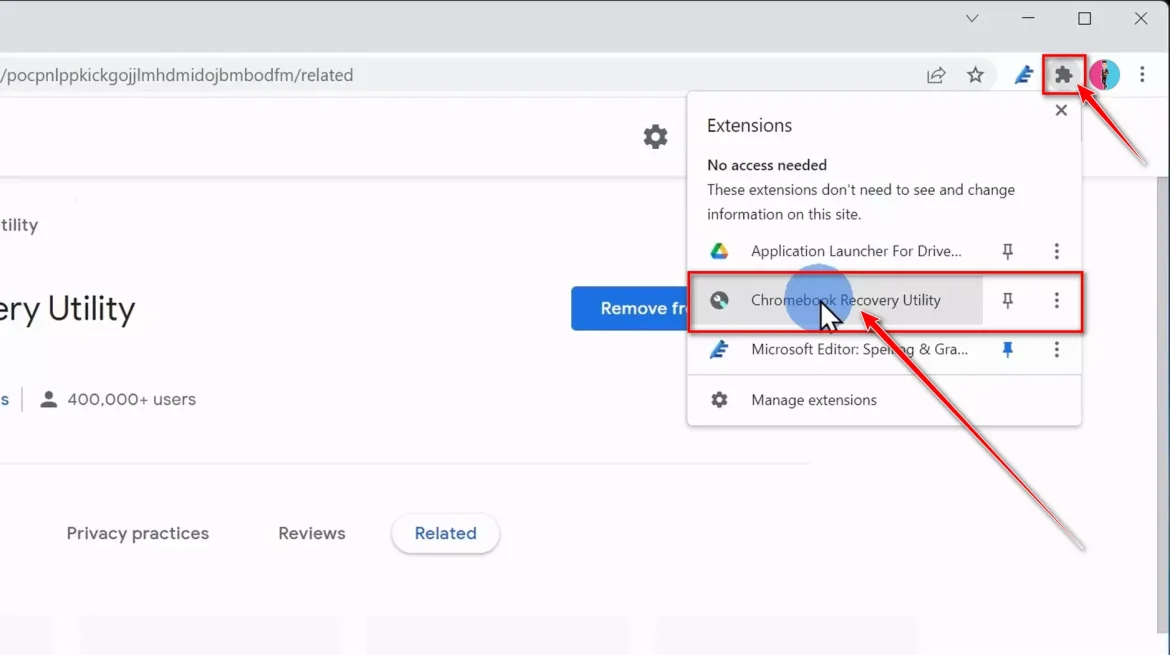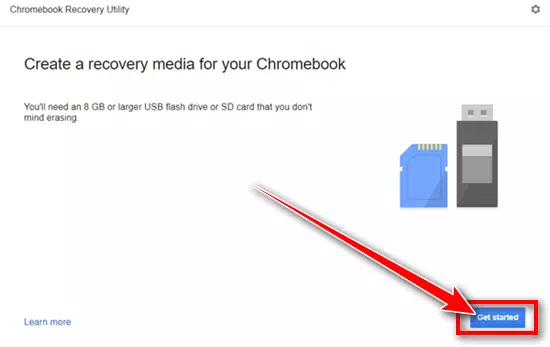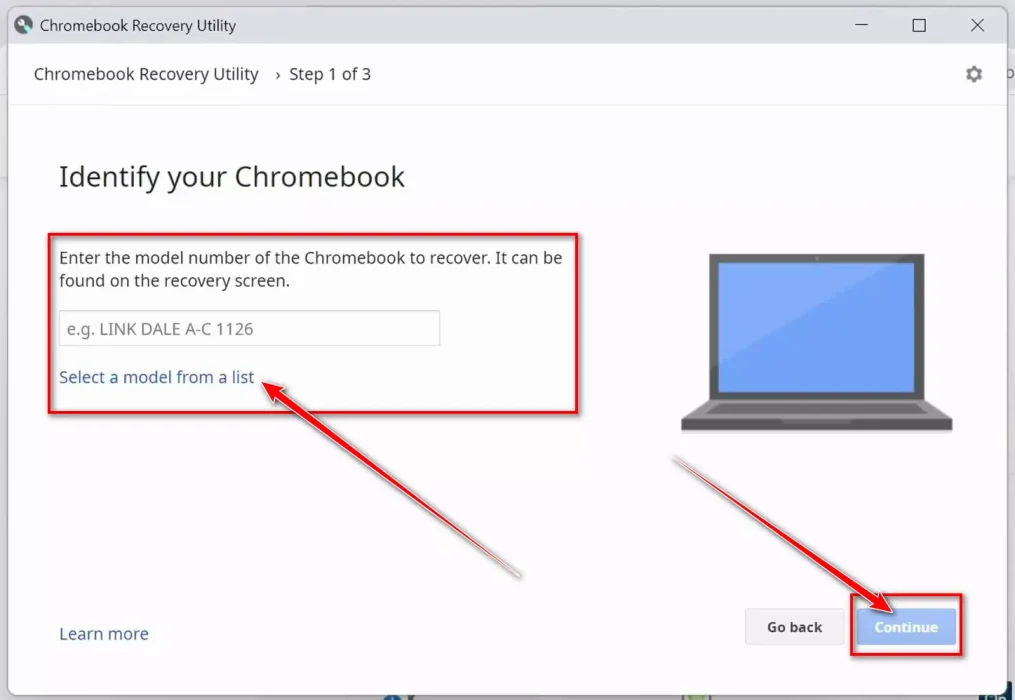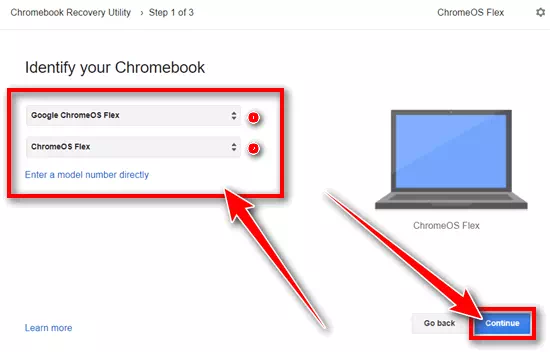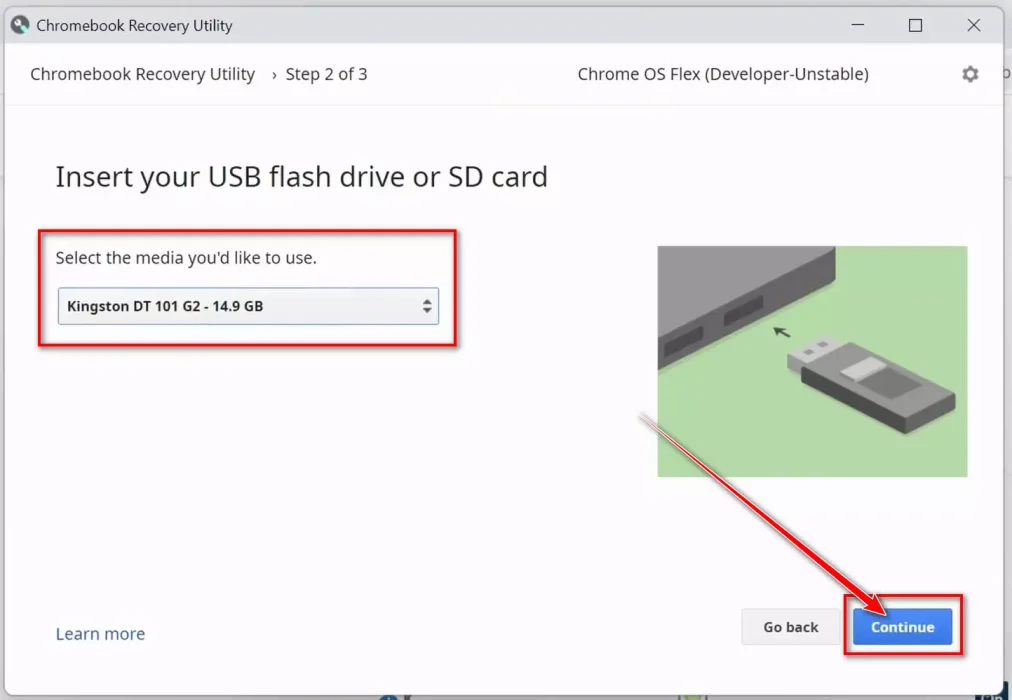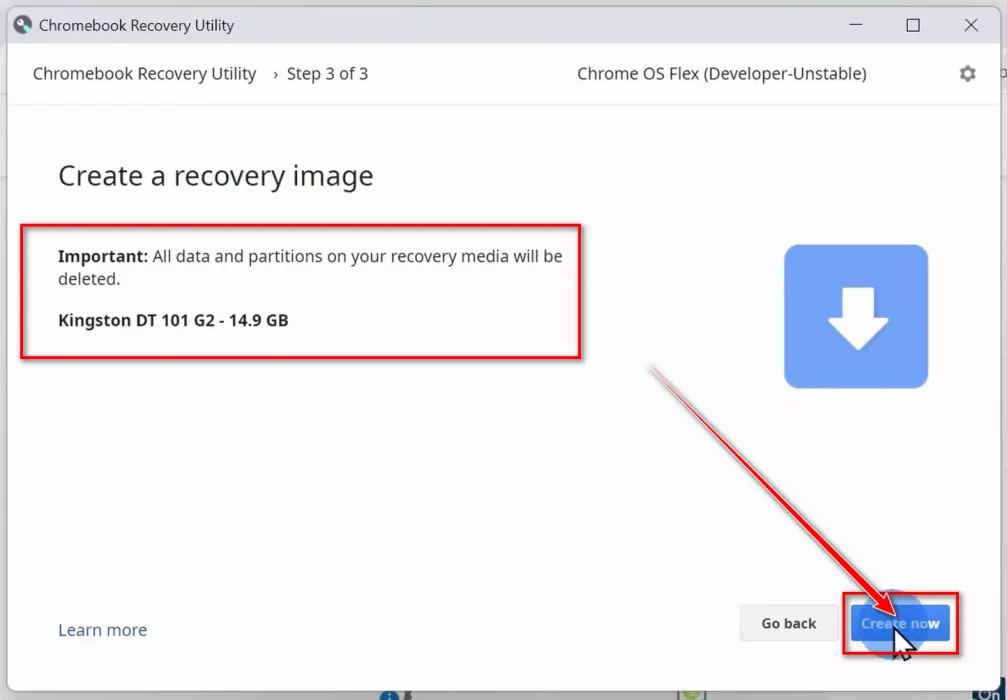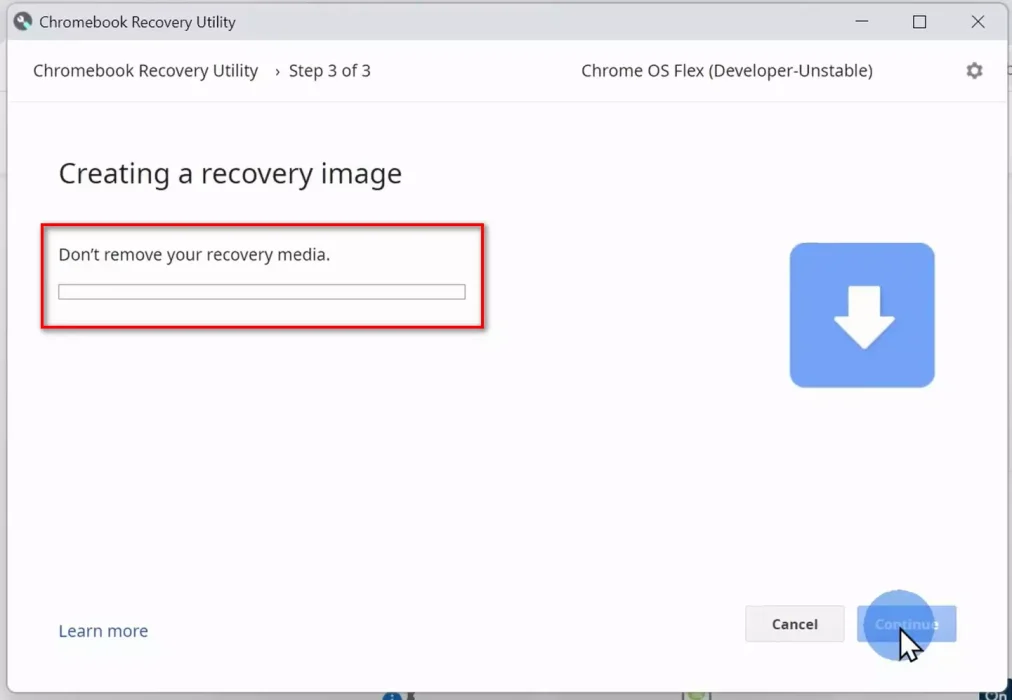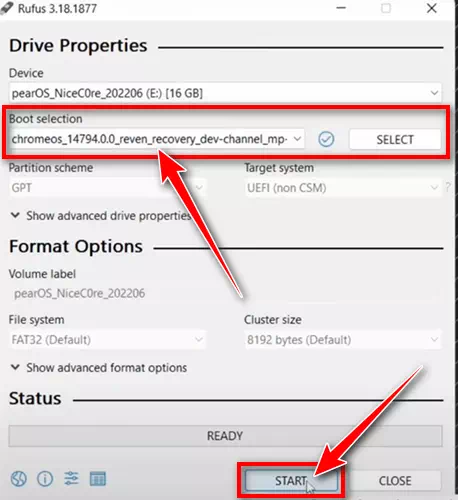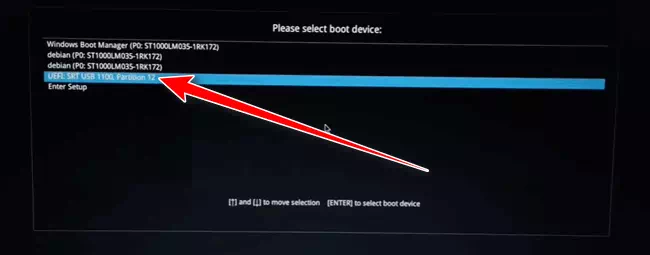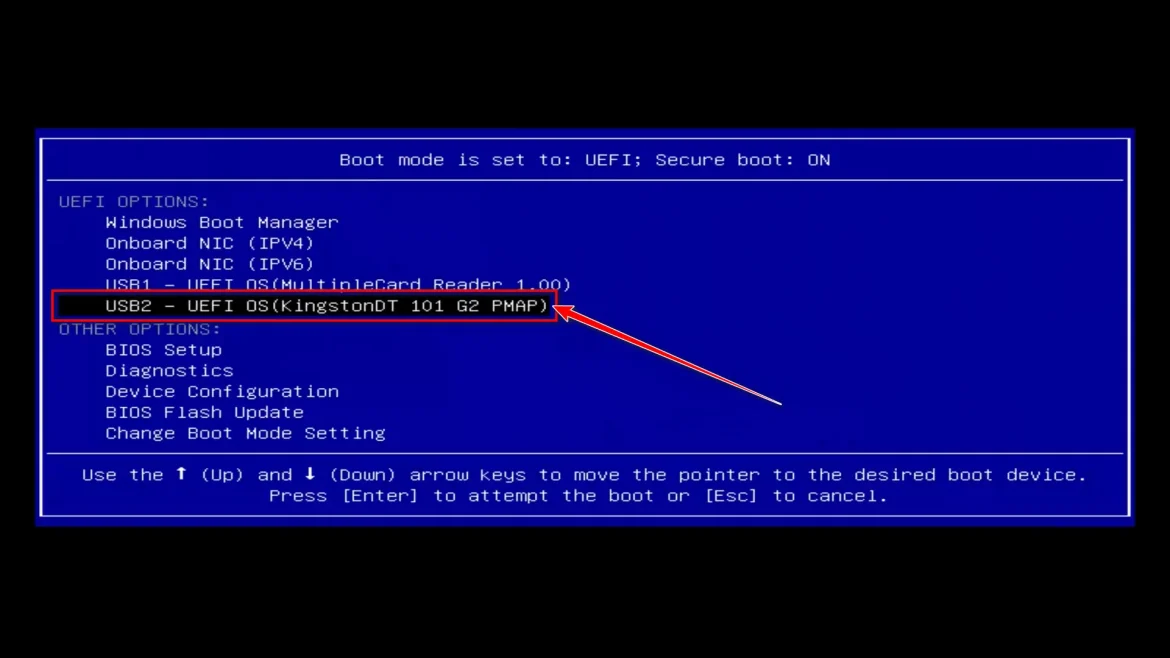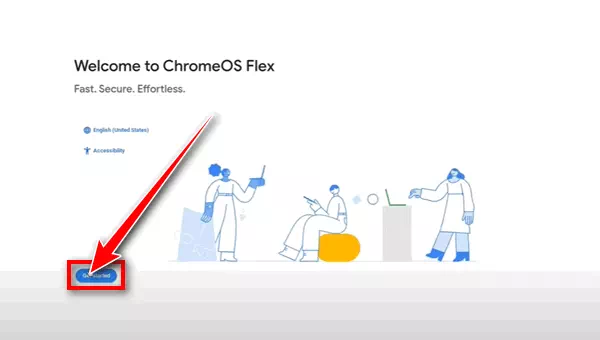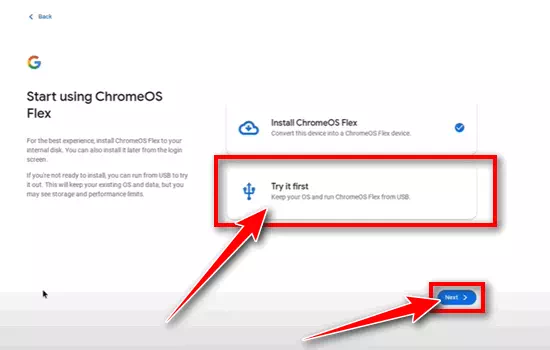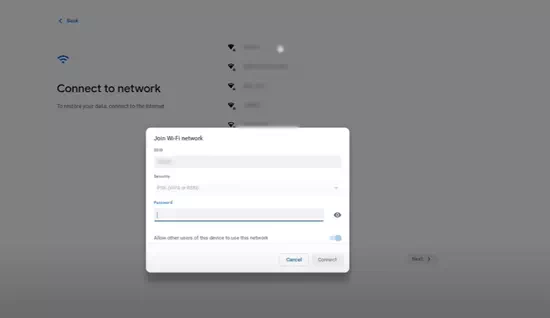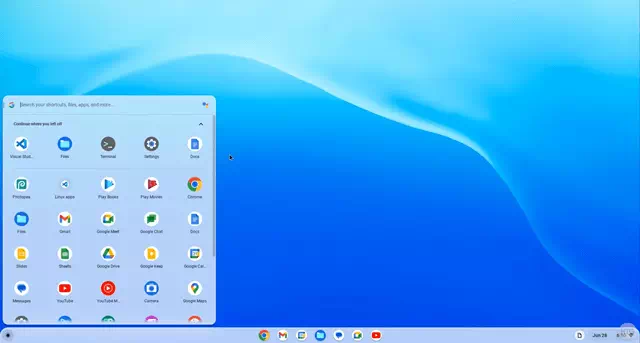Bent u op zoek naar een 64-bit ISO BIN-bestand voor Chrome OS Flex om te downloaden en te installeren op uw pc, Windows of Mac? Hier is een eenvoudige en gemakkelijke manier om Chrome OS Flex op uw computer uit te voeren.
Heeft u oude computers of laptops waarop moderne besturingssystemen niet efficiënt kunnen draaien? Zijn deze oudere machines bijna niet geschikt voor Windows en Mac? Welnu, er is een geweldige manier om die systemen nieuw leven in te blazen met het nieuwe Chrome OS Flex-systeem dat onlangs is geïntroduceerd.
Als u Chrome OS Flex wilt gebruiken, helpen wij u bij het downloaden en installeren op uw pc en Mac, zodat uw trage systeem een heel nieuw leven krijgt. Niet alleen dat, het is ook bekend dat Chrome OS op elk type apparaat beter presteert dan traditionele systemen. Laat ons van uw oude systeem een krachtig en efficiënt apparaat maken.
Chrome OS Flex-systeemfuncties
Hier zijn enkele functies die Chrome OS Flex een goede keuze maken voor oudere apparaten:
- Lichtgewicht besturingssysteem: Chrome OS Flex is gebaseerd op het Chrome OS-besturingssysteem, dat is ontworpen om licht en krachtig te zijn. Dit betekent dat het op oudere hardware kan draaien met lagere stroomvereisten.
- Compatibel met een breed scala aan apparaten: Chrome OS Flex ondersteunt een breed scala aan apparaten, waaronder laptops, desktops en Chromebooks. Dit betekent dat uw oude apparaat waarschijnlijk compatibel is met Chrome OS Flex.
- Gratis: Chrome OS Flex is gratis te downloaden en te installeren. Dit maakt het een aantrekkelijke optie voor gebruikers die op zoek zijn naar een manier om hun oude apparaten op te knappen zonder veel geld uit te geven.
- Opstartbare USB-drive ondersteunt: Chrome OS Flex kan op een oude computer worden geïnstalleerd met behulp van een opstartbaar USB-station. Dit maakt het installatieproces veel eenvoudiger dan het installeren van een traditioneel besturingssysteem.
- Ondersteunt proefperiode vóór installatie: Gebruikers kunnen Chrome OS Flex uitproberen vóór de installatie. Dit is handig voor gebruikers die er zeker van willen zijn dat Chrome OS Flex geschikt is voor hun behoeften.
- Ontvangt regelmatig beveiligingsupdates: Chrome OS Flex ontvangt regelmatig beveiligingsupdates. Dit helpt uw oudere apparaten te beschermen tegen malware en andere bedreigingen.
Over het algemeen is Chrome OS Flex een goede keuze voor oudere apparaten. Het is een lichtgewicht en efficiënt besturingssysteem dat compatibel is met een breed scala aan apparaten. Bovendien ondersteunt Chrome OS Flex een opstartbaar USB-station en try-before-install, waardoor het installatieproces eenvoudiger wordt.
Chrome OS Flex-systeemvereisten
Om Chrome OS Flex soepel te laten werken, moet uw pc of Mac aan de volgende vereisten voldoen:
- RAM: 4GB.
- Verwerker: Intel- of AMD x86-64-bit-compatibel apparaat.
- Opslagruimte: 16 GB of meer.
- Poorten: USB poort.
Let op: Alleen Chrome OS Flex ondersteunt de lijst met ondersteunde modellen. Als u wilt weten of uw systeem gecertificeerd is, Kijk hier.
Aanvullende opmerking: niet alle functies zijn op alle apparaten beschikbaar.
Beste methoden om ChromeOS Flex te downloaden
Het downloaden van Chrome OS Flex is heel eenvoudig en kan op twee manieren. We hebben beide opties aangeboden, zodat u kunt kiezen welke het beste bij uw voorkeur past.
Methode XNUMX: Gebruik de Chrome-hersteltool
- Open de Chrome-browser op uw MAC of Windows en bezoek Extensie pagina Chrome-herstelhulpprogramma en klik Toevoegen aan Chrome. Chrome-hersteltool wordt toegevoegd.
Chrome-herstelhulpprogramma - Tik vervolgens op Extensiepictogramen selecteer Chrome-hersteltool Recent toegevoegd.
Pictogram Chrome Recovery Utility-extensie - Er verschijnt een nieuw pop-upvenster van Chrome Recovery Utility en u klikt op “Start nu" Beginnen.
Chrome Recovery Utility klik op Aan de slag - Klik vervolgens op Selecteer een model uit de lijst en kies Google Chrome OS Flex Van de opgegeven fabrikant.
identificeer mijn chromebook - Kies dan ChromeOS Flex (ontwikkelaar-instabiel) Druk dan op de knopvoortzetten" volgen.
Selecteer ChromeOS Flex - Vervolgens moet u de schone USB-flashdrive plaatsen.”Plaats uw schone USB-flashdrive of SD-kaart", selecteer vervolgens uw schijf uit "Selecteer de media die u wilt gebruiken" en klik vervolgens op de knop "voortzetten" volgen.
Plaats uw schone USB-flashdrive of SD-kaart - Klik daarna eenvoudig op “Nu maken'.
Maak nu Chrome OS Flex - Hiermee wordt het downloaden van Chrome OS Flex gestart. Afhankelijk van uw internetsnelheid kan dit enige tijd duren. Doe niets totdat het klaar is.
Een herstelimage maken
Methode 64: Download Chrome OS Flex ISO XNUMX bit
Hier is nog een geweldige manier om Chrome OS Flex heel eenvoudig te downloaden. Het enige dat u hoeft te doen, is op de meegeleverde link klikken.
Wanneer u echter het ZIP-bestand uitpakt dat is gedownload via de onderstaande link, vindt u BIN-bestanden in plaats van ISO-bestanden. Terwijl Windows ISO-bestanden gebruikt, vertrouwt Google Chrome OS Flex op BIN-bestanden.
| bestandsnaam | chromeos_15474.70.0_reven_recovery_stable-channel_mp-v2.bin.zip |
| Uitgifte | versie 115 |
| afmeting | 1.1 GB |
| Downloaden | Chrome OS Flex |
Oudere versies van ChromeOS Flex ISO
| uitgave nummer | Download link |
| 114 | chromeos_15437.61.0 |
| 113 | chromeos_15393.48.0 |
| 110 | chromeos_15278.64.0 |
Maak een opstartbare USB voor Chrome OS Flex
We zullen nu een opstartbaar USB-station maken om het te installeren. Volg de volgende stappen:
- Navigeer naar het gedownloade ZIP-bestand in Verkenner en pak het uit met behulp van Decompressie hulpmiddel. Je krijgt een bestand Chrome OS-BIN.
- Download en installeer vervolgens een gereedschap Rufus.
- Plaats uw USB-station in uw computer.
- Zodra alle dingen klaar zijn, opent u Rufus en selecteer Bestand Chrome OS-BIN gedownload in de sectie Kies een opstartlocatie (Boot selectie). U moet ook het USB-station kiezen dat wordt vermeld in het gedeelte Apparaat (Apparaat).
ChromeOS Flex opstartbare USB maken door Rufus - Druk vervolgens op de startknop (Start), en het proces van het maken van een opstartbare USB-schijf zal binnen een paar minuten worden voltooid. Nu kunt u doorgaan met het installatieproces.
Chrome OS Flex-installatiegids voor Windows en macOS
We hebben alles wat we nodig hebben om aan de slag te gaan met het installatieproces. Ongeacht hoe we Chrome OS Flex hebben gedownload, via een USB-station in de eerste methode of door handmatig een flashstation te maken in de tweede methode, de stappen in het installatieproces zullen hetzelfde zijn.
Voordat we verder gaan met het installatieproces, is er een belangrijk punt waar we u aan moeten herinneren, namelijk de opstartsleutel die van fabrikant tot fabrikant verschilt om toegang te krijgen tot de opstartmanager.
Hier is de tabel met het merk en de bijbehorende opstartsleutel voor elk:
| Merknaam | Opstartsleutel |
| Acer | F12 |
| Apple | Houd Option ingedrukt (volgende toets) |
| Asus | Esc of F8 |
| Dell | F12 |
| Poort | F1 |
| HP | Esc of F9 |
| Intel | F2 |
| Lenovo | F12, F8, F10 |
| Toshiba | F2 of F12 |
| Andere productiebedrijven | Esc of F1-12 |
Laten we nu beginnen met het installeren en instellen van Chrome OS Flex op uw pc of Mac.
- eerst en vooral, Plaats het USB-station in het systeem en start het apparaat opnieuw op.
- Tijdens het herstartproces wordt Houd de opstarttoets ingedrukt (Boot Key) totdat u de opstartmanager bereikt.
- De opstarttool zal verschijnen; Je moet Kies een USB-stick en druk op de knop Enter. Het installatieproces zal starten.
Selecteer USB-station en ga door Een ander apparaat Secure Boot - Binnen een minuut ziet u het welkomstscherm van Chrome OS Flex. Klik echter op “Start nu“Om verder te gaan met het proces.
Chrome OS Flex welkomstscherm, klik op Aan de slag - Hier krijgt u twee opties waaruit u kunt kiezen. Wij raden u aan te kiezen voor “Probeer het eerst“Probeer het eerst en klik dan op “Volgende“. Als jij kiest "Installeer ChromeOS Flex“, alle beschikbare gegevens op alle schijven worden gewist.
Selecteer Probeer het eerst - Maak vervolgens verbinding met internet en klik op “Volgende'.
verbinding maken met netwerk (internet) - Klik vervolgens op “Mee eens en doorgaan' om akkoord te gaan met de servicevoorwaarden van Google en door te gaan.
- Bepaal wie het systeem gaat gebruiken (wie het systeem gaat gebruiken), dan klikken "Volgende'.
- In de laatste stap, Log in op uw Google-account Om te genieten van Chrome OS Flex.
log in op uw Google-account - Nu is Chrome OS volledig klaar voor gebruik. Nu kunt u doen wat u wilt binnen Chrome OS-producten.
ChromeOS Flex is volledig ingesteld en klaar voor gebruik
Functies die Chrome OS Flex tot een goede keuze maken voor gebruikers in het onderwijs of het bedrijfsleven
Hier volgen enkele functies die Chrome OS Flex tot een goede keuze maken voor gebruikers in het onderwijs of het bedrijfsleven:
- Mogelijkheid tot installatie op oude apparaten: Chrome OS Flex kan op oudere hardware worden geïnstalleerd, waardoor organisaties geld kunnen besparen.
- Makkelijk te gebruiken: Chrome OS Flex heeft een eenvoudige en intuïtieve gebruikersinterface, waardoor het geschikt is voor gebruikers van alle niveaus.
- Regelmatige updates: Chrome OS Flex ontvangt regelmatig beveiligings- en functionaliteitsupdates, waardoor apparaten en gegevens worden beschermd tegen malware en andere bedreigingen.
Over het algemeen is Chrome OS Flex een goede keuze voor onderwijs- of zakelijke gebruikers die op zoek zijn naar een veilig, gebruiksvriendelijk en beheersbaar besturingssysteem.
De voordelen voor gebruikers in het onderwijs
- Toegang tot Google Workspace-apps: Chrome OS Flex biedt toegang tot een breed scala aan Google Workspace-apps, waaronder Gmail, Google Documenten, Google Spreadsheets, Google Presentaties en Google Meet. Deze apps zijn ideaal voor studenten en docenten die toegang nodig hebben tot tools voor samenwerking en contentproductiviteit.
- Ouderlijk toezicht: Chrome OS Flex biedt een reeks controle- en controletools waarmee ouders de online activiteiten van hun kinderen kunnen volgen. Deze tools omvatten de mogelijkheid om de toegang tot websites en applicaties te beperken en de browse-activiteit te monitoren.
- Veiligheid: Chrome OS Flex heeft een sterke staat van dienst op het gebied van beveiliging. Het besturingssysteem is gebaseerd op de cloudgebaseerde beveiligingsarchitectuur van Google, die apparaten en gegevens helpt beschermen tegen malware en andere bedreigingen.
Voordelen voor zakelijke gebruikers
- Toegang tot Google Cloud Platform-applicaties: Chrome OS Flex biedt toegang tot een breed scala aan Google Cloud Platform-applicaties, waaronder Google Drive, Google Docs, Google Spreadsheets, Google Slides en Google Meet. Deze applicaties zijn ideaal voor bedrijven die toegang nodig hebben tot productiviteits- en samenwerkingstools in de cloud.
- Apparaatbediening: Chrome OS Flex biedt apparaatbeheertools waarmee organisaties hun Chrome OS-apparaten op schaal kunnen beheren. Deze tools omvatten de mogelijkheid om updates, beveiliging en applicaties te beheren.
- Veiligheid: Chrome OS Flex heeft een sterke staat van dienst op het gebied van beveiliging. Het besturingssysteem is gebaseerd op de cloudgebaseerde beveiligingsarchitectuur van Google, die apparaten en gegevens helpt beschermen tegen malware en andere bedreigingen.
Conclusie
In het bovenstaande artikel vindt u een handleiding voor het downloaden en installeren van Chrome OS Flex op Windows-pc en Mac. We hopen dat je het met succes hebt gedownload en geïnstalleerd.
Het is een geweldige manier om elk oud systeem gratis om te zetten in een Chrome-pc. Maar als u problemen ondervindt tijdens het installatieproces, kunt u uw probleem delen in de opmerkingen.
We hopen dat u dit artikel nuttig vindt om te weten hoe u Chrome OS Flex op uw pc of Mac kunt downloaden en installeren. Deel uw mening en ervaring met ons in de reacties. En als het artikel je heeft geholpen, deel het dan met je vrienden.