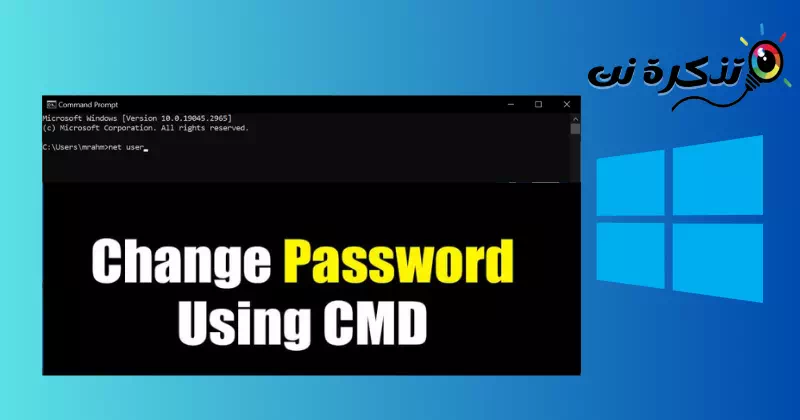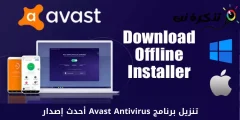aan jou Het Windows 10-wachtwoord wijzigen met behulp van de opdrachtprompt (CMD).
Wachtwoorden zijn een belangrijk onderdeel van de bescherming van gebruikersaccounts en persoonlijke gegevens op Windows 10. Als u uw wachtwoord moet wijzigen, kunt u dit eenvoudig doen met de opdrachtprompt (CMD). Met CMD kunt u snel en eenvoudig het wachtwoord van elk gebruikersaccount op uw computer wijzigen. In dit artikel leggen we de stappen uit om het Windows 10-wachtwoord via CMD te wijzigen.
ملاحظة: Houd er rekening mee dat om het wachtwoord van een gebruikersaccount te wijzigen, u beheerdersrechten (volledige rechten) op het systeem moet hebben.
Stappen om het Windows 10-wachtwoord te wijzigen via CMD
Als u op zoek bent naar een manier om uw accountwachtwoord in Windows 10 te wijzigen met behulp van de opdrachtprompt (CMD), bent u bij ons aan het juiste adres. In deze handleiding laten we u stap voor stap zien hoe u deze procedure uitvoert met behulp van de opdrachtpromptinterface. Door CMD te gebruiken, kunt u het wachtwoord van elk gebruikersaccount op uw computer eenvoudig en effectief wijzigen. Laten we beginnen met het gedetailleerde proces van het wijzigen van het Windows 10-wachtwoord met behulp van CMD:
Stap 1: Open opdrachtprompt (CMD)
Open de opdrachtprompt (CMD) met beheerdersrechten. U kunt dit doen door deze stappen te volgen:
- klik op de knop "Startin de taakbalk.
- Zoeken "CMDin het zoekmenu.

Command Prompt - Klik vervolgens in de weergegeven resultaten met de rechtermuisknop op "Command Promptom een opdrachtprompt te openen.
- Kiezen "Uitvoeren als AdministratorOpen de opdrachtprompt met beheerdersrechten.

Klik met de rechtermuisknop op de opdrachtprompt en selecteer Als administrator uitvoeren
Stap 2: Bekijk de lijst met gebruikers
Zodra de opdrachtprompt wordt geopend, typt u de volgende opdracht en drukt u op Enter:
net user

Er wordt een lijst met alle gebruikersaccounts op het systeem weergegeven. Zoek de gebruikersnaam van het account waarvan u het wachtwoord wilt wijzigen.

Stap 3: Wijzig het accountwachtwoord
Om het wachtwoord van het gewenste gebruikersaccount te wijzigen, typt u de volgende opdracht en drukt u op enter:
gebruikersnaam netnetgebruiker *
vervangen "gebruikersnaammet de gebruikersnaam van het account waarvan u het wachtwoord wilt wijzigen.
Zodra u op de enter-toets drukt, verschijnt er een bericht waarin u wordt gevraagd een nieuw wachtwoord in te voeren.

Stap 4: Voer een nieuw wachtwoord in
Voer een nieuw wachtwoord in en druk op enter.

Het nieuwe wachtwoord moet complex en sterk zijn en bestaan uit hoofdletters en kleine letters, cijfers en speciale symbolen om de veiligheid te waarborgen.
U wordt gevraagd uw wachtwoord te bevestigen wanneer u het invoert.

Stap 5: Bevestig de wachtwoordwijziging
Nadat u het nieuwe wachtwoord hebt ingevoerd, verschijnt er een bericht waarin wordt bevestigd dat het wachtwoord succesvol is gewijzigd. U kunt nu met het nieuwe wachtwoord inloggen op het gebruikersaccount.

veelgestelde vragen
Hier zijn enkele veelgestelde vragen over het wijzigen van het Windows 10-wachtwoord met de opdrachtprompt (CMD):
Opdrachtprompt (CMD) is de opdrachtregelinterface in het Windows-besturingssysteem. Hiermee kunnen gebruikers opdrachten en acties uitvoeren door de vereiste opdrachten rechtstreeks in een CMD-venster te typen.
Ja, de gebruiker heeft beheerdersrechten (volledige bevoegdheden) nodig om commando's voor het wijzigen van wachtwoorden uit te voeren via CMD.
Ja, u kunt het wachtwoord van elk gebruikersaccount op Windows 10 wijzigen met behulp van CMD, op voorwaarde dat u beheerdersrechten heeft.
Ja, CMD kan worden gebruikt om het vergeten wachtwoord op Windows 10 opnieuw in te stellen, maar het vereist enkele extra stappen en beveiligingsmaatregelen. Gebruik hiervoor bij voorkeur officieel beschikbare hulpprogramma's voor het opnieuw instellen van wachtwoorden van Microsoft.
Helaas kan CMD niet worden gebruikt om het wachtwoord te wijzigen van het Microsoft-account dat is gekoppeld aan Windows 10. U moet de GUI gebruiken om het wachtwoord van het Microsoft-account te wijzigen.
Dit waren enkele veelgestelde vragen over het wijzigen van het Windows 10-wachtwoord met de opdrachtprompt (CMD). Als u nog vragen heeft, kunt u deze stellen via de opmerkingen.
Conclusie
Opdrachtprompt (CMD) is een krachtige tool waarmee u het wachtwoord van uw gebruikersaccount op Windows 10 eenvoudig en snel kunt wijzigen. Met behulp van de bovenstaande stappen kunt u eenvoudig het wachtwoordwijzigingsproces uitvoeren via CMD. Vergeet niet een sterk wachtwoord aan te maken en te bevestigen dat het met succes is gewijzigd voordat u het gebruikt om u aan te melden bij uw gebruikersaccount.
Advies: Het wordt altijd aanbevolen om een uniek en sterk wachtwoord in te stellen om uw account en persoonlijke gegevens te beschermen, en zorg ervoor dat u dit regelmatig bijwerkt om maximale veiligheid voor uw systeem te garanderen.
Mogelijk bent u ook geïnteresseerd in meer informatie over:
- Hoe u het beheerdersaccount op uw Windows 10-computer kunt wijzigen
- Top 5 ideeën voor het maken van sterke wachtwoorden
- Inlogwachtwoord voor Windows 10 wijzigen (XNUMX manieren)
- Het wachtwoord van de gebruikersaccount wijzigen op Windows 11
We hopen dat je dit artikel nuttig vindt om te weten Het Windows 10-wachtwoord wijzigen via CMD (opdrachtprompt). Deel uw mening en ervaring in de comments. En als het artikel je heeft geholpen, deel het dan met je vrienden.