Om te weten of u een 32-bits of 64-bits versie van Windows gebruikt, zijn slechts een paar stappen nodig en de hulpprogramma's zijn al in Windows ingebouwd. Hier leest u hoe u erachter kunt komen wat u uitvoert.
Controleer uw versie van Windows 10
Om te controleren of u een 32-bits of 64-bits versie van Windows 10 gebruikt, opent u de app Instellingen door op Windows + I te drukken en gaat u naar Systeem > Info. Zoek aan de rechterkant naar het item "Systeemtype". Het laat je twee stukjes informatie zien: of je een 32-bits of 64-bits besturingssysteem gebruikt en of je een 64-bits processor hebt.
Controleer uw versie van Windows 8
Als u Windows 8 gebruikt, gaat u naar Configuratiescherm > Systeem. U kunt ook op Start drukken en naar "systeem" zoeken om de pagina snel te vinden. Zoek naar het item "Systeemtype" om te zien of uw besturingssysteem en processor 32-bits of 64-bits zijn.
Controleer uw versie van Windows 7 of Vista
Als u Windows 7 of Windows Vista gebruikt, drukt u op Start, klikt u met de rechtermuisknop op 'Computer' en kiest u 'Eigenschappen'.
Zoek op de pagina Systeem naar het item Systeemtype om te zien of uw besturingssysteem 32-bits of 64-bits is. Merk op dat, in tegenstelling tot Windows 8 en 10, het systeemtype-item in Windows 7 niet laat zien of uw apparaat 64-bits geschikt is.
Controleer uw versie van Windows XP
Het heeft bijna geen zin om te controleren of u een 64-bits versie van Windows XP gebruikt, omdat u bijna een 32-bits versie gebruikt. U kunt dit echter controleren door het menu Start te openen, met de rechtermuisknop op Deze computer te klikken en vervolgens op Eigenschappen te klikken.
Ga in het venster Systeemeigenschappen naar het tabblad Algemeen. Als u een 32-bits versie van Windows gebruikt, wordt hier niets anders vermeld dan "Microsoft Windows XP". Als u een 64-bits versie gebruikt, wordt dit in dit venster aangegeven.
Het is gemakkelijk om te controleren of u 32-bits of 64-bits gebruikt, en het volgt bijna hetzelfde proces op elke versie van Windows. Zodra je erachter bent, kun je beslissen of je het wilt gebruiken 64-bits of 32-bits toepassingen .
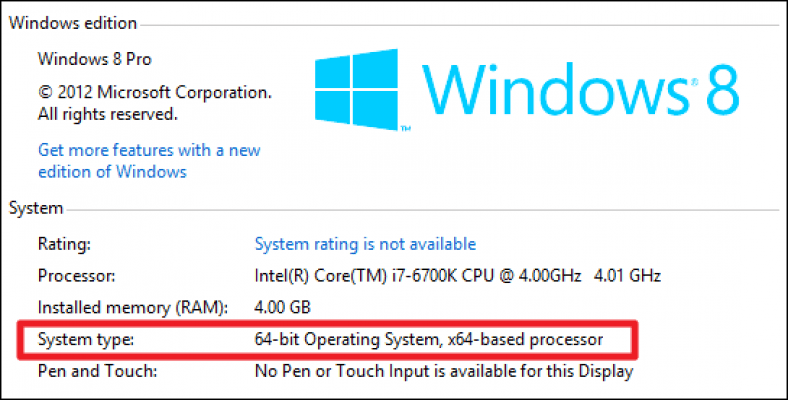



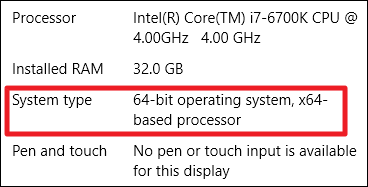

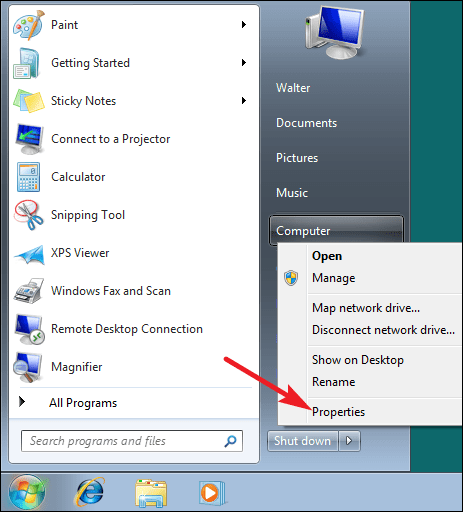
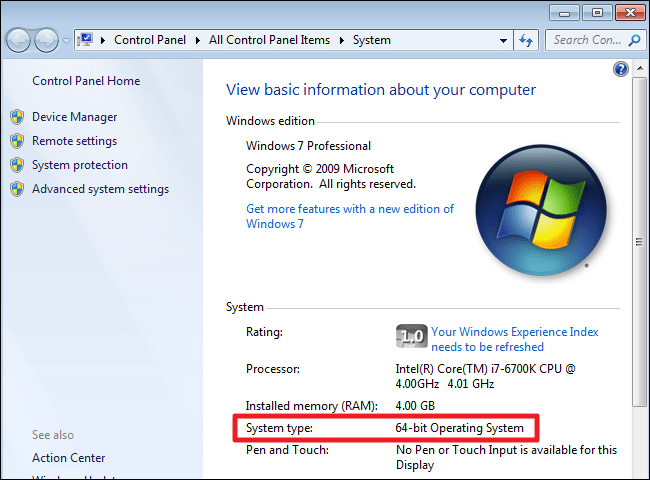
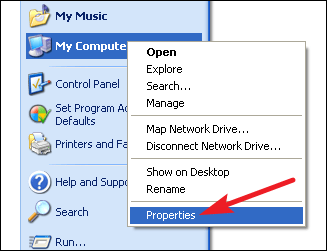
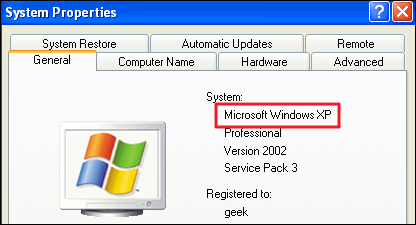






Bedankt voor de waardevolle informatie