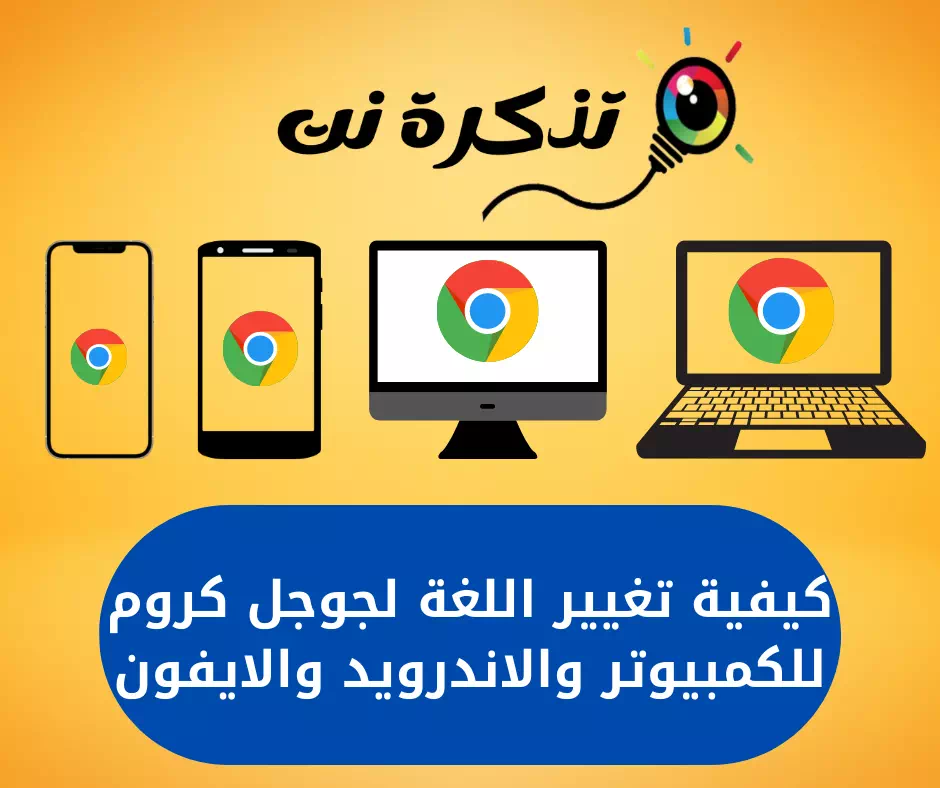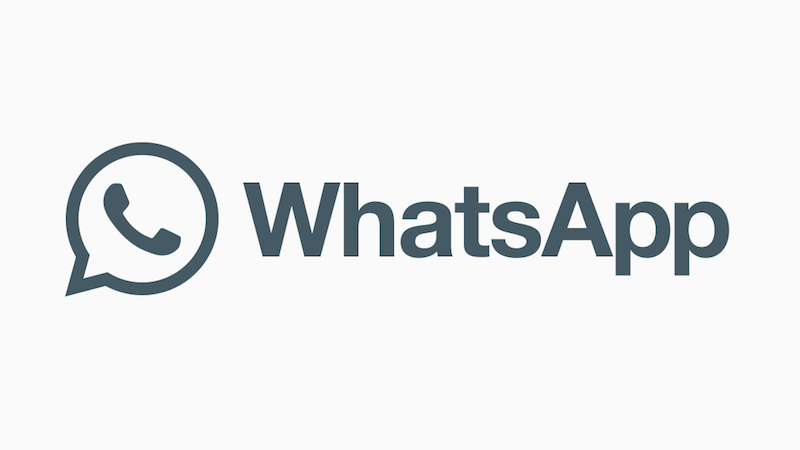Zo verander je de taal google chrome-browser Voor computer, Android en iPhone stap voor stap.
Google Chrome-browser is een van de belangrijkste en meest voorkomende internetbrowsers en natuurlijk de meest gedownloade op alle verschillende besturingssystemen zoals (Windows - Mac - Linux - Android - iOS).
Wanneer we de Google Chrome-browser voor het eerst downloaden, installeren en uitvoeren op uw besturingssysteem, ongeacht het type en de versie, is de taal van de browser meestal de taal van het besturingssysteem, en natuurlijk de meest gebruikelijke taal voor besturingssystemen is Engels.
De meesten van ons willen de browsertaal wijzigen in Arabisch of een andere taal die verschilt van de taal van het besturingssysteem, en het wordt als dezelfde stappen beschouwd om de taal van de Google Chrome-browser te wijzigen in de Arabische taal, dus laten we kennen samen de nodige stappen om de taal van de Google Chrome-browser te wijzigen in de Arabische taal voor het gemak van computer, Android en iPhone.
Stappen om de taal van Google Chrome voor pc te wijzigen (Windows - Mac - Linux)
U kunt eenvoudig de taal van de Google Chrome-browser wijzigen voor een computer met Windows, Linux of Mac, het is gewoon hetzelfde als de volgende stappen:
- Google Chrome-browser openen op uw besturingssysteem.
- Vervolgens Klik op de drie puntjes gelegen in de bovenhoek.
- Druk daarna op settings Om uw browserinstellingen te wijzigen.
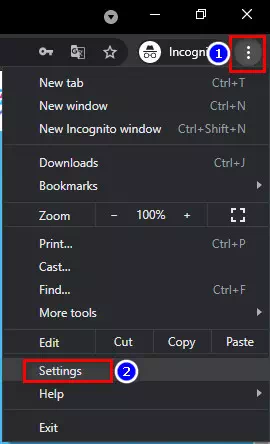
instellingen in google chrome - Klik in de zijbalk van uw browser op vergevorderd Om de geavanceerde instellingen van de browser aan te passen.
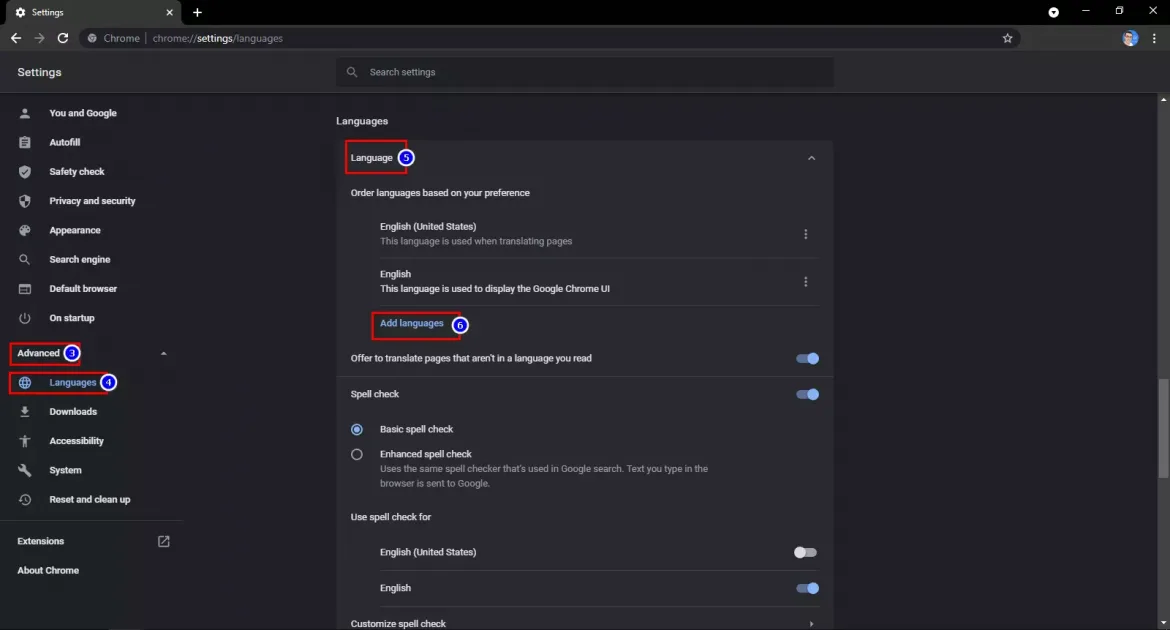
taal toevoegen in google chrome - Klik vervolgens in het vervolgkeuzemenu dat verschijnt op Instellingen Taal Het is voor het wijzigen van de taal in de browser.
- Er verschijnt een nieuw menu in het midden van de browser, klik op Setup Toevoegen Het is om een nieuwe taal toe te voegen.
- Daarna verschijnt op dezelfde plaats een pop-upvenster met: Alle talen beschikbaar in Google Chrome Kies de Arabische taal of de gewenste taal.
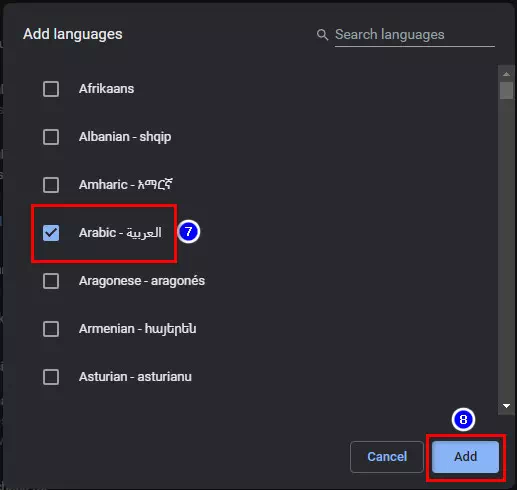
Arabische taal toevoegen aan Google Chrome - Klik vervolgens op Instellingen Toevoegen Om de Arabische taal aan de browser toe te voegen of de taal die u in de vorige stap hebt geselecteerd.
- Dan Klik op de drie stippen voor de Arabische taal of de taal die u hebt geselecteerd.
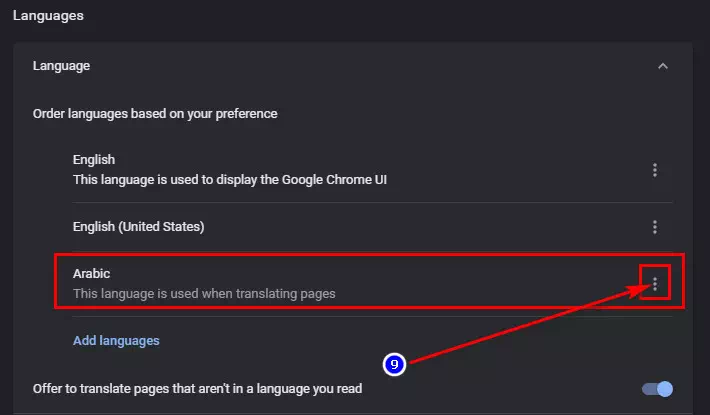
Taalinstellingen wijzigen in de Chrome-browser - Controleer vervolgens de instelling Google Chrome weergeven in deze taal Het is om deze taal de primaire taal van de Google Chrome-browser te maken, zodat de hele browser in het Arabisch is of de taal die u hebt geselecteerd.
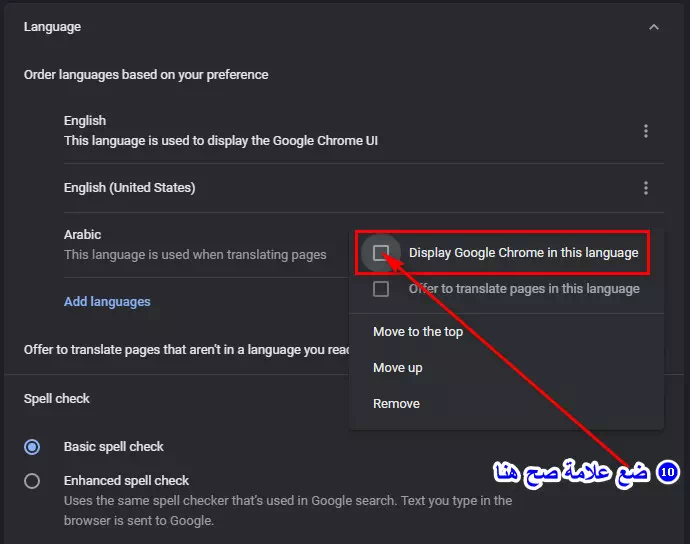
Wijzig de taal van de Google Chrome-browser en maak deze de hoofdtaal van de hele browser - Dan Google Chrome-browser zal u vragen om opnieuw op te starten Om ervoor te zorgen dat de browser wordt weergegeven in het Arabisch of de taal die u in de vorige stappen hebt gekozen.
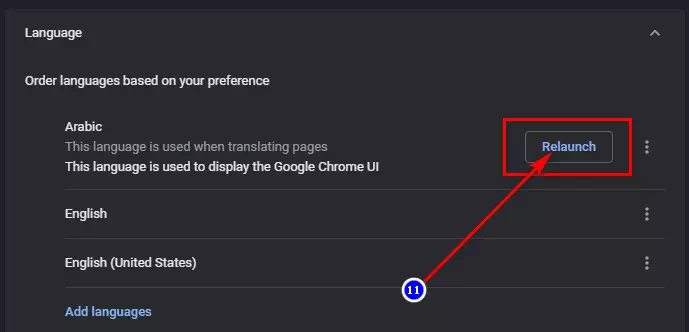
Start de browser opnieuw in de nieuwe taal - Klik op de knop relaunch.
- De browser wordt gesloten en vervolgens weer geopend , maar deze keer in de taal van uw keuze.
Dit zijn de stappen ondersteund door afbeeldingen van hoe u de Google Chrome-browser volledig kunt lokaliseren op Windows-, Mac- en Linux-besturingssystemen.
Stappen om de taal van Google Chrome voor de telefoon te wijzigen (Android - iPhone - iPad)
Met de Google Chrome-browser kunt u de browsertaal voor uw Android-smartphone eenvoudig en volledig wijzigen.Android - iosZe zijn gewoon hetzelfde als de volgende stappen:
- Google Chrome-browser openen op je telefoon.
- Vervolgens Klik op de drie puntjes in de bovenhoek van het scherm.

google chrome-instellingen voor Android - Druk daarna op settings Om uw browserinstellingen te wijzigen.
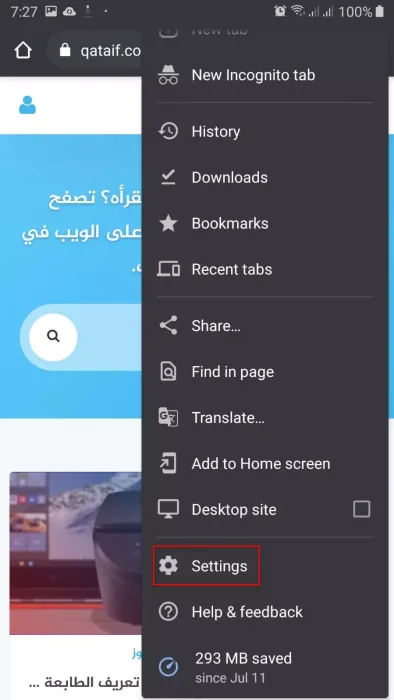
Klik op instellingen - Scrol vervolgens omlaag naar Instellingen Taal Klik erop.
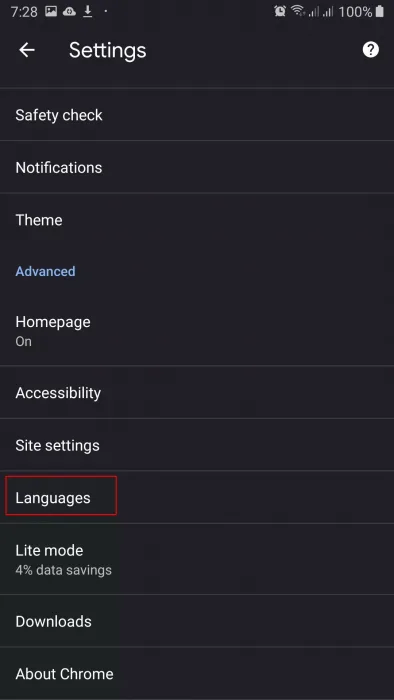
Scroll naar beneden naar de taalinstelling - Dan wordt er een nieuwe pagina met u geopend, klik op Setup Voeg Taal Het is om een nieuwe taal toe te voegen.
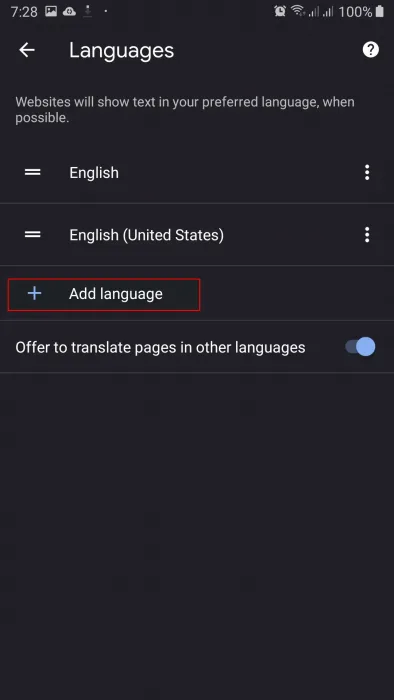
Klik op de instelling Taal toevoegen - Er verschijnt een pop-up op dezelfde plaats, klik nogmaals op Voeg Taal.
- Het zal je veel talen laten zien voor de Google Chrome-browser, kies اللغة العربية Arabisch of de gewenste taal.
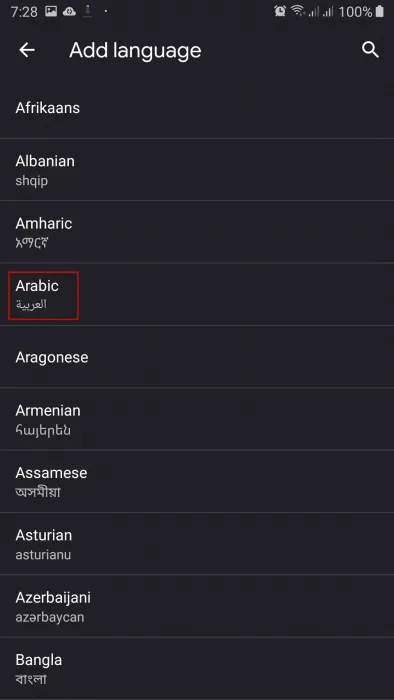
Het toont je veel talen voor de Google Chrome-browser - Dan Klik op de drie puntjes voor Arabisch العربية of de taal die u hebt geselecteerd.
- Klik vervolgens op Instellingen Ga naar boven Dit is om het Arabisch of de taal van uw keuze de primaire taal te maken.
- Druk vervolgens op Bespaar Om de instellingen op te slaan.
Belangrijke notitie: De taal van de Google Chrome-browser op Android-telefoons hangt in recente versies voor een groot deel af van de hoofdtaal van het besturingssysteem van de telefoon.
Als u daarom de taal van de Google Chrome-browser op uw telefoon wilt wijzigen, wijzigt u de hoofdtaal van de telefoon via de telefooninstellingen.
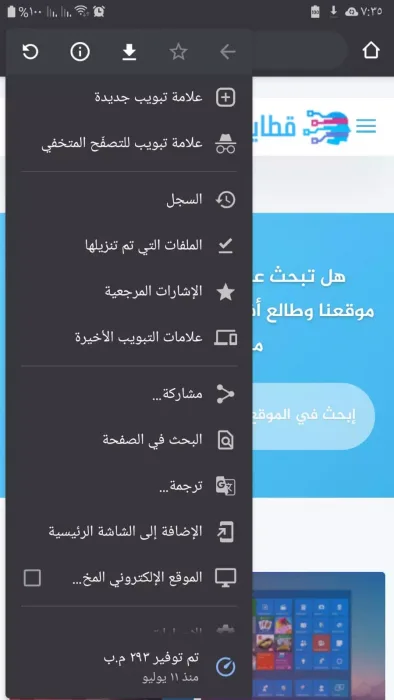
Dit zijn de stappen om de Chrome-taal op een Android-telefoon en iPhone gemakkelijk te wijzigen.
We hopen dat u dit artikel nuttig vindt om te weten hoe u de taal in Google Chrome voor pc, Android en iPhone kunt wijzigen. Deel uw mening en ervaring met ons in de opmerkingen.