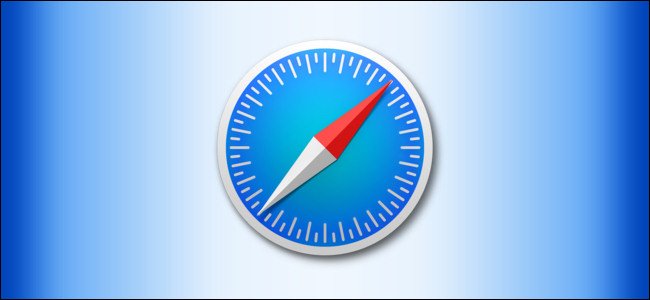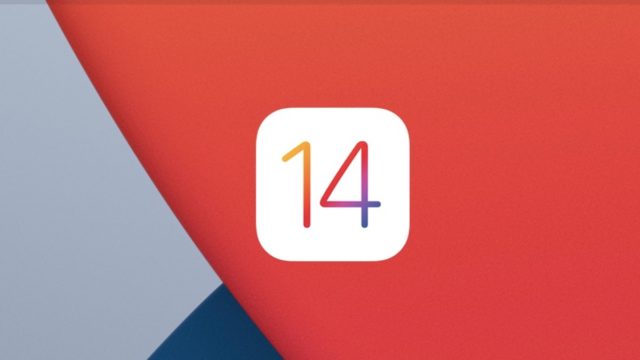Net als veel andere moderne apps biedt het Microsoft Teams donkere modus. Het werkt in alle versies van Teams, inclusief Windows-, Mac-, web-, iPhone-, iPad- en Android-apps. Hier leest u hoe u de donkere modus inschakelt - en hoe u desgewenst de lichte modus kunt herstellen.
Activeer de donkere modus in Microsoft Teams voor Windows, Mac en het web
De stappen om de donkere modus in Microsoft Teams op desktop en web in te schakelen, zijn hetzelfde. Dit komt omdat zowel de desktop-app als de webversie vrijwel dezelfde gebruikersinterface hebben.
Start Microsoft Teams op uw bureaublad of in uw browser om aan de slag te gaan. Log in op je account als je dat nog niet hebt gedaan.
Klik nu op uw profielpictogram in de rechterbovenhoek van het venster en selecteer "Instellingen أو Instellingen'.
Klik op "Algemeen" in de linkerzijbalk en klik vervolgens op "donker أو Donker" Aan de rechterkant.
Microsoft Teams wordt onmiddellijk donker zonder enige prompts.
Als u in de toekomst ooit de donkere modus moet uitschakelen, tikt u op "hypothetisch أو StandaardOp hetzelfde scherm waar je Donker hebt gekozen. Hiermee wordt het standaardverlichtingsthema ingeschakeld.
Schakel de donkere modus in Microsoft Teams voor Android in
Wanneer u de donkere modus in Microsoft Teams op Android-telefoons inschakelt, moet u de app sluiten en opnieuw openen. Zorg er dus voor dat u niet-opgeslagen werk in de app opslaat voordat u doorgaat en deze modus inschakelt.
Als je klaar bent, start je de Microsoft Teams-app op je apparaat.
Klik vervolgens op het hamburgermenu (Drie horizontale lijnen) in de linkerbovenhoek en selecteer "Instellingen أو Instellingen'.
Schakel hier, onder het gedeelte Algemeen, de optie "donkere verschijning أو Donker thema'.
Er verschijnt een prompt waarin u wordt gevraagd de toepassing opnieuw te starten. tik op "Met betrekking tot werkgelegenheid أو Herstart. Hiermee wordt de app gesloten en vervolgens opnieuw voor u geopend.
De donkere modus is nu geactiveerd in de app.
Om de donkere modus uit te schakelen en de lichte modus te herstellen, schakelt u de optie "" uitdonkere verschijning أو Donker themadie u hierboven hebt ingeschakeld. U keert dan terug naar het oorspronkelijke verlichtingsbeeld.
Schakel de donkere modus in Microsoft Teams voor iPhone en iPad in
Om deze instelling in Teams op je iPhone of iPad te wijzigen, start je eerst de Microsoft Teams-app.
Wanneer de app wordt geopend, tik je op je profielpictogram in de linkerbovenhoek.
Bevind zich "Instellingen أو Instellingenom het instellingenmenu te openen.
Kies "Uiterlijk" in het gedeelte "Uiterlijk".Jaar أو Algemeen'.
Klik nu op “Donker أو donkerOm de donkere modus in de app in te schakelen.
Er verschijnt een prompt waarin u wordt gevraagd de toepassing te sluiten. tik op "Sluit de applicatie أو Sluit app', en de Microsoft Teams-app wordt gesloten. Nu moet u de app handmatig openen om deze in de donkere modus te bekijken.
Als de donkere modus om de een of andere reden niet bij u past, tikt u op "Licht أو LichtWaar ik in de bovenstaande stappen Donker heb gekozen om terug te keren naar het standaardverlichtingsthema.
We hopen dat u dit artikel nuttig vindt om te weten hoe u de donkere modus in Microsoft Teams kunt inschakelen, deel uw mening in de opmerkingen.