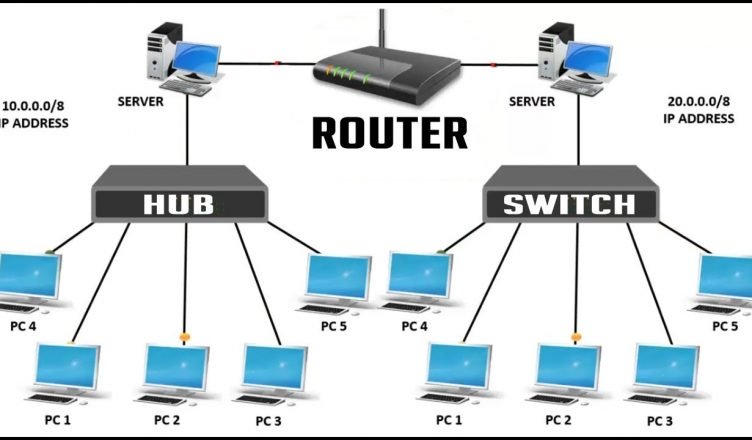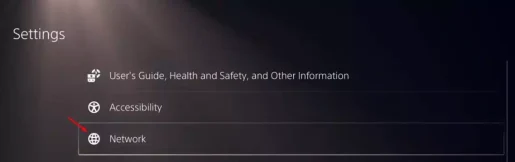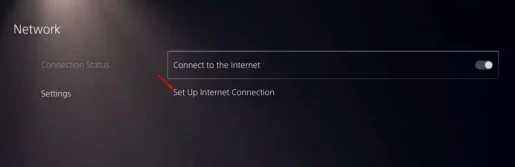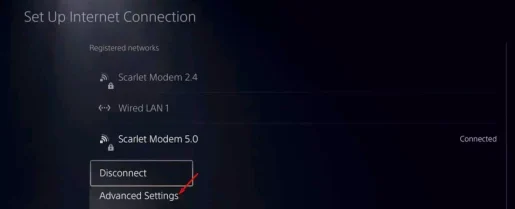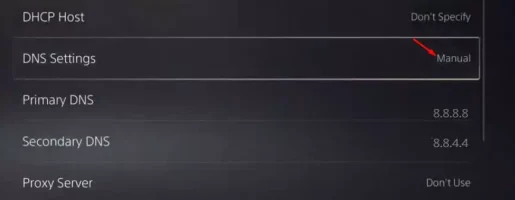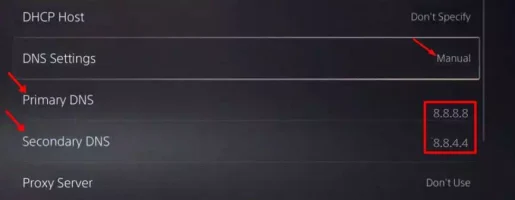Hier is hoe Instellingen veranderen DNS Op een apparaat PlayStation 5 (PS5) Stap voor stap.
Soms hebben we problemen met internettoegang. En zelfs als internet goed werkt, kunnen we soms geen verbinding maken met een bepaalde webpagina. Dit wordt voornamelijk veroorzaakt door DNS-problemen.
Wat is DNS?
DNS of domeinnaam is het proces van het matchen van domeinnamen met hun IP-adres. Wanneer u een URL in de adresbalk invoert, zoeken de DNS-servers het IP-adres van dat domein op. Eenmaal gekoppeld, leidt de DNS-server de bezoeker door naar de gewenste website.
Soms heeft DNS de neiging zich te misdragen, vooral standaard ingesteld door ISP's. Instabiele of verouderde DNS-servercache zorgt er vaak voor dat verschillende soorten DNS-gerelateerde fouten verschijnen. De geheel nieuwe PS5 maakt ook verbinding met internet en haalt websites op via DNS.
Dus als er een DNS-probleem is, kun je specifieke problemen tegenkomen tijdens het gebruik van je PS5. U kunt problemen tegenkomen zoals vertraging van multiplayer-games, het niet kunnen bijwerken van uw accountgegevens, onbekende DNS-fouten en nog veel meer. Een verouderde DNS-server kan ook leiden tot: trage internetsnelheid op de PS5.
Wat is de beste DNS-server?
Zelfs als uw ISP u een standaard DNS-server biedt, is het altijd beter om openbare DNS-servers te gebruiken. Biedt openbare DNS-servers zoals Google DNS Betere veiligheid en snelheid.
Er zijn bijna honderden gratis DNS-servers beschikbaar. Onder al deze lijkt het er echter op dat: Cloudflare و OpenDNS و Google DNS Het is de juiste keuze. Voor een volledige lijst van de beste gratis openbare DNS-servers, bekijk onze gids op Top 10 gratis en openbare DNS-servers.
Mogelijk bent u ook geïnteresseerd in meer informatie over:
- De snelste DNS vinden
- Top 10 gratis VPN-services voor PS4 en PS5
- Uitleg over het wijzigen van de DNS van de router
Stappen om DNS op PS5 te wijzigen
Het wijzigen van de DNS-instellingen op de PlayStation 5 is een eenvoudig proces. U hoeft alleen maar enkele eenvoudige stappen te volgen. Voordat u uw DNS-instellingen wijzigt, raden we u echter aan onze gids te raadplegen waarin we enkele van de De beste en meest betrouwbare openbare DNS-servers. En afhankelijk van je keuze, kun je ze allemaal op je PlayStation 5 gebruiken.
- eerst en vooral, Speel PS5, log in en selecteer vervolgens op het hoofdscherm de (Instellingen) bereiken Instellingen Die je in de rechterbovenhoek kunt vinden.
- op pagina Instellingen , scroll naar beneden en selecteer een optie (Netwerk) om toegang te krijgen tot instellingen het netwerk.
het netwerk - Selecteer vervolgens in het rechterdeelvenster op (Instellingen) wat betekent Instellingen. Selecteer vervolgens in het rechterdeelvenster op (Internetverbinding instellen) wat betekent Instelling voor internetverbinding.
Instelling voor internetverbinding - Selecteer vervolgens het wifi-netwerk (Wi-Fi) die u gebruikt en kies een optie (Geavanceerde instellingen) bereiken Geavanceerde instellingen.
Geavanceerde instellingen - nu in (DNS-instellingen) wat betekent DNS-instellingen , selecteer (Handmatig) om DNS te wijzigen handmatig.
Handmatige DNS-instellingen - in de primaire DNS-optie (Primaire DNS) en secundaire DNS (Secundaire DNS), voer de DNS van uw keuze in en druk op de knop (Ok) opslaan.
Typ DNS
Dat is het en zo kun je de DNS-instellingen op je PS5 wijzigen.
Mogelijk bent u ook geïnteresseerd in meer informatie over:
- Hoe u uw games kunt overbrengen en bestanden kunt opslaan van PS4 naar PS5
- Hoe PS5-games van je telefoon te downloaden
We hopen dat je dit artikel nuttig vindt om te leren hoe je de DNS-instellingen van je PlayStation 5 kunt wijzigen (PS5). Deel uw mening en ervaring met ons in de opmerkingen.