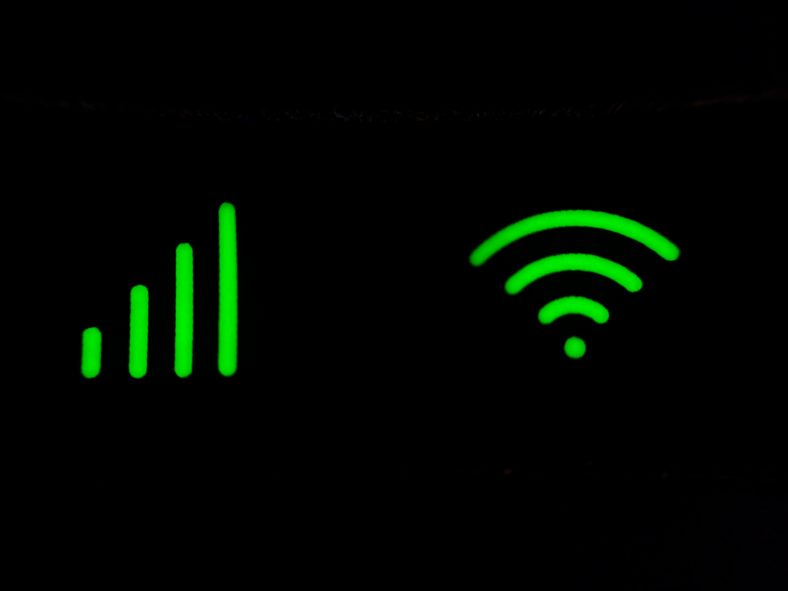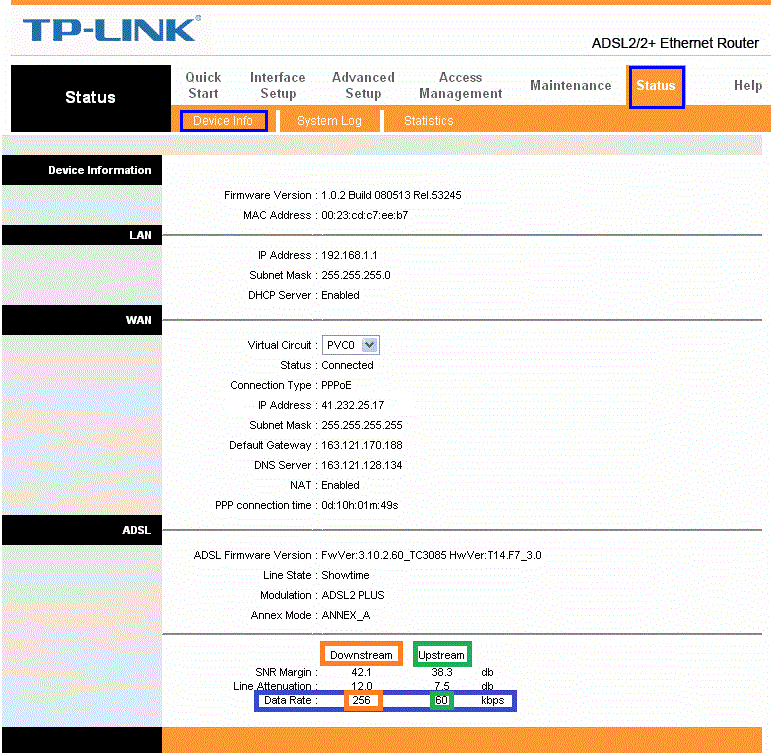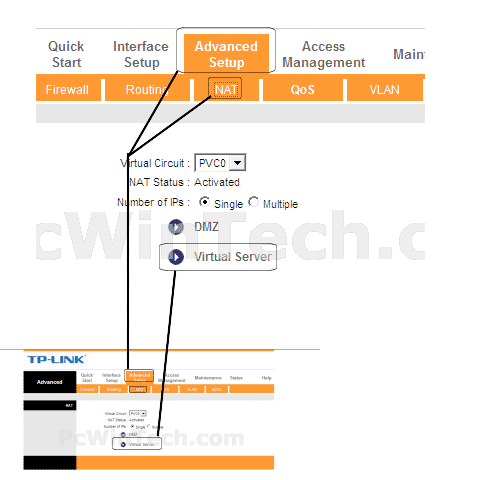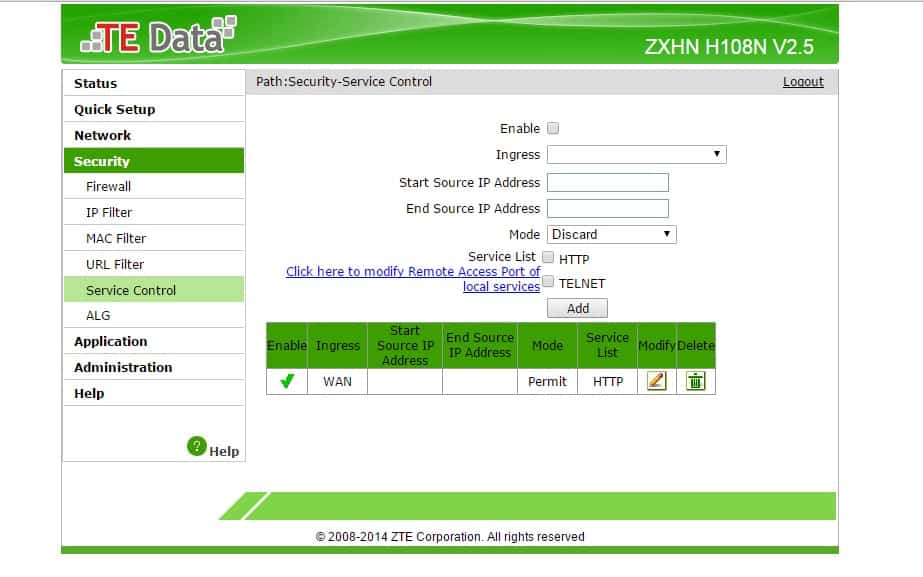Hier, beste lezer, is een uitleg van de manieren en hoe het wifi-netwerk te repareren. Trage wifi kan erg vervelend zijn,
Zeker als je thuis studeert of werkt. Een trage internetsnelheid kan je dag verpesten, of je nu werkgerelateerde bestanden naar de cloud moet uploaden of zelfs als je je favoriete programma op Netflix moet streamen.
Gelukkig, bereid je voor Trage wifi probleem dat u kunt oplossen. In de meeste gevallen kan langzame wifi in een paar eenvoudige stappen worden verholpen.
Volg deze handleiding terwijl we enkele manieren opsommen om problemen met de wifi-verbinding op te lossen.
Hoe trage wifi op te lossen
Er zijn veel beïnvloedende factoren die kunnen leiden tot een traag wifi-netwerk.
Dit zijn enkele van de manieren die u kunt volgen om problemen met de Wi-Fi-verbinding te identificeren en op te lossen.
1. Is de internetsnelheid traag?
Voordat je conclusies trekt waar je last van hebt trage internetsnelheid Zorg ervoor dat de geadverteerde snelheid van uw internetabonnement overeenkomt met de internetsnelheid die u krijgt. Ga hiervoor naar een website waar u: Internetsnelheidsmeting مثل speedtest.net أو fast.com أو snelheidstest . Als de snelheidsresultaten overeenkomen met de geadverteerde snelheid van uw internetprovider (ISP), zullen we zeggen dat uw verbinding prima in orde is en om dingen te versnellen, kunt u altijd zoeken naar een geüpgraded abonnement dat hogere internetsnelheden biedt.
2. Start uw router of wifi-router opnieuw op om wifi-problemen op te lossen
Soms hoef je alleen maar een prompt te doen Wi-Fi Of uw router is een snelle herstart om problemen met de wifi-verbinding op te lossen. Schakel eenvoudig uw wifi-router uit en na een paar seconden weer in en controleer vervolgens of u nog steeds lage internetsnelheden krijgt. Als uw wifi-problemen hiermee niet zijn opgelost, kunt u proberen uw computer, telefoon of andere apparaten opnieuw op te starten. Soms kan het worden veroorzaakt door: trage internetsnelheid Het is slechts een van uw apparaten, niet uw internetverbinding.
3. Lokaliseren van een wifi-router of router kan trage wifi oplossen
Ervaar je nog steeds lagere internetsnelheden ondanks een snelle internetverbinding en een voldoende wifi-router? Het probleem is mogelijk uw router of router te vinden. Het is altijd aan te raden om je router of router op een hogere plek te plaatsen, bijvoorbeeld bovenop een kledingkast. Daarnaast kun je je wifi-router altijd op verschillende plekken in je huis of werkplek plaatsen om te kijken welke ruimte de beste signaalsterkte krijgt voordat je hem in één keer plaatst. Houd er rekening mee dat Wi-Fi-signalen over het algemeen door muren en andere objecten kunnen gaan, maar in sommige gevallen zullen dikke muren of wat metaal de signalen blokkeren. In dergelijke scenario's wordt het altijd aanbevolen om uw router uit de buurt van magnetrons of koelkasten te houden en, zoals hierboven vermeld, uw router of modem op een ideale hoogte en locatie te plaatsen.
4. Stel de antennes van je router of router in
Door antennes op een wifi-router te plaatsen, worden wifi-signalen rechtstreeks in één richting omgeleid. Richt de antennes daarom altijd in verschillende richtingen. Veel wifi-routers worden bijvoorbeeld geleverd met twee of drie antennes. Zorg er in een dergelijk scenario voor dat u de antennes in verticale en horizontale richting richt, zodat Wi-Fi-signalen een groter gebied kunnen bestrijken.
5. Gebruik een sterke wifi-beveiligingsstandaard
Als je wifi-beveiliging niet sterk genoeg is, kan het wachtwoord gemakkelijk te achterhalen zijn. Uw buurman steelt mogelijk uw wifi-verbinding en dat kan de reden zijn voor uw trage wifi. Daarom wordt altijd aangeraden om een beveiligingsprotocol te gebruiken WPA2 op uw router. U kunt dit wijzigen via uw routerinstellingen. Een wachtwoord instellen: WPA2 , toegang Wifi instellingen uw router door het IP-adres van uw router in te voeren in een browser op uw telefoon of computer. Je vindt het IP-adres van je router op de achterkant van de router, maar je kunt het ook vinden via de wifi-netwerkinstellingen op je telefoon of computer.
6. Eén verbinding, meerdere gebruikers op wifi
Je hebt misschien een snelle internetverbinding om te delen meerdere gebruikers Bij u thuis of op het werk, en hoewel een wifi-router de internetsnelheid niet vertraagt wanneer meerdere mensen hem gebruiken, komt uw beschikbare bandbreedte in gevaar. Dit betekent dat jij bestanden uit de cloud kunt downloaden, terwijl je kind de nieuwste game van PlayStation Network kan downloaden, terwijl je partner zijn favoriete film of tv-programma kan streamen. In een dergelijk scenario kunnen jullie allemaal trage wifi ervaren, omdat elk apparaat een groot deel van de beschikbare bandbreedte gebruikt.
In dit geval kunt u: Probeer de belasting van de internetverbinding te verminderen Door een van uw uitzendingen of downloads te pauzeren. Dit kan de wifi-snelheden voor anderen verbeteren. Moderne routers ondersteunen technologie die zorgt voor gelijke bandbreedte op alle apparaten, en als je zelfs met een van deze routers problemen hebt, kan het obstakel je internetsnelheid zijn.
7. Gebruik QoS om trage wifi in router te herstellen
تعد QoS أو Quality of Service Een van de beste en vaak over het hoofd geziene tools die er zijn, het is in feite de taak om de beschikbare wifi-bandbreedte tussen apps te verdelen. Met de optimale installatie kun je deze natuurvideo op YouTube in 4K bekijken zonder haperingen, terwijl je ervoor zorgt dat je je nieuwste games op Steam downloadt. gebruik makend van QoS , kunt u beslissen welke service u prioriteit wilt geven op uw wifi-netwerk en de bandbreedte dienovereenkomstig verdelen. Merk op dat er verschillende manieren zijn om toegang te krijgen tot Instellingen QoS Voor routers, wat betekent dat de manier om toegang te krijgen QoS Op een Netgear router zal dat anders zijn dan op een TP-Link router. Om de QoS-instellingen te controleren (QoS) voor de router, voert u het IP-adres van uw router in de browser in en zoekt u het QoS-tabblad om toegang te krijgen tot de instellingen.
8. Werk de software van uw router bij om problemen met de wifi-verbinding op te lossen
Software-updates voor uw router zijn erg belangrijk omdat ze de stabiliteit, prestaties en beveiliging verbeteren.
De meeste routers die tegenwoordig beschikbaar zijn, hebben de mogelijkheid om zichzelf automatisch bij te werken, maar als je een oude router hebt,
Mogelijk moet u software-updates handmatig installeren. Software-updatemethoden zijn verschillend voor verschillende routers. om meer te weten ,
Voer het IP-adres van uw router in een browser op uw telefoon of computer in om toegang te krijgen tot de wifi-instellingen van uw router.
9. Wijzig DNS-server
Elke internetprovider, ongeacht hun verschillende internetabonnementen, gebruikt een systeem DNS (Domain Name System), dat voornamelijk helpt bij het vertalen van het IP-adres van servers naar domeinnamen zoals youtube.com of facebook.com. Meestal is de standaard DNS-server die door ISP's wordt geleverd traag en onbetrouwbaar. Daarom kan het eenvoudigweg veranderen van uw DNS-server u een hoognodige zucht van opluchting en winst in internetsnelheid en -prestaties geven. Voor meer informatie over het wijzigen van DNS, kunt u onze handleidingen raadplegen over: DNS wijzigen على iOS of op pc jouw. Voor degenen die Android gebruiken, ga naar de Wi-Fi-instellingen op je telefoon en zoek naar de Private DNS-optie. En standaard is het uitgeschakeld op de meeste Android-telefoons, maar hier is het Uitleg over het wijzigen van DNS voor Android Hoewel je ervoor kunt kiezen om het op automatisch te zetten of je kunt de instellingen zelfs handmatig maken door op de hostnaam van je DNS-provider te drukken.
Deel uw mening in het opmerkingenveld hieronder.