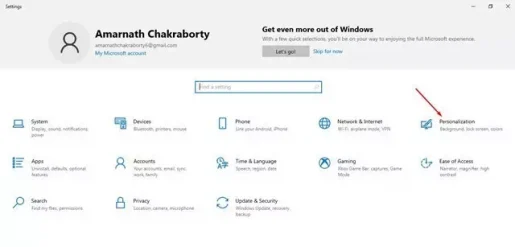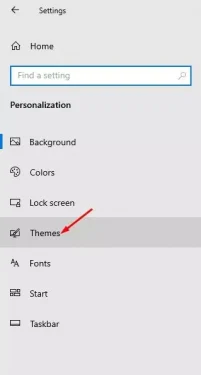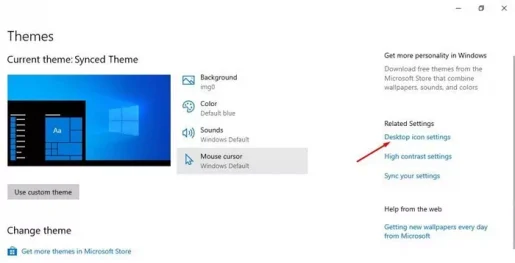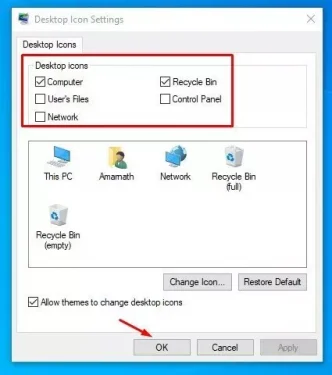Hier leest u hoe u bepaalde pictogrammen of pictogrammen op het bureaublad in Windows 10 kunt verbergen en weergeven.
Als u Windows 10 al een tijdje gebruikt, weet u waarschijnlijk dat het besturingssysteem standaard geen bureaubladpictogrammen en pictogrammen weergeeft. In plaats daarvan moet u handmatig bureaubladpictogrammen en pictogrammen inschakelen om ze op het bureaublad van het apparaat weer te geven.
Hoewel Toon de bureaubladiconen in Windows 10 Het is heel eenvoudig, dus wat als u een specifiek systeempictogram op uw bureaublad wilt verbergen? Welnu, het Windows 10-besturingssysteem van Microsoft biedt daar een optie voor. In Windows 10 kunt u eenvoudig pictogrammen op het bureaublad verbergen of weergeven.
Stappen om bepaalde bureaubladpictogrammen in Windows 10 te verbergen en weer te geven
In dit artikel zullen we samen leren hoe u bepaalde pictogrammen of pictogrammen zoals (Prullenbak - Netwerk - Deze pc) en andere op het bureaublad van Windows 10 kunt weergeven of verbergen. Niet alleen dat, maar we zullen u ook vertellen hoe u programmapictogrammen op het bureaublad.
erg belangrijk: activeer of activeer de kopie van Windows 10 voordat u de stappen uitvoert. U kunt de instellingen van het bureaubladpictogram niet wijzigen als Windows 10 niet is geactiveerd of geactiveerd.
- een app openen (Instellingen) bereiken Instellingen op uw systeem. Het enige wat u hoeft te doen is op de knop (Windows + I) om een toepassing te openen Instellingen of klik op Start menu-knop (Start), druk vervolgens op (Instellingen) bereiken Instellingen.
Instellingen in Windows 10 - van app Instellingen , klik op de optie (Personalisatie) wat betekent Personalisatie.
Personalisatie - Selecteer vervolgens een optie (Thema's) om te bereiken Functies in het rechterdeelvenster.
Thema's - Klik in het rechterdeelvenster op Kiezen (Pictogram op het bureaublad instellingen) wat betekent Bureaubladpictogrammen of pictograminstellingen.
Pictogram op het bureaublad instellingen - dan door Bureaubladpictogrammen Instellingen Pop-upmenu ، Vinkje naast het pictogram of pictogram dat u op het bureaublad wilt weergeven en klik op de knop (Ok). Als u een specifiek pictogram wilt verbergen, deselecteert u het vinkje (Verwijder het vinkje voor het pictogram dat u wilt verbergen), klik vervolgens op de knop (Ok).
Bureaubladpictogrammen
En dat is het en zo kunt u bepaalde bureaubladpictogrammen in Windows 10 weergeven of verbergen.
Stappen om programmapictogrammen weer te geven in Windows 10
Net als systeempictogrammen en pictogrammen, kunt u ook programmapictogrammen weergeven. Het is heel eenvoudig om pictogrammen of pictogrammen van programma's op het bureaubladscherm weer te geven.
U moet naar het programma zoeken in de Windows-zoekbalk (Windows 10 Zoeken), sleep het naar het bureaubladscherm. Hiermee wordt een snelkoppeling op het bureaublad gemaakt om toegang te krijgen tot het programma.
Mogelijk bent u ook geïnteresseerd in meer informatie over:
We hopen dat u dit artikel nuttig zult vinden om te weten hoe u bepaalde bureaubladpictogrammen of pictogrammen in Windows 10 kunt weergeven en verbergen. Deel uw mening en ervaring in de opmerkingen.