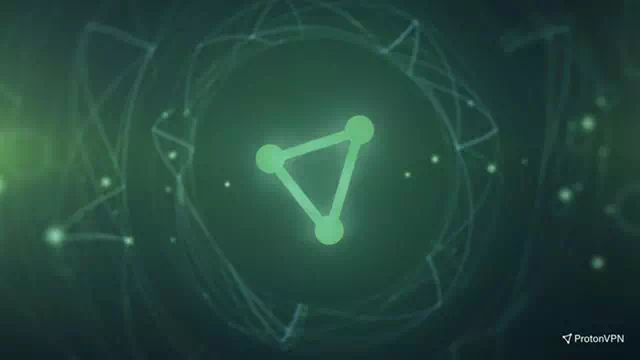leer mij kennen Stappen om te verhelpen dat Windows-beveiliging niet wordt geopend in Windows 11.
Windows-beveiliging of in het Engels: Windows Security Het is de eerste verdedigingslinie voor een Windows-pc. Veel mensen installeren Antivirus- en malwaresoftware software van derden op hun computer om te beschermen tegen het virus, maar als u iemand bent die dat niet doet, moet u vertrouwen op Windows Security.
Over het algemeen beschermt het uw computer uitstekend tegen online bedreigingen, maar het probleem kan zich voordoen wanneer Windows Security niet wordt geopend of niet goed werkt. Dergelijke problemen kunnen willekeurig verschijnen op Windows Security. Via dit artikel zullen we je er doorheen loodsen Stappen voor het oplossen van problemen om te verhelpen dat Windows 11-beveiliging niet wordt geopend of niet werkt.
Fix Windows-beveiliging wordt niet geopend of werkt niet in Windows 11
Heeft u problemen met de Windows Security-app? Hier zijn enkele stappen voor probleemoplossing om dit probleem op te lossen:
1. Start de computer opnieuw op
Het eerste dat u kunt proberen, is uw computer opnieuw opstarten. Door uw computer opnieuw op te starten, worden eventuele tijdelijke fouten verwijderd (zoals de fout die u ervaart met de Windows-beveiligingstoepassing).
- Klik eerst op de "Startbij Windows.
- Klik dan op de “Power'.
- Selecteer vervolgens "Herstartom de computer opnieuw op te starten.

Start uw computer opnieuw op en controleer of het probleem is opgelost. Als u nog steeds met het probleem wordt geconfronteerd, kunt u naar de volgende stap gaan.
2. Herstel/reset Windows-beveiliging
Windows 11 heeft een ingebouwde optie waarmee u de app kunt repareren en resetten. Als Windows-beveiliging niet op uw computer wordt geopend, kunt u proberen het te repareren of opnieuw in te stellen. Volg deze stappen om de Windows 11-beveiligingsapp te repareren:
- Druk op het toetsenbord op de "Dakramen en raamkozijnen + Iom de Windows 11 Instellingen-app te openen.
- Klik vervolgens in de linkerzijbalk op "Apps" bereiken Toepassingen.
- Klik vervolgens aan de rechterkant op "Geïnstalleerde appswat betekent geïnstalleerde apps.
- Zoek vervolgens in de lijst met apps "Windows Security" , En deKlik op de drie puntjes ernaast , dan verdergeavanceerde optiesWat betekent Geavanceerde mogelijkheden.
Klik op Geïnstalleerde apps in de lijst met apps, zoek Windows-beveiliging en klik op de drie puntjes ernaast en vervolgens op Geavanceerde opties - Scrol omlaag naar het gedeelte 'Omlaag scrollen naar'.ResetWat betekent Reset en klik vervolgens op de knop "Reparatieom de app te repareren.
Dit lost waarschijnlijk het probleem op dat u met een programma had Windows Security. Als het repareren van de app het probleem niet verhelpt, klik dan op de knop Reset bevindt zich onder de knop repareren.
3. Voer SFC en DISM Scan uit
Beschadigde systeembestanden kunnen ook de reden zijn voor dit probleem Windows Security. Je kan lopen SFC-controle وDISM-scan om dit probleem op te lossen. U moet eerst beginnen met een SFC-scan en als dat het probleem niet oplost, kunt u een DISM-scan uitvoeren. Dit zijn de stappen om een SFC-scan uit te voeren:
- Open start menu en zoek naarCommand Prompt, en voer het uit als administrator.
CMD - Typ vervolgens de volgende opdracht sfc / scannow En druk op Enter om de opdracht uit te voeren.
sfc / scannow - Het proces zal nu starten; Wacht tot het is voltooid.
- Sluit nu de opdrachtprompt en start uw computer opnieuw op.
Als het probleem niet wordt opgelost door SFC-controle , u kunt doorgaan DISM-controle. Hieronder staan de bedieningsstappen DISM-controle:
- Open eerst het menu Start en zoek naar "Command Prompt, en voer het uit als administrator.
Command Prompt - Typ en voer de volgende opdrachten één voor één uit:
DISM / Online / Cleanup-Image / CheckHealthDISM / Online / Opschonen-Beeld / ScanHealthDISM / Online / Cleanup-Image / RestoreHealth - Zodra het proces is voltooid, start u uw computer opnieuw op.
4. Schakel uw antivirus van derden uit
kan uitvoeren Antivirus- of malwaresoftware van derden om de goede werking van een programma te onderbreken Windows Security. U kunt proberen antivirussoftware van derden op uw systeem uit te schakelen als u een van deze software gebruikt. Als het probleem zich blijft voordoen, probeer dan uw antivirusprogramma te verwijderen en controleer of u het probleem nog steeds ondervindt.

5. Installeer Windows-beveiliging opnieuw
U kunt de Windows-beveiligingstoepassing op uw computer opnieuw installeren als u er problemen mee ondervindt. Dit kan via Windows PowerShell.
- Druk op de toetsencombinatieDakramen en raamkozijnen + SKijk dan omhoog Windows PowerShell. Selecteer het en klik vervolgens op Als administrator uitvoeren.
- Voer nu de volgende opdrachten uit in PowerShell de een na de ander:
Set-ExecutionPolicy OnbeperktGet-AppXPackage -AllUsers | Foreach {Add-AppxPackage -DisableDevelopmentMode -Register "$ ($ _. InstallLocation) \ AppXManifest.xml"} - Met de hierboven genoemde opdrachten wordt de Windows-beveiligingstoepassing opnieuw op uw computer geïnstalleerd.
6. Reset de computer
Als de Windows Security-app tot slot nog steeds niet werkt, kunt u uw pc resetten. Hiermee worden al uw apps opnieuw geïnstalleerd, worden de instellingen opnieuw ingesteld en wordt Windows opnieuw geïnstalleerd. om dit te doen, volg de volgende stappen:
- Druk op de Windows-toets op het toetsenbord en zoek naar de optie "Reset deze pcom de pc te resetten en te openen.
- Klik nu op de "Reset PC'.
Klik op de knop Reset pc om uw pc opnieuw in te stellen - Jij krijgt de eerste keus."Bewaar mijn bestandenWat betekent bewaar mijn bestanden En de tweede keusAlles verwijderenWat betekent alles verwijderen. Selecteer een optie volgens uw voorkeur.
Bewaar mijn bestanden of verwijder alles. Selecteer een optie volgens uw voorkeur - U wordt nu gevraagd hoe u Windows opnieuw wilt installeren - Cloud downloaden en lokaal opnieuw installeren. Selecteer uw gewenste optie om door te gaan.
- Het proces begint nu en het kan even duren voordat de reset is voltooid.
- Nadat de reset is voltooid, wordt uw computer opnieuw opgestart. Stel uw computer in en Windows Security zou naar behoren moeten werken.
Dit waren ze allemaal Stappen voor het oplossen van problemen om te helpen repareren dat Windows-beveiliging niet wordt geopend of niet werkt in Windows 11. Als u problemen ondervindt met de Windows Security-app, kunt u de bovenstaande stappen volgen om dit probleem op te lossen. Als u problemen ondervindt met de bovenstaande stappen, kunt u ons hierover informeren in het gedeelte Opmerkingen.
Mogelijk bent u ook geïnteresseerd in meer informatie over:
- Hoe de firewall op Windows 11 uit te schakelen
- Hoe bestanden en mappen uit te sluiten van Windows Defender
We hopen dat je dit artikel nuttig vindt om te weten Hoe te repareren dat Windows-beveiliging niet wordt geopend in Windows 11. Deel uw mening en ervaring met ons in de opmerkingen.