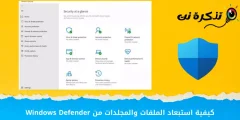Hoe maak je een herstelpunt in de meeste Windows-systemen!
Systeemherstel is misschien niet in alle gevallen de beste oplossing, maar het is ongetwijfeld een uitstekende optie als er een aantal kleine fouten zijn die kunnen worden opgelost met een veilig punt waar de status van het besturingssysteem wordt opgeslagen.
Probeer gewoon een herstelpunt in Windows te maken onmiddellijk na de installatie van het systeem en wanneer u wijzigingen aanbrengt zonder fouten, dat wil zeggen, maak "schone" herstelpunten van fouten om hun effectiviteit te garanderen.
Er moet ook worden opgemerkt dat systeemherstelpunten niet automatisch worden gemaakt, maar handmatig moeten worden gemaakt.Hoewel er automatische punten zijn in Windows 10, is het belangrijk om handmatig een punt te maken voordat u belangrijke wijzigingen in het systeem aanbrengt.
Een herstelpunt maken
1- Activeer het maken van een systeemherstelpunt
Zoek in het menu Start naar Herstelpunt maken.
Klik vervolgens op het eerste resultaat om het venster Systeemeigenschappen weer te geven en vervolgens op het tabblad Systeembeveiliging.
Selecteer de schijf met het besturingssysteem en druk op de knop Configureren.
Vervolgens activeren we de systeembeveiligingsoptie en drukken vervolgens op Toepassen en OK.
2- Maak handmatig een herstelpunt in Windows
Door de volgende stappen:
Open het venster Systeemeigenschappen zoals in de vorige paragraaf via Start en vervolgens Maak een herstelpunt.
Selecteer vervolgens de schijf die het systeem bevat en druk op de knop Maken.
Er verschijnt een venster waarin u wordt gevraagd een uitleg over het herstelpunt toe te voegen. Dit is een optionele tekst die u helpt te weten in welk stadium u dit punt hebt gemaakt. Schrijf niet de datum en tijd op, het wordt automatisch toegevoegd.
Klik vervolgens op Maken, wacht tot het proces is voltooid en klik vervolgens op OK.
Dit is voldoende om een systeemherstelpunt te maken dat alle informatie hierover in de huidige fase opslaat.
Hoe en hoe het systeem te herstellen na het maken van een herstelpunt
Wanneer u wijzigingen aanbrengt in het systeem en er verschijnen problemen die u niet kunt oplossen, moet u het systeem herstellen naar een van de eerder gemaakte punten door op de knop Systeemherstel in dezelfde vorige interface te drukken en vervolgens het gewenste punt kiezen om naar terug te keren als u toegang hebt tot het bureaublad.
Als dit niet mogelijk is, kies dan Systeemherstel uit de opstartopties van het systeem, en dit kan worden gedaan door tijdens het opstartproces op de startknop van de computer te drukken op het moment dat het Windows-logo verschijnt en dat te herhalen totdat het systeem in een herstelstatus komt
systeem en volg dan deze stappen:
1- Kies Geavanceerde opties.
2- Tik vervolgens op Problemen oplossen.
3- Kies dan ook Geavanceerde opties.
4- Kies Systeemherstel.
5- Selecteer vervolgens het herstelpunt waarnaar u wilt terugkeren.
6- Voltooi dan het proces.
Het systeem negeert dus de wijzigingen die het probleem hebben veroorzaakt en keert terug naar de vorige stabiele staat, en onthoud dat dit proces niet een geschikte oplossing is voor alle problemen en in sommige gevallen geschikt kan zijn, anders moet u opnieuw installeren het systeem opnieuw om het probleem op te lossen.
Als je vragen of suggesties hebt, laat dan een reactie achter en we zullen zo snel mogelijk op je reageren
En jullie zijn in de beste gezondheid en veiligheid van onze lieve volgers