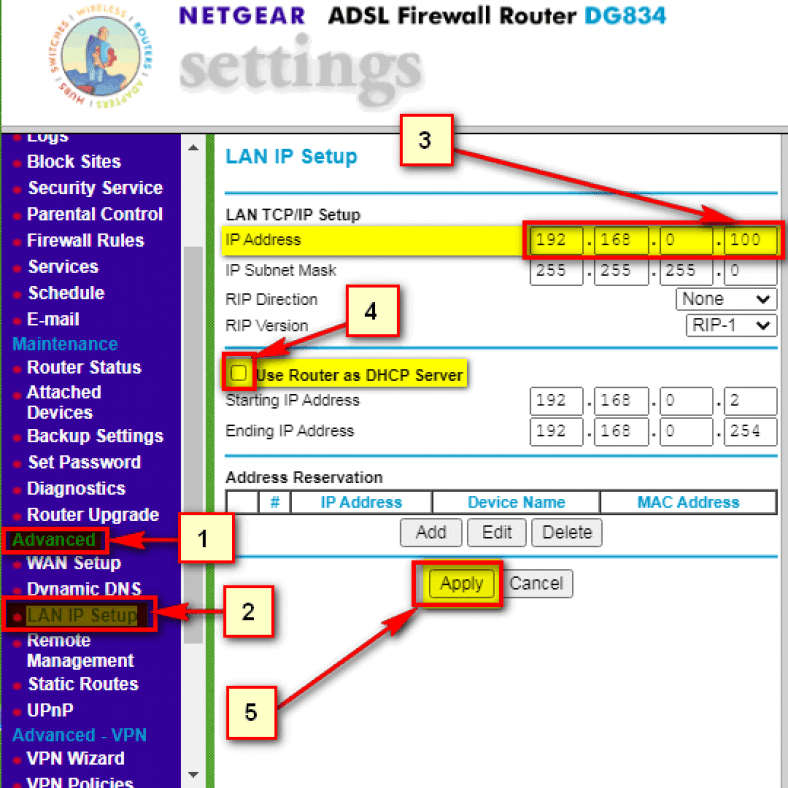ဤဆောင်းပါး၌ netgear router ကို router တစ်ခုဖြစ်သောကြောင့် access point အဖြစ်မည်သို့ပြောင်းရမည်ကိုပြန်လည်သုံးသပ်ပါမည် netgear စျေးကွက်တွင်နာမည်အကြီးဆုံးနှင့်ထိရောက်မှုရှိသော router များအနက်မှတစ်ခုမှာနည်းပညာဖွံ့ဖြိုးတိုးတက်မှုနှင့် router နှင့်ခေတ်မီလိုင်းများအတွက်အင်္ဂါရပ်ကိုအထောက်အပံ့ပေးသောကြောင့်ဖြစ်သည်။ VDSL ဒီ feature နဲ့အလုပ်လုပ်တဲ့ router ဟောင်းကိုအခွင့်ကောင်းယူဖို့နည်းလမ်းတစ်ခုကိုငါတို့ပြောခဲ့တယ် ADSL သင် Access Point တစ်ခုအဖြစ်သို့ပြောင်းနိုင်သောအရာ၊ ချစ်သောစာဖတ်သူ netgear router ကို wifi extender သို့ပြောင်းပါ أو access point ကို မိနစ်အနည်းငယ်အတွင်းလွယ်လွယ်ကူကူ၊ သင်လုပ်ရန်လိုအပ်သောအရာများနှင့်နောက်လာမည့်ခြေလှမ်းများကိုနောက်ဆုံးတွင်သင်ရောက်နိုင်သည် router ကို access point သို့ပြောင်းပါ .
netgear router ကို access point သို့ပြောင်းရန်အဆင့်များ
- ပထမ ဦး စွာ router ကိုစက်ရုံထုတ်အတိုင်းပြန်လုပ်ပြီး router ဆက်တင်စာမျက်နှာသို့သွားပါ။
သင် router ကိုလျှပ်စစ်မီးနှင့်ချိတ်ဆက်သော router ၏စက်ရုံထုတ်ကိုသေချာပြန်ညှိပါ၊ ထို့နောက်သင် pin တစ်ခုထည့်ထားသောအပေါက်သေးသေးလေးမှတဆင့် reset ခလုတ်ကိုနှိပ်ပါ၊ router မီးသီးများအားလုံးပျောက်ကွယ်သွားသည်နှင့်တစ်ပြိုင်နက်အလုပ်လုပ်သည်နှင့်၎င်းပြီးမြောက်သည်ကိုညွှန်ပြသည်။ router အတွက် factory reset လုပ်ငန်းစဉ် - ဒုတိယအနေနှင့် router ကိုအင်တာနက်ကြိုးမှတဆင့်ကွန်ပျူတာနှင့်ချိတ်ဆက်ပြီးသင်လက်ရှိကွန်ယက်နှင့်ချိတ်ဆက်လျှင်ဤ Wi-Fi ကိုပိတ်ထားကြောင်းသေချာပါစေ။
- တတိယ၊ သင်၏အင်တာနက် browser ကိုဖွင့်ပြီး netgear router ၏ပုံမှန် IP address ကိုရိုက်ပါ။
192.168.1.1
أو
192.168.0.1
အောက်ပါပုံတွင်ပြထားသည့်အတိုင်းခေါင်းစဉ်အပိုင်း၊
browser ရှိ router ၏စာမျက်နှာ၏လိပ်စာ
မှတ်စု : Router စာမျက်နှာသည်သင့်အတွက်မဖွင့်ပါကဤဆောင်းပါးကိုသွားပါ
အသိပေးစာရေးထားတဲ့စာရဲ့အောက်ကပုံမှာရှင်းပြချက်ကိုသင်တွေ့လိမ့်မယ်။
router setting ထဲသို့ဝင်ပါ Netgear
ဤနေရာတွင် router စာမျက်နှာအတွက် username နှင့် password ကိုသင်တောင်းသည်
အသုံးပြုသူအမည် admin ရဲ့
စကားဝှက် admin ရဲ့အလံကိုယူဖို့ အချို့ router များတွင် username သည်ဖြစ်လိမ့်မည်။ admin ရဲ့ သေးငယ်သောစာလုံးများနှင့်စကားဝှက်သည် router ၏နောက်ကျောတွင်ရှိလိမ့်မည်။
အများအားဖြင့် router ၏နောက်ကျောတွင်၊ login page တွင်၊ ၎င်းသည် default login data ကိုရေးသည် admin ရဲ့ နှင့် password ကို စကားဝှက်ကို
- ထို့နောက်သင်၏ username နှင့် password ကိုရိုက်ထည့်ပါ။

- ထို့နောက် Netgear router ၏ main menu ကိုကျွန်ုပ်တို့ရိုက်ထည့်ပါ။
Netgear router နှင့် Wi-Fi network ၏နာမည်နှင့်စကားဝှက်ကိုပြောင်းပါ
router ၏စာမျက်နှာကိုဖွင့်လိုက်သည်နှင့်ဘေးဘက် menu မှ Wireless settings ကိုရွေးပါ ကြိုးမဲ့ဆက်တင်များ ထို့နောက်ရွေးချယ်မှုမှ SSid နာမည် Router ကို Access Point သို့ပြောင်းပြီးနောက်သင်ချိတ်ဆက်မည့် Wi-Fi network ၏နာမည်ကိုပြောင်းရန်။
- ကိုနှိပ်ပါ ကြိုးမဲ့ဆက်တင်များ.
- အကွက်၏ရှေ့တွင် Wi-Fi ကွန်ယက်၏အမည်ကိုရေးပါ အမည် (SSID)
- နှင့်ထံမှ ကြိုးမဲ့ Access Point အကွက်တစ်ခု၏ရှေ့တွင်အမှတ်အသားတစ်ခုထားပါ
Wireless Access Point ကိုဖွင့်ပါ Router ၌ Wi-Fi လုပ်ဆောင်ချက်ကိုဖွင့်ရန်
နာမည် (ssid) ထုတ်လွှင့်ခွင့်ပြုပါ ၎င်းကိုဖွင့်ပါ၊ ၎င်းသည် router ၌ Wi-Fi ကွန်ယက်ကိုပြလိမ့်မည် - ထို့နောက်မှတဆင့် လုံခြုံရေးရွေးချယ်မှုများ ရွေးပါ wpa-psk (wi-fi အကာအကွယ်အသုံးပြုခွင့်ကြိုတင်မျှဝေထားသောသော့) ၎င်းသည် Wi-Fi encryption စနစ်ဖြစ်သည်။
- wpa-psk လုံခြုံရေး encryption ရှေ့က wifi password ကိုရိုက်ထည့်ပါ ကွန်ယက်သော့ စကားဝှက်သည်အနည်းဆုံးအက္ခရာ ၈ လုံးသို့မဟုတ်နံပါတ်များဖြစ်ရမည်။
- Apply ခလုတ်ကိုနှိပ်ခြင်းဖြင့်ပြောင်းလဲပြီးနောက်ဒေတာများကိုသိမ်းဆည်းပါ။
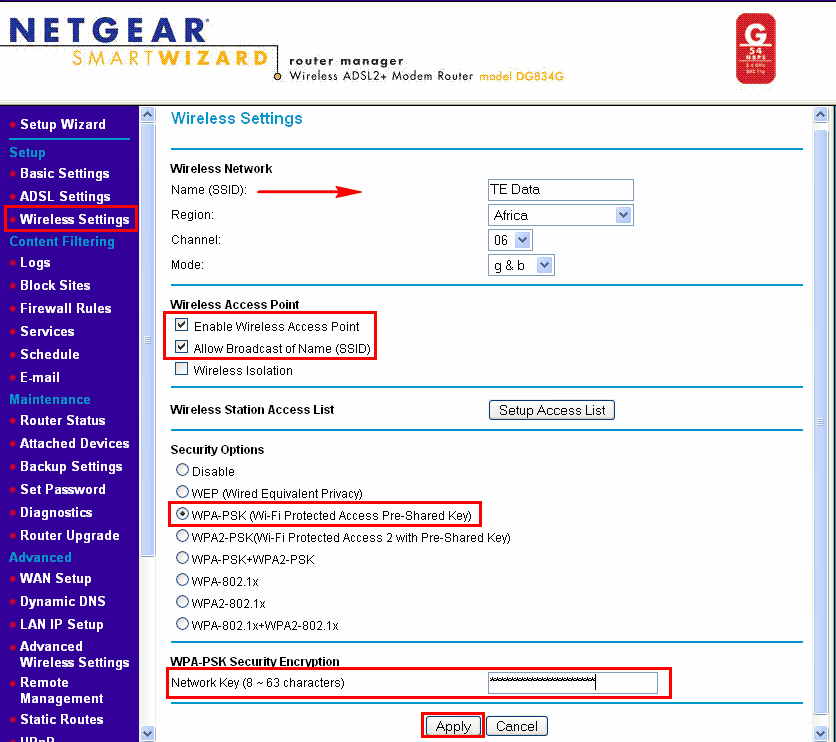
Netgear router ၏ IP address ကိုဘယ်လိုပြောင်းမလဲ
ယခုအရေးကြီးဆုံးအဆင့်မှာသော့ပိတ်ထားရန်ဖြစ်သည် DHCP ရှင်းလင်းရန်ပုံသေ router ၏ IP ကိုပြောင်းခြင်း၊ သင်အခြေခံအားဖြင့်ပုံမှန် router နှင့်ချိတ်ဆက်နေသည်၊ ၎င်းသည် device တစ်ခုချင်းစီအားအခြား IP တစ်ခုမှကွဲပြားခြားနားသောအရာကိုပေးသည်၊ ထို့ကြောင့်သင်အခြား router တစ်ခုအား Access သို့ပြောင်းသောအခါကျွန်ုပ်တို့ပိတ်ရမည်ဟုယူဆသည်။ ၎င်းကိုလူသိများသောအောက်ပါ router မှ IP များပို့ခြင်း၏အင်္ဂါရပ် DHCP သင်မပိတ်လျှင်အင်တာနက်သည်သင့်အတွက်အလုပ်မလုပ်ပါ။
- router မှ side menu မှ အဆင့်မြင့် select ကိုနှိပ်ပါ Lan တပ်ဆင်ခြင်း أو LAN IP Setup ကို
- ပထမ (router ၏ default router IP address ကိုပြောင်းပါ) မှ IP address ကို ပုံမှန် IP ကိုသေချာပြောင်းပါ 192.168.1.100 အခြားမည်သည့်နံပါတ်မဆိုအရေးအကြီးဆုံးအချက်မှာ၎င်းသည်ပုံမှန် router ၏ IP IP နှင့်ကွာခြားသည်၊ ထို့ကြောင့်သင်မည်သည့်အချိန်တွင်မဆို access ကို ၀ င်ရောက်ကြည့်ရှုနိုင်ပြီးစကားဝှက်၊ ကွန်ယက်အမည် (သို့) access settings setting များရှိ main router ပေါ်ရှိသီးခြား router များနှင့်သီးခြားအရာများကိုပြင်ဆင်နိုင်သည်။ ကွန်ယက်
- ဒုတိယအနေနဲ့ (router အတွက် DHCP ဆက်တင်များကိုပိတ်ထားပါ) ရွေးချယ်ရာမှာ router ကို DHCP server အဖြစ်သုံးပါ သင်ဤရွေးချယ်မှု၏ရှေ့ရှိရွေးချယ်မှုကိုဖျက်ပစ်ရမည်၊ သေချာပါစေ အမှတ်အသားကိုဖယ်ရှားပါ သို့မဟုတ်ဤရွေးချယ်မှုမှရွေးပါ၊ ထို့နောက်အောက်သို့ဆွဲချပြီးရွေးပါ လျှောက်ထား သင်ပြုလုပ်ထားသောပြုပြင်မှုများကိုသိမ်းဆည်းရန်
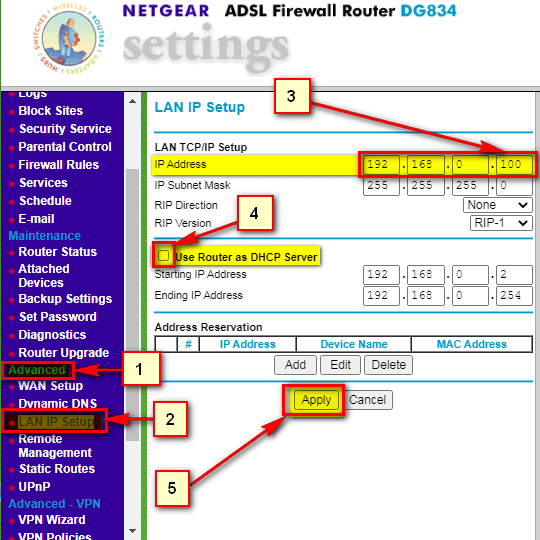
Netgear router ၏ IP address ကိုပြောင်းပြီး DHCP ကိုပိတ်ပါ မင်းလည်းငါ့ကိုသိဖို့စိတ်ဝင်စားနိုင်တယ် Netgear router setting များကိုမည်သို့ configure လုပ်ရမည်နည်း လုံးဝ
နိဂုံးချုပ်အနေဖြင့် Netgear router ကို internet router မှတဆင့် main router မှ output ၄ ခုအနက်မှတစ်ခုသို့ ဆက်သွယ်၍ Wi-Fi network အသစ်သို့ဆက်သွယ်ပါ၊ ထို့ကြောင့်သင်သည် network booster ရှိပြီး၎င်းကိုအခမဲ့ access point အဖြစ်သုံးသည်။
netgear router ကို access point သို့ဘယ်လိုပြောင်းမလဲဆိုတဲ့ဒီဆောင်းပါးကမင်းအတွက်အသုံးဝင်မယ်လို့ငါတို့မျှော်လင့်ပါတယ်။ အောက်က comment box မှာမင်းရဲ့ထင်မြင်ချက်ကိုဝေမျှပါ။