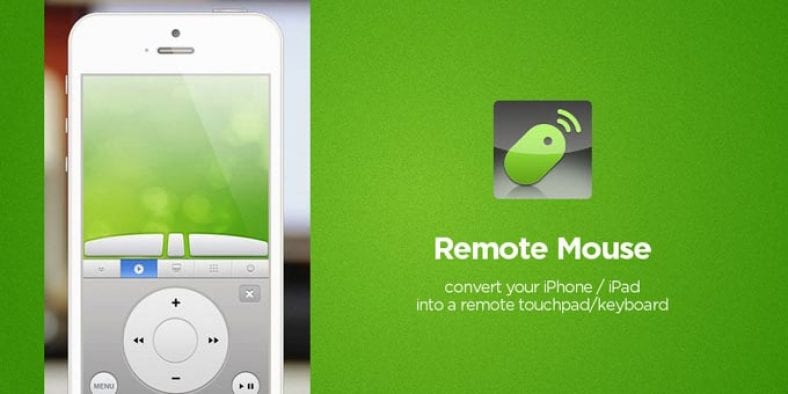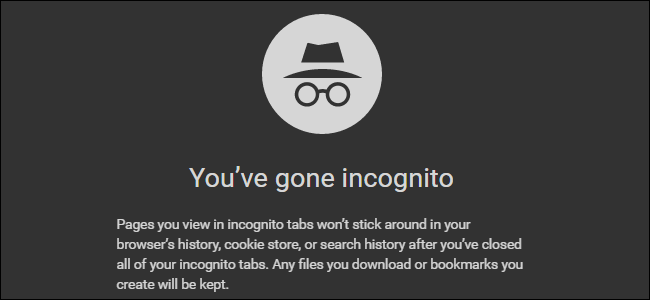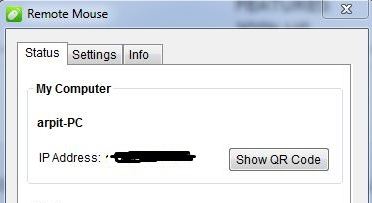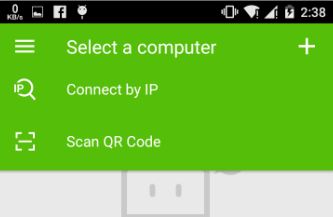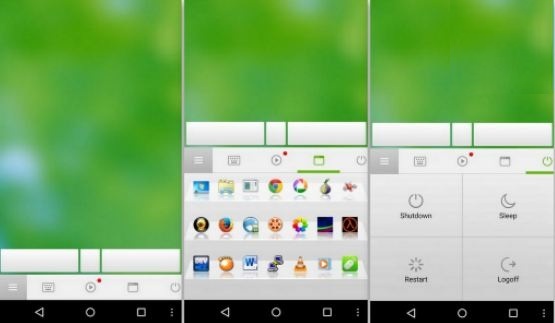သင့်ဖုန်းကိုအဝေးထိန်းမောက်တစ်ခုအဖြစ်ပြောင်းရန် သင်၏စမတ်ဖုန်းတွင် Remote Mouse အက်ပလီကေးရှင်းငယ်တစ်ခုထည့်သွင်းရန်နှင့်၎င်းကိုပြုလုပ်ရန်အသေးစားလမ်းညွှန်ချက်များကိုလိုက်နာရန်လိုအပ်လိမ့်မည်။
Remote Mouse ၏အခမဲ့နှင့်အခကြေးငွေပေးသောပရော်ဖက်ရှင်နယ်ဗားရှင်းများရှိသော်လည်းလက်ရှိတွင်အခပေးဗားရှင်းကိုအခမဲ့ကမ်းလှမ်းထားသည်။
ဒါမှမဟုတ်မင်းအိမ်မှာပါတီပွဲတစ်ခုမှာသီချင်းအကျယ်ကြီးဖွင့်မလား။ ဤအရာသည်စမတ်ဖုန်းတစ်လုံးနှင့်အဝေးထိန်းမောက်စ်ကစားသည့်အခြေအနေအချို့ဖြစ်သည်။
နောက်ထပ် လူသတ်သမား အခြေအနေကို ပြောပြပါရစေ - တင်ဆက်မှုတစ်ခု လုပ်ပြီးစလိုက်တွေကို ပြောင်းလဲဖို့ လိုတဲ့အခါ ဘယ်လိုလဲ? သင့်စမတ်ဖုန်းကို မောက်စ်အဖြစ် ပြောင်းလဲဖို့ဆိုတာ ခက်ခဲတဲ့ အလုပ်တစ်ခုလို့ သင်ထင်နေနိုင်ပေမယ့် အဲဒါမဟုတ်ကြောင်း ပြောပြပါရစေ။ ခက်တယ်။
သင်လုပ်ရန်မှာသင်၏အဝေးမှမောက်စ်အက်ပလီကေးရှင်းငယ်ကိုသင်၏စမတ်ဖုန်းတွင်ထည့်သွင်းပြီး၎င်းကိုပြုလုပ်ရန်လမ်းညွှန်ချက်အချို့ကိုလိုက်နာပါ။
Remote Mouse ၏အခမဲ့နှင့်အခကြေးငွေပေးသောပရော်ဖက်ရှင်နယ်ဗားရှင်းများရှိသော်လည်းလက်ရှိတွင်အခပေးဗားရှင်းကိုအခမဲ့ကမ်းလှမ်းထားသည်။
ဤရိုးရှင်းသောအဆင့်များကိုကြည့်ပြီးသင်၏စမတ်ဖုန်းကိုလွယ်ကူစွာမောက်စ်သို့ပြောင်းပါ။
အဆင့် 1: Remote Mouse အက်ပလီကေးရှင်းကိုဤ link များအတိုင်း download လုပ်ပြီး install လုပ်ပါ။ အန်းဒရွိုက် و က Windows Phone و အိုင်ပက် و iPhone/iPod .
အဆင့် 2: ယခု Mac (သို့) PC အတွက်တွဲဖက်ပါရှိသော Remote Mouse Server App ကို download လုပ်ပြီး install လုပ်ပါ ဒီမှာ .
အဆင့် 3: ယခုသင်သည်သင်၏ device နှင့် PC ကို Wi-Fi network တစ်ခုတည်းနှင့်ချိတ်ဆက်ရန်လိုအပ်သည်။
အဆင့် 4: Remote Mouse အက်ပ်ကိုသင်၏ကွန်ပျူတာ၌ဖွင့်ခြင်းအားဖြင့် IP address နှင့် QR code ကိုအလွယ်တကူရှာနိုင်သည်။
အဆင့် 5: သင်၏အဝေးမှမောက်စ်ကိုဖွင့်ပြီး IP address (သို့) QR ကုဒ်ဖြင့်ကျွေးခြင်းဖြင့်သင်၏ကွန်ပျူတာနှင့်ချိတ်ဆက်ပါ။
အဆင့် 6: အရာအားလုံးပြီးသည်နှင့်သင်၏ကွန်ပျူတာကိုသင်၏ကိရိယာဖြင့်သွားလာရန်အလွန်လွယ်ကူပြီးပျော်စရာကောင်းသည်ကိုသင်တွေ့လိမ့်မည်။
Mac mouse ၏ multi-touch trackpad ကဲ့သို့ Remote Mouse သည် Mac အသုံးပြုသူများနှင့်အကျွမ်းတဝင်ရှိလိမ့်မည်။
ဒီမှာတစ်ချက်ကမင်းရဲ့လက်ညှိုးနဲ့လက်နှစ်ချောင်းနဲ့ကမှန်တာကိုထိတာ။
သင်သည်လက်နှစ်ချောင်းဖြင့်ချဲ့ရန်ချုံ့။ ရနိုင်သည်။
Mouse speed ကို application setting တွင်ချိန်ညှိနိုင်သည်။
ဒါ့အပြင် app ထဲမှာကွဲပြားတဲ့ panel တွေရှိတယ်။ Dock သည်သင့်အားအပလီကေးရှင်းများအကြားကူးပြောင်းခွင့်ပြုစေပြီး Media panel များသည်သင့်အားကွဲပြားသောအပလီကေးရှင်းများတွင်ပြန်ဖွင့်ခြင်းကိုထိန်းချုပ်စေသည်။
အခြားဘုံ panel features များ shutdown, sleep, log off, and restart တို့ပါဝင်သည်။
ပိတ်၊ အိပ်၊ ပိတ်၊ ပြန်စပါ။ ပိုမိုလေ့လာရန်အောက်ပါဗီဒီယိုကိုကြည့်ပါ။
သင်၏ကွန်ပျူတာကိုသင်၏ Android ဖုန်းမှထိန်းချုပ်ရန်အကောင်းဆုံးအက်ပလီကေးရှင်း ၅ ခု
သုံးသပ်သူ