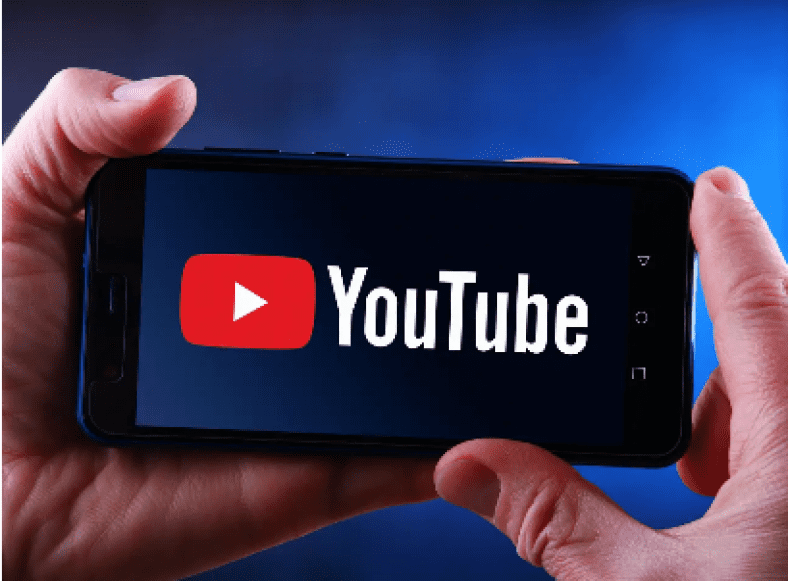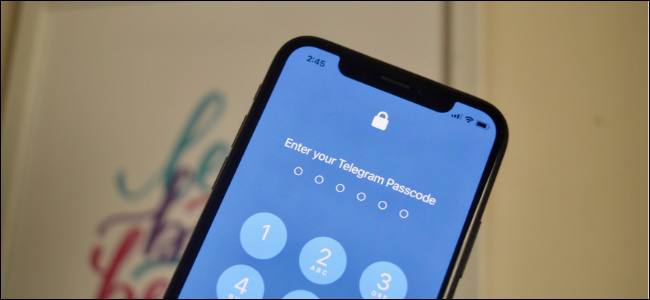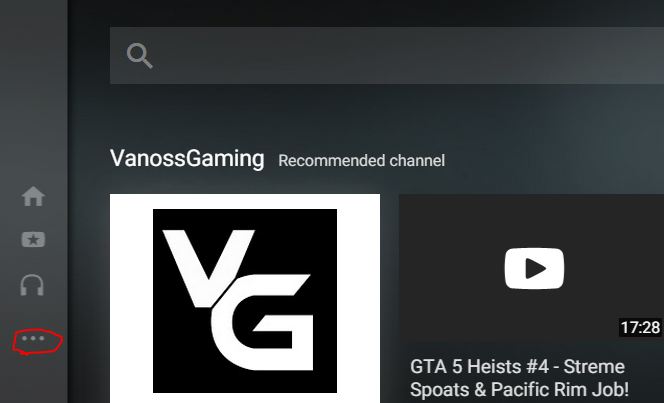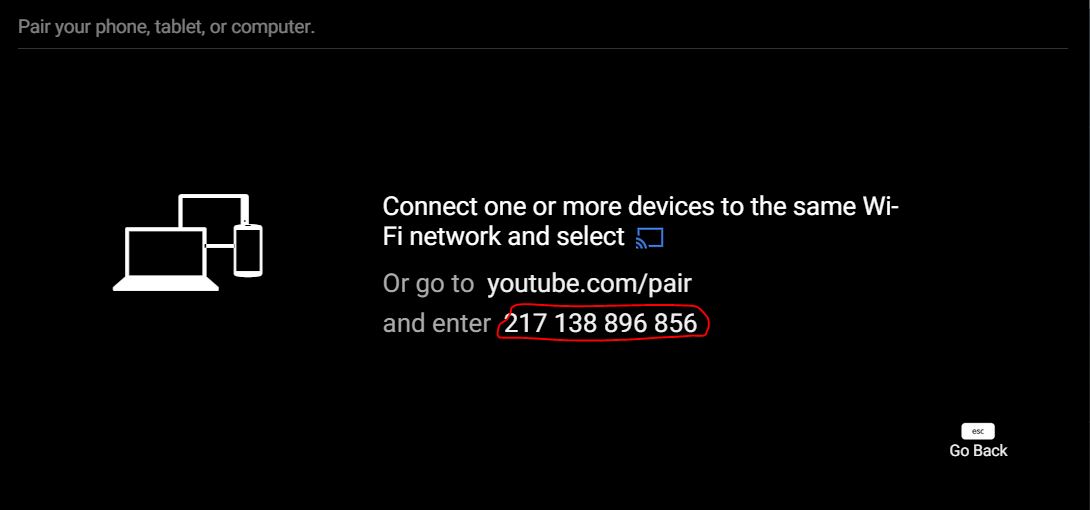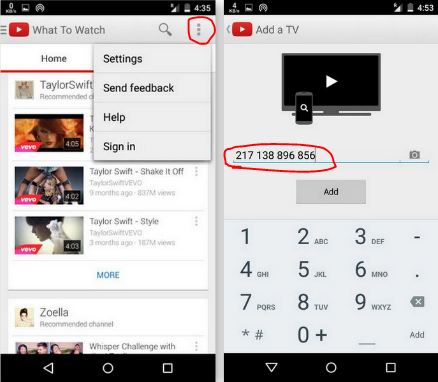YouTube ကဘေးချင်းကပ်နေပေမယ့်အသံရပ်တန့်၊ ပြောင်းပြန်၊ လမ်းကြောင်းပြောင်း၊ အသံတိုးတာဒါမှမဟုတ်လျှော့ဖို့မင်းကွန်ပျူတာကိုမထိချင်ဘူး။
သိသာထင်ရှားသည်မှာ၊ သင်သည်သင်၏ကွန်ပျူတာကိုအက်ပ်များ သုံး၍ သင်၏ကွန်ပျူတာကိုထိန်းချုပ်နိုင်သည်။
ဒါပေမယ့်မင်းမင်းရဲ့စမတ်ဖုန်းမှာသိုလှောင်ခန်းအချို့ကိုလွတ်အောင်ထားနိုင်ခဲ့ရင်မဆိုးဘူးမဟုတ်လား။
ငါလုပ်သောဤသင်ခန်းစာသည် Android device တစ်ခုအတွက်ဖြစ်သည်၊ သို့သော်လုပ်ထုံးလုပ်နည်းသည် iPhone တွင်အတော်လေးတူသည်။ ဤတွင်အဆင့်များရှိသည်။
ပထမ ဦး စွာသင်၏စမတ်ဖုန်းနှင့်ကွန်ပျူတာကို network တစ်ခုတည်းတွင်ချိတ်ဆက်ရန်လိုအပ်ပြီး Leanback YouTube ကဲ့သို့ဗားရှင်းကိုဖွင့်ပါ YouTube.com/tv နှင့်ကလစ်နှိပ်ပါ အလျားလိုက်အစက်သုံးစက် ဘယ်ဘက်ခြမ်းတွင်တည်ရှိသည်။
အခုအောက်ကိုဆင်းပြီးသွားပါ S သံသရာ ပြီးရင်နှိပ်ပါ တွဲဖက်သုံးပစ္စည်း ပြီးတော့ဂဏန်း ၁၂ လုံးပါတဲ့ကုဒ်ကိုကော်ပီကူးပါ။
ယခုသင်၏စမတ်ဖုန်းတွင် YouTube အက်ပ်ကိုဖွင့်ပြီးပုတ်ပါ ဒေါင်လိုက်အစက်သုံးလုံး app ၏ညာဘက်အပေါ်ထောင့်၌ရွေးပါ ဆက်တင်များ။ Y အဲဒီမှာရွေးစရာအနည်းငယ်ကိုတွေ့လိမ့်မယ်၊ ကိုနှိပ်ပါ ချိတ်ဆက်ထားသော TV များ ပြီးတော့ TV ထည့်ပါ။
ဂဏန်း ၁၂ လုံးကုဒ်ကိုရိုက်ထည့်ပြီးနှိပ်ပါ ထပ်တိုး စက္ကန့်အနည်းငယ်အကြာမှာသင့်ရဲ့ device ကိုချိတ်ဆက်ထားကြောင်းအသိပေးပါလိမ့်မယ်။
သင်၏ကွန်ပျူတာကိုသင်၏ Android ဖုန်းမှထိန်းချုပ်ရန်အကောင်းဆုံးအက်ပလီကေးရှင်း ၅ ခု
ဒါဆိုရင်တော့မင်းရဲ့စမတ်ဖုန်းကိုသုံးပြီး PC ပေါ်မှာ YouTube ကိုထိန်းချုပ်နိုင်ပါပြီ။
ဒီပို့စ်ကသင့်အတွက်အကျိုးရှိတယ်လို့ထင်ရင် comment မှာအသိပေးပါ။