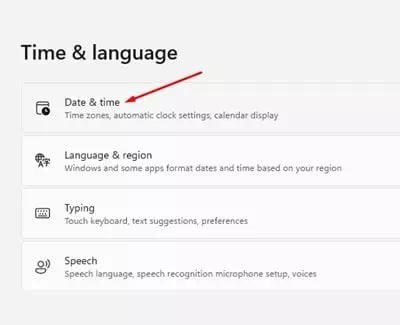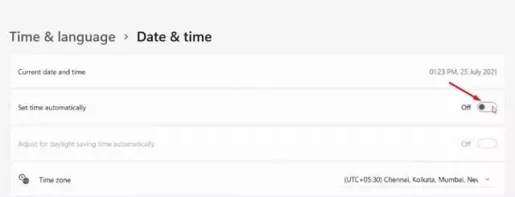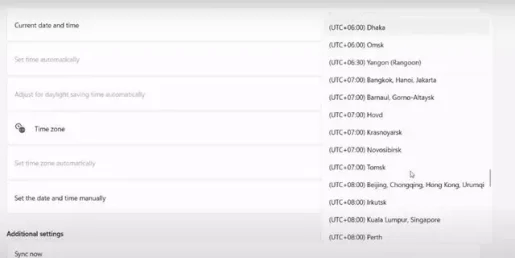ဤသည်မှာ Windows 11 ပေါ်ရှိ အချိန်ဇုန်ကို အမြန်ပြောင်းနည်းအဆင့်ဆင့်။
Windows သည် ယခုအခါတွင် အသုံးအများဆုံး ကွန်ပျူတာ လည်ပတ်မှုစနစ်ဖြစ်သည်ကို သံသယဖြစ်ဖွယ်မရှိပါ။ အခြားကွန်ပျူတာ လည်ပတ်မှုစနစ်များအားလုံးနှင့် နှိုင်းယှဉ်ပါက Windows သည် သင့်အား အင်္ဂါရပ်များနှင့် ရွေးချယ်စရာများစွာကို ပေးဆောင်ပါသည်။ Microsoft သည် မကြာသေးမီက ၎င်း၏ Windows ဗားရှင်းအသစ်ကို ထုတ်ပြန်ခဲ့သည်။Windows 11).
အကယ်၍ သင်သည် Windows 11 ကို ယခုလေးတင် ထည့်သွင်းထားပါက၊ သင်သည် ပထမဦးစွာ အချိန်ဇုန်ကို ပြောင်းလဲရန် နည်းလမ်းများကို ရှာဖွေနေပေမည်။ မှန်ကန်သောအချိန်နှင့် ရက်စွဲကို မသတ်မှတ်ဘဲ၊ သင်သည် အင်တာနက်သို့ ချိတ်ဆက်ရာတွင် ပြဿနာရှိနိုင်သည်။
ထို့ကြောင့် Windows 11 တွင် timezone ကိုပြောင်းရန် option ကိုရှာမတွေ့ပါက၊ မှန်ကန်သောလမ်းညွှန်ချက်ကိုသင်ဖတ်နေပါသည်။ ဤဆောင်းပါးတွင်၊ Windows 11 တွင် သင့်အချိန်ဇုန်ကို မည်သို့ပြောင်းလဲရမည်ကို အဆင့်ဆင့် လမ်းညွှန်ချက်တစ်ခု မျှဝေသွားပါမည်။
Windows 11 တွင် သင့်အချိန်ဇုန်ကို ပြောင်းလဲရန် အဆင့်များ
Windows 11 သည် သင့်တည်နေရာအချက်အလက်ပေါ်အခြေခံ၍ သင့်ကွန်ပျူတာ၏ အချိန်ဇုန်ကို အလိုအလျောက် သတ်မှတ်ပေးပါသည်။ သို့သော် သင့်တွင် တည်နေရာဝန်ဆောင်မှုများကို ပိတ်ထားပါက၊ အချိန်ဇုန်ကို သင်ကိုယ်တိုင်ပြောင်းလဲနိုင်ပုံမှာ ဤတွင်ဖြစ်သည်။
- Windows ရှာဖွေရေးခလုတ်ကို နှိပ်ပြီး ရှာဖွေပါ (သတ်မှတ်ချက်များ) ရောက်ရှိရန် ဆက်တင်များ.
- ဖွင့်တယ် ဆက်တင်အက်ပ် မှ ရွေးချယ်စရာမီနူး.
သတ်မှတ်ချက်များ - စာမျက်နှာ၌ ဆက်တင်များ ၊ (နှိပ်ပါအချိန်နှင့်ဘာသာစကား) ရောက်ရှိရန် အချိန်နှင့် ဘာသာစကား ရွေးချယ်မှု ညာဘက်အကွက်တွင် တည်ရှိသည်။
အချိန်နှင့်ဘာသာစကား - ထို့နောက် ညာဘက်အကွက်တွင် (ကလစ်နှိပ်ခြင်းဖြင့်၊နေ့စွဲနှင့်အချိန်) ရောက်ရှိရန် ရက်စွဲနှင့် အချိန် ရွေးချယ်မှု အောက်ပါ screenshot တွင်ပြထားသည့်အတိုင်း။
နေ့စွဲနှင့်အချိန် - နောက်စခရင်တွင်၊ (ပိတ်ပါအချိန်ဇုန်ကို အလိုအလျောက် သတ်မှတ်ပါ။) ဆိုလိုသည် အချိန်ဇုန်ကို အလိုအလျောက် သတ်မှတ်ပါ။.
အချိန်ဇုန်ကို အလိုအလျောက် သတ်မှတ်ပါ။ - ယခု ရွေးချယ်မှုတွင် (အချိန်ဇုန်) ဆိုလိုသည် အချိန်ဇုန် drop-down menu ကိုနှိပ်ပါ။သင်အသုံးပြုလိုသော အချိန်ဇုန်ကို ရွေးပါ။.
Windows 11 တွင် သင့်အချိန်ဇုန်ကို သင်ပြောင်းနိုင်သည်။
ဒါပါပဲ၊ ဒါက Windows 11 မှာ မင်းရဲ့အချိန်ဇုန်ကို ဘယ်လိုပြောင်းနိုင်မလဲ။
သင်တို့သည်လည်းအကြောင်းကိုလေ့လာရန်စိတ်ဝင်စားပေမည်။
- Windows 11 တွင်အချိန်နှင့်ရက်စွဲကိုမည်သို့ပြောင်းလဲရမည်နည်း
- Windows 11 အပ်ဒိတ်များကိုမည်သို့ရပ်တန့်မည်နည်း
- Windows 11 taskbar ကိုဘယ်ဘက်သို့ရွှေ့ရန်နည်းလမ်းနှစ်ခု
Windows 11 တွင် သင့်အချိန်ဇုန်ကို မည်သို့ပြောင်းလဲရမည်ကို သိရှိရန် ဤဆောင်းပါးသည် အသုံးဝင်လိမ့်မည်ဟု မျှော်လင့်ပါသည်။ သင့်ထင်မြင်ချက်နှင့် အတွေ့အကြုံကို မှတ်ချက်များတွင် မျှဝေပါ။