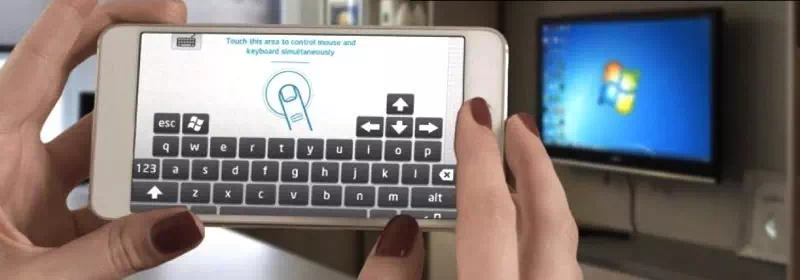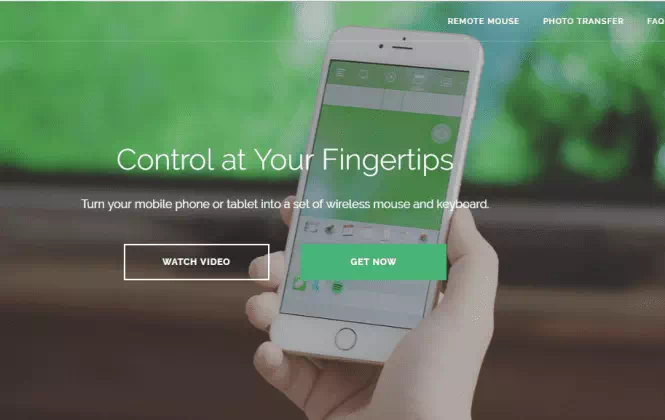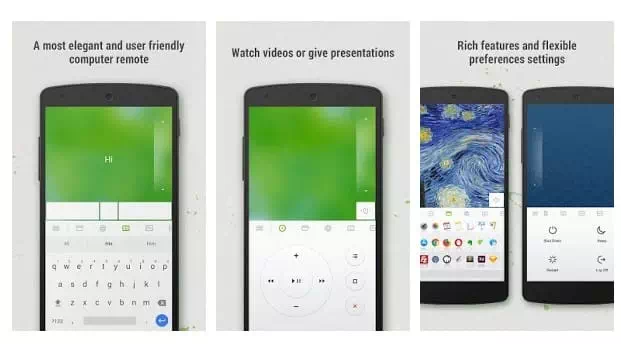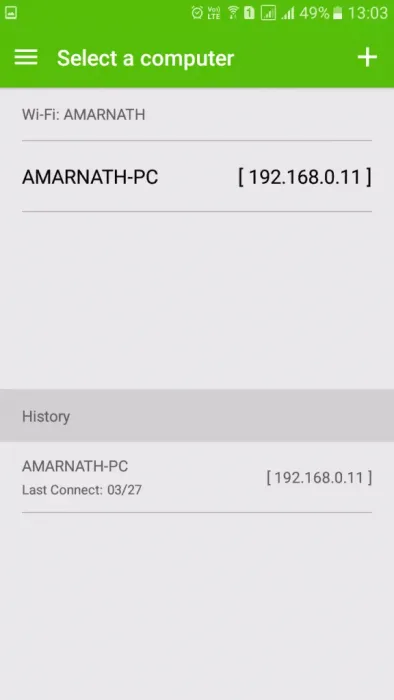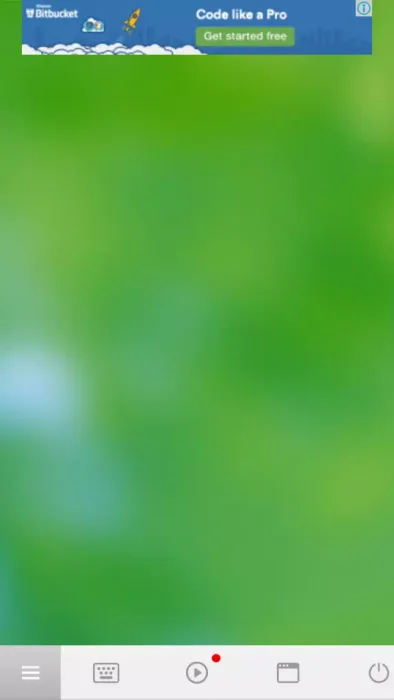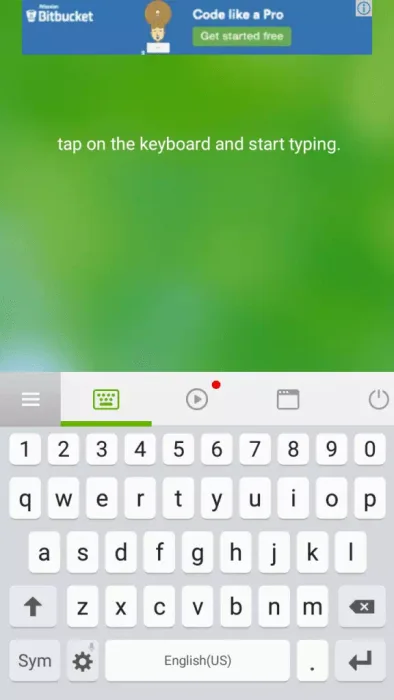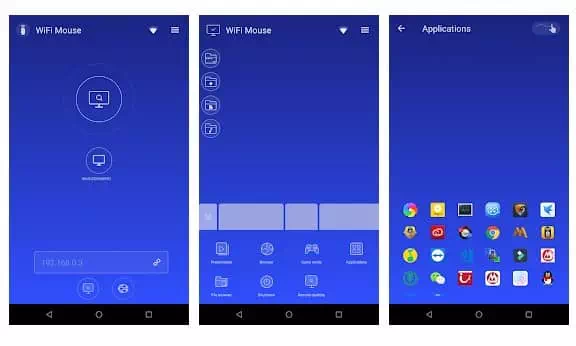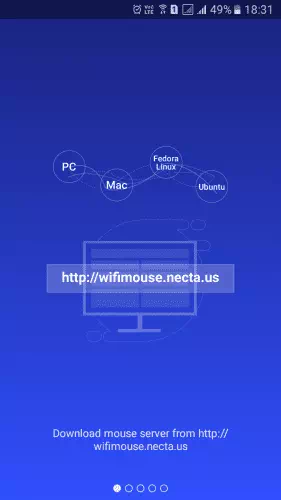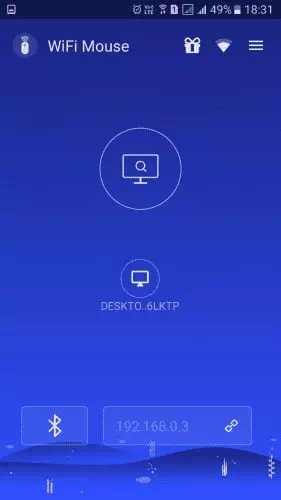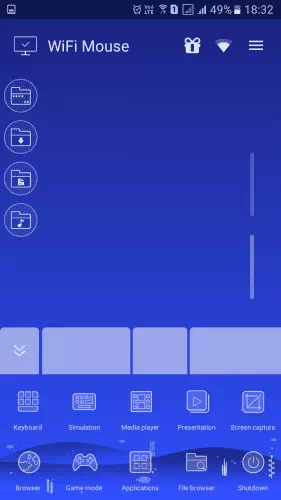သင်သည်လက်ပ်တော့တစ်လုံးကိုသုံးဖူးလျှင်လက်တော့ကီးဘုတ်နှင့် touchpad ကိုချိန်ညှိခြင်းသည်ဒုက္ခတစ်ခုဖြစ်သည်ကိုသင်သိနိုင်သည်။ များစွာသောသုံးစွဲသူများသည် laptop keyboard နှင့် touchpad ကိုသုံးသော်လည်း wireless keyboard နှင့် mouse ကိုချိတ်ဆက်ခြင်းကပိုအဆင်ပြေသည်။
မင်းဒီကြိုးမဲ့ကိရိယာတွေကိုဖယ်ရှားပြီးမင်းရဲ့လက်ပ်တော့ဒါမှမဟုတ် desktop ကွန်ပျူတာအတွက်မင်းရဲ့ Android စမတ်ဖုန်းကို mouse နဲ့ keyboard အဖြစ်သုံးနိုင်တယ်ဆိုတာမင်းသိလား။ Android စမတ်ဖုန်းတစ်လုံးကိုမောက်စ်အဖြစ်သုံးခြင်းသည်အိပ်ရာထဲလဲနေစဉ် desktop ကိုထိန်းချုပ်ခြင်းကဲ့သို့ခရီးသွားခြင်း၊ ကြိုးမဲ့မောက်စ်နှင့်ကီးဘုတ်သယ်ဆောင်ခြင်းစသည့်အကျိုးကျေးဇူးများစွာရှိသည်။
ပို၍ အရေးကြီးသည်မှာသင်၏ကွန်ပျူတာ mouse မလှုပ်လျှင်သင်၏ Android ဖုန်းသည် backup ကောင်းကောင်းတစ်ခုဖြစ်နိုင်သည်။ ဒါကြောင့်ဒီဆောင်းပါးမှာငါတို့ကမင်းရဲ့ Android ဖုန်းကို mouse နဲ့ keyboard အဖြစ်သုံးဖို့ကူညီပေးနိုင်မယ့်အကောင်းဆုံးနည်းလမ်းအချို့ကိုမင်းနဲ့မျှဝေတော့မယ်။
မောက်စ်နှင့်ကီးဘုတ်ပါသော Android ဖုန်းကိုသုံးရန်အဆင့်များ
သင်၏ Android ဖုန်းကို mouse နှင့် keyboard အဖြစ်သုံးရန်ပြင်ပအက်ပ်အချို့ကိုသုံးရန်လိုသည်။ ဒါပေမယ့်စိတ်မပူပါနဲ့၊ ငါတို့က software နဲ့ app တွေအားလုံးကိုစမ်းသပ်ပြီးပြီ၊ သူတို့ကလုံခြုံရေးအန္တရယ်မပေးပါဘူး။ ဒါဆိုအဲဒါကိုစစ်ဆေးကြည့်ရအောင်။
Remote Mouse ကိုအသုံးပြုခြင်း
app ကိုပြောင်းသည် ဝေးလံခေါင်သီမောက် သင်၏လက်ကိုင်ဖုန်း (သို့) တက်ဘလက်ကိုသုံးရန်လွယ်ကူသောကြိုးမဲ့အဝေးထိန်းစနစ်ဖြင့်သင်၏ကွန်ပျူတာကိုသုံးပါ။ ၎င်းသည်သင်၏ဝေးလံသောအတွေ့အကြုံကိုရိုးရှင်း။ ထိရောက်စေသည်၊ touchpad၊ keyboard နှင့်ပြီးပြည့်စုံသော remote control panel simulator ဖြင့်သင်အံ့အားသင့်စေလိမ့်မည်။
- အစီအစဉ်တစ်ခုကို download လုပ်ပါ ဝေးလံခေါင်သီမောက် သင်၏ Windows ကွန်ပျူတာတွင် ဒီမှာသွားကြည့် Download လုပ်ပြီး install လုပ်ပါ။
- ထို့နောက် app ကို download လုပ်ပါ ဝေးလံခေါင်သီမောက် သင်၏ Android ဖုန်းတွင်
- ထို့နောက်သင်၏ဖုန်းနှင့်ကွန်ပျူတာကို Wi-Fi ကွန်ရက်တစ်ခုတည်းသို့ချိတ်ဆက်ထားကြောင်းသေချာပါစေ။
- ၎င်းနောက် Android app ကိုဖွင့်လိုက်ပါ၊ သင်၏ကွန်ပျူတာကိုထိုနေရာတွင်တွေ့လိမ့်မည်။
- Android application သည်အောက်ပါပုံတွင်ပြထားသည့်အတိုင်းမျက်နှာပြင်ကိုပြလိမ့်မည်။ ၎င်းသည် mouse trackpad တစ်ခုဖြစ်သည်။ သင်၏လက်ချောင်းများကိုထိုနေရာသို့ရွှေ့ပါ။
- ကဲကီးဘုတ်ကိုဖွင့်ချင်ရင်ကီးဘုတ်ကိုနှိပ်ပြီးစာရိုက်ပါ။
၎င်းသည်သင်၏ Android device ကို mouse နှင့် keyboard အဖြစ်သုံးနိုင်သည်။
WiFi Mouse ကိုအသုံးပြုခြင်း
ထတော့ Wi-Fi မောက် သင်၏ဖုန်းကိုသင်၏ကွန်ပျူတာအတွက်ကြိုးမဲ့မောက်စ်၊ ကီးဘုတ်နှင့် trackpad အဖြစ်ပြောင်းပါ။ ၎င်းသည်သင်၏ LAN, Mac နှင့် Linux ကွန်ပျူတာကို internal LAN မှတဆင့်ဆက်သွယ်ခြင်းဖြင့်လွယ်ကူစွာထိန်းချုပ်နိုင်သည်။
media console၊ view console နှင့် remote file explorer အားလုံးသည်ဤ console app တွင်ရှိသည်။
- app တစ်ခုကို download လုပ်ပြီး install လုပ်ပါ WiFi မောက်စ် သင်၏ Android စမတ်ဖုန်းပေါ်တွင်ဖွင့်ပါ။
- ယခု app သည် mouse server မှ download လုပ်ရန်သင့်အားတောင်းဆိုလိမ့်မည် http://wifimouse.necta.us မရ။ ၎င်းကိုသင်၏ကွန်ပျူတာတွင် download လုပ်ပြီး install လုပ်ပါ။
- သင်၏ကွန်ပျူတာနှင့်ဖုန်းကို Wi-Fi ကွန်ရက်တစ်ခုတည်းသို့ချိတ်ဆက်ထားကြောင်းသေချာပါစေ။ ယခုအပလီကေးရှင်းသည်သင်၏ကွန်ပျူတာကိုရှာဖွေလိမ့်မည်။ စစ်ဆေးတွေ့ရှိပါက၎င်းသည်သင်၏ကွန်ပျူတာအမည်ကိုပြလိမ့်မည်။ ရှေ့ဆက်ရန်၎င်းကိုနှိပ်ပါ။
- အားလုံးအဆင်ပြေရင်အောက်ပါပုံမှာပြထားတဲ့အတိုင်း screen ကိုမြင်နိုင်ပါလိမ့်မယ်။ ဒါက mouse pad ပါ။ သင်၏ကွန်ပျူတာကိုထိန်းချုပ်ရန်သင်၏လက်ချောင်းများကိုရွှေ့နိုင်သည်။
- သင်ကီးဘုတ်ကိုသုံးလိုလျှင်မီနူးကိုတို့။ ရွေးပါ။keyboard ကို) ကီးဘုတ်ကိုဖွင့်ပါ။
၎င်းသည်သင်၏ Android ဖုန်းမှတဆင့် (mouse နှင့် keyboard) ကို mouse နှင့် keyboard အတွက်အခြားတစ်ခုအဖြစ်လုပ်ဆောင်ရန်သင်မည်သို့သုံးနိုင်သည်။
သင်တို့သည်လည်းအကြောင်းကိုလေ့လာရန်စိတ်ဝင်စားပေမည်။
- Android ဖုန်းကိုကွန်ပျူတာမောက် (သို့) ကီးဘုတ်အဖြစ်ဘယ်လိုသုံးမလဲ
- iPad နှင့် mouse ကိုမည်သို့သုံးရမည်နည်း
- သင်၏ကွန်ပျူတာကိုထိန်းချုပ်ရန်သင်၏စမတ်ဖုန်းကိုမောက်စ်သို့ပြောင်းပါ
မင်းရဲ့ Android ဖုန်းကို computer mouse နဲ့ keyboard အဖြစ်ဘယ်လိုသုံးရမလဲဆိုတာသိဖို့ဒီဆောင်းပါးကမင်းအတွက်အသုံးဝင်လိမ့်မယ်လို့ငါတို့မျှော်လင့်တယ်၊ မင်းရဲ့ Android device ကိုသုံးပြီးမင်းရဲ့ကွန်ပျူတာကိုလည်းလွယ်လွယ်ကူကူထိန်းချုပ်နိုင်တယ်။ သင်၏ထင်မြင်ယူဆချက်နှင့်အတွေ့အကြုံကို comment တွင်မျှဝေပါ။