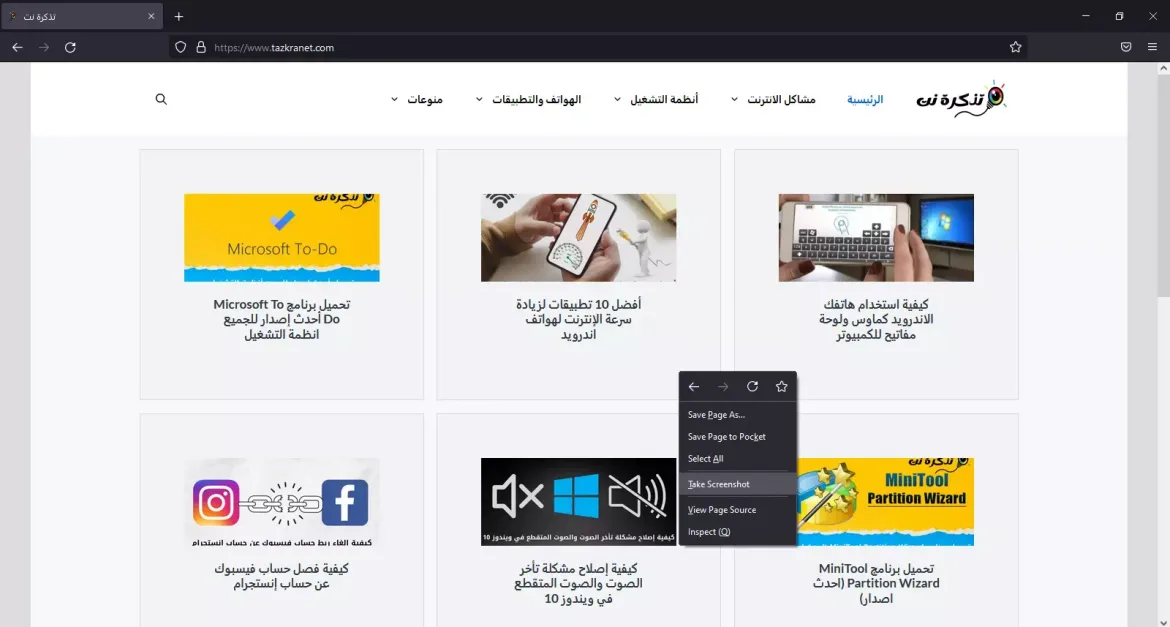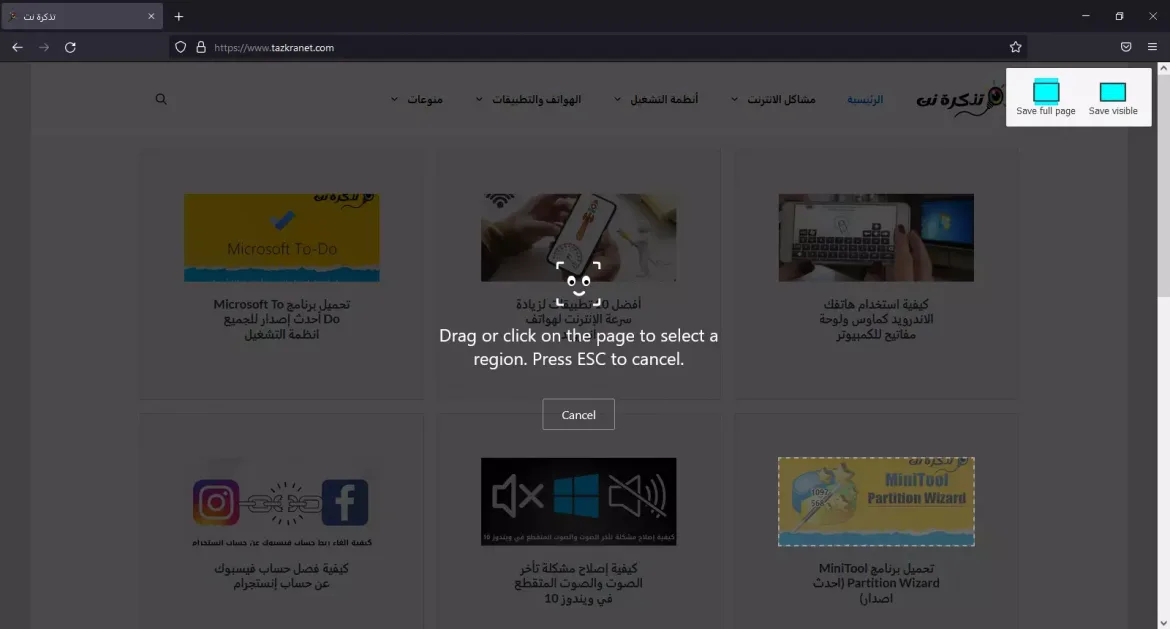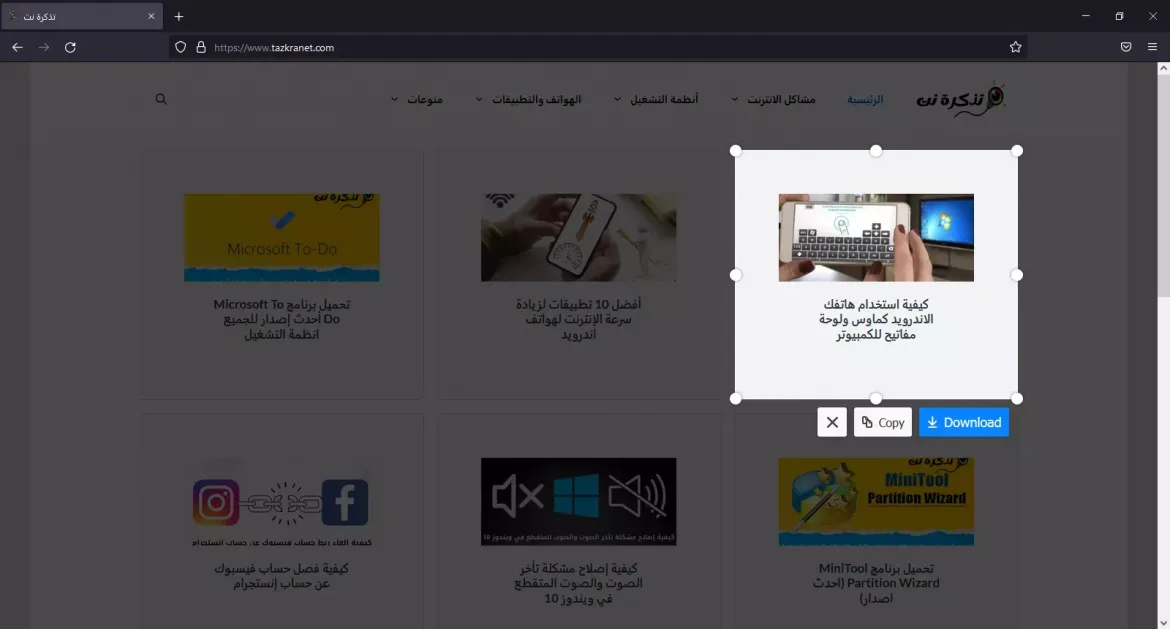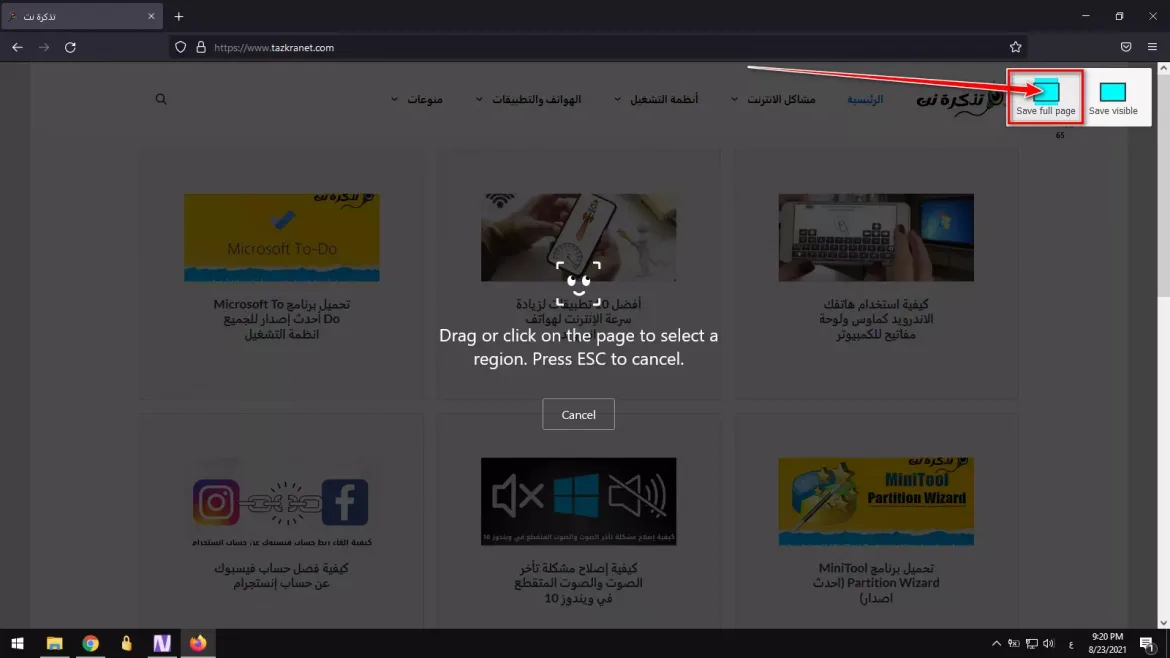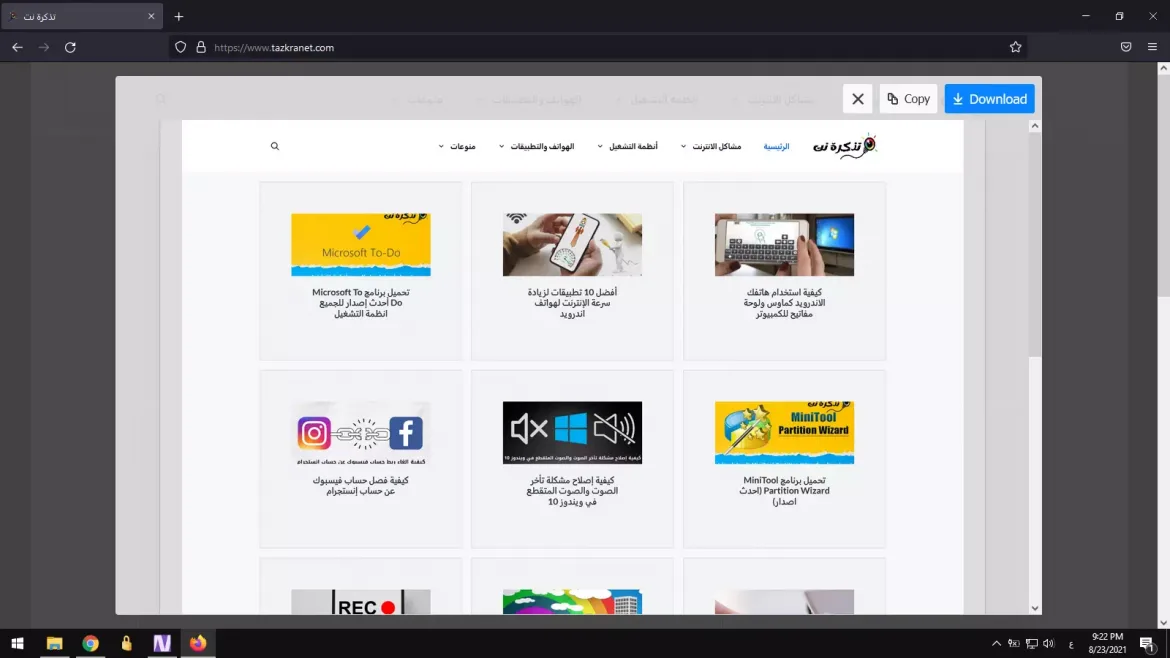ဤသည်မှာ Windows 10 ရှိ Mozilla Firefox ရှိ screenshot ကိုလွယ်လွယ်ကူကူနှင့်တစ်ဆင့်ပြီးတစ်ဆင့်ယူနည်းဖြစ်သည်။
တစ်ခါတစ်ရံမှာ ၀ က်ဆိုက်တွေကိုကြည့်နေရင်း၊ ငါတို့သိမ်းချင်တဲ့အချက်အလက်တွေ (သို့) ပုံတွေအများကြီးကိုတွေ့ရတယ်။ ဝဘ်ဘရောင်ဇာကမင်းပုံတွေ၊ စာတွေကိုကူးယူဖို့ခွင့်ပြုပေမယ့်ဖန်သားပြင်ရဲ့ရွေးချယ်ထားတဲ့ဧရိယာ (သို့) ဝဘ်ဆိုက်စာမျက်နှာတစ်ခုလုံးကိုပုံရိုက်ချင်ရင်ဘာဖြစ်မလဲ။
ဤတွင်မျက်နှာပြင်ဖမ်းကိရိယာများသည်အရေးကြီးသောအခန်းကဏ္မှပါ ၀ င်သည်။ Windows 10 နှင့် 11 တွင် tool ဟုခေါ်သော built-in screenshot tool တစ်ခုရှိသည် Sniping Tool ပါမရ။ ဒီ tool ကမင်း screenshots တွေကိုရိုက်ခွင့်ပြုတယ်၊ ဒါပေမယ့် web page တစ်ခုလုံးရဲ့ full-screen screenshots တွေကိုမရိုက်နိုင်တာမျိုးလိုအခြေခံအချက်တချို့ပျောက်နေတယ်။
Windows အတွက် screen capture software များစွာရှိသော်လည်းသင်အသုံးပြုသူတစ် ဦး ဖြစ်လျှင်မည်သည့်အပို application ကိုထည့်သွင်းရန်မလိုအပ်ပါ Mozilla Firefox ကိုမရ။ Firefox ဖြင့်သင်သည် web page တစ်ခု (သို့) သင်၏ web browser အတွင်းတိုက်ရိုက်ဧရိယာတစ်ခု၏ screenshots များရိုက်နိုင်သည်။
Windows 10 တွင် Firefox Screenshot Tool ဖြင့်စခရင်ပုံရိုက်နည်း
လုပ်ဆောင်နိုင်စွမ်းသည်မည်သည့်အပိုတပ်ဆင်မှုသို့မဟုတ်တိုးချဲ့မှုကိုမျှမလိုအပ်ပါ။ ၎င်းသည် Windows၊ Linux နှင့် Mac အတွက် Firefox တွင်ရနိုင်သော built-in feature တစ်ခုဖြစ်သည်။ ထို့ကြောင့်၊ ဤဆောင်းပါး၌၊ ကိရိယာတစ်ခုမည်သို့ရယူပုံအဆင့်ဆင့်ကိုသင်နှင့်မျှဝေသွားပါလိမ့်မည် Firefox စခရင်ရှော့.
ကိရိယာတစ်ခုကိုသုံးခွင့်ရတော့တာ Firefox စခရင်ရှော့ ထူးခြားလွယ်ကူသည်။ အောက်ပါရိုးရှင်းသောအဆင့်အချို့ကိုသင်လိုက်နာရန်လိုအပ်သည်။ ဒါဆိုအဲဒါကိုစစ်ဆေးကြည့်ရအောင်။
- browser တစ်ခုဖွင့်ပါ Mozilla Firefox ကို သင်၏ကွန်ပျူတာပေါ်တွင်
- ပြီးရင် Screenshot ရိုက်ချင်တဲ့ website ကိုဖွင့်ပါ။ ဖန်သားပြင်ပေါ်ရှိမည်သည့်နေရာတွင်မဆိုညာကလစ် နှိပ်၍ ရွေးချယ်ပါ။Screenshot ရိုက်ပါ أو စခရင်ရှော့ရိုက်ပါ) browser ၏ဘာသာစကားပေါ်မူတည်။
Firefox တွင် screenshot ရိုက်နည်း - Firefox သည်ယခုအခါ screen capture mode သို့ရောက်သွားလိမ့်မည်။ Screenshot ရိုက်ရန်ရွေးချယ်စရာသုံးမျိုးကိုသင်တွေ့လိမ့်မည်။
ဖန်သားပြင်၏တစ်စိတ်တစ်ပိုင်းဖြစ်သော Firefox browser တွင် screenshot ရိုက်ပုံ - သင်စခရင်ပုံကိုကိုယ်တိုင်ရိုက်ယူလိုသည်ဆိုပါစို့၊ ဧရိယာတစ်ခုကိုရွေးရန်စာမျက်နှာကိုဆွဲယူပါ (သို့) နှိပ်ပါ။ ပြီးသွားရင်ခလုတ်ကိုနှိပ်ပါ (download လုပ်ပါ أو ဒေါင်းလုပ်).
- သင်လုပ်ချင်တယ်ဆိုရင် ဝဘ်စာမျက်နှာတစ်ခုလုံးကိုသိမ်းပါ ရွေးစရာတစ်ခုကိုနှိပ်ပါ (တစ်မျက်နှာလုံးကိုသိမ်းပါ أو စာမျက်နှာအပြည့်သိမ်းပါ) နှင့်ခလုတ်ကိုနှိပ်ပါ (download လုပ်ပါ أو ဒေါင်းလုပ်).
- ရွေးစရာ (အမြင်အာရုံ save أو မြင်နိုင်သောသိမ်းဆည်းပါ) နှင့်ခလုတ်ကိုနှိပ်ပါ (download လုပ်ပါ أو ဒေါင်းလုပ်) သင်မြင်နိုင်သော screen ကိုသာဖမ်းယူလိုလျှင်။
ကိရိယာ၏တစ်ခုတည်းသောအားနည်းချက် (စခရင်ရှော့ရိုက်ပါ - Firefox စခရင်ရှော့) ၎င်းသည် web page များကိုသာဖမ်းယူနိုင်သည်။ အက်ပလီကေးရှင်းတစ်ခုသို့မဟုတ်ဂိမ်းတစ်ခု၏ screenshots များရိုက်။ သင်လိုချင်လျှင် Windows အတွက် screenshot နှင့် screenshot software လိုသေးသည်။
Windows 10 နှင့် 11 တွင် Firefox Screenshot tool ကို သုံး၍ Firefox တွင် screenshot ရိုက်ပုံကိုသိရန်ဤဆောင်းပါးသည်သင့်အတွက်အသုံးဝင်လိမ့်မည်ဟုကျွန်ုပ်တို့မျှော်လင့်ပါသည်။ သင်၏ထင်မြင်ယူဆချက်နှင့်အတွေ့အကြုံကို comment တွင်မျှဝေပါ။